11 Często zadawane pytania dotyczące kopii zapasowej iPhone’a za pomocą iTunes / iCloud
Istnieją sposoby tworzenia kopii zapasowych list odtwarzania, aplikacji, wiadomości, kontaktów z iPhone’a w bibliotece iTunes i dołączania do przechowywania. Po podłączeniu iPhone’a do komputera i uruchomieniu iTunes możesz natychmiast wyświetlić opcje tworzenia kopii zapasowych danych na komputerze lub w iCloud.
Jednak podczas próby utworzenia kopii zapasowej iPhone’a w iTunes i iCloud może pojawić się komunikat ostrzegawczy, że nie można wykonać kopii zapasowej iPhone’a z jednego z następujących powodów:
- Część 1: Kopia zapasowa iPhone’a za pośrednictwem rozwiązywania problemów z iTunes
- Część 2: kopia zapasowa iPhone’a za pomocą rozwiązywania problemów z iCloud
Część 1: Kopia zapasowa iPhone’a za pośrednictwem rozwiązywania problemów z iTunes
Poniżej znajdują się niektóre problemy, które możesz napotkać podczas tworzenia kopii zapasowej iPhone’a w iTunes:
- Sesja kopii zapasowej nie powiodła się
- Nie udało się rozpocząć sesji
- iPhone odrzucił prośbę
- Wystąpił błąd
- Wystąpił nieznany błąd
- Nie udało się zapisać kopii zapasowej na tym komputerze
- Nie ma wystarczającej ilości wolnego miejsca
Jeśli widzisz jeden z tych komunikatów lub inny komunikat albo program iTunes dla systemu Windows przestaje odpowiadać lub tworzenie kopii zapasowej nigdy się nie kończy, wykonaj poniższe czynności.
1). Hasło do odblokowania pliku kopii zapasowej iPhone’a:
Możesz to zrobić, przywracając iPhone’a jako nowy telefon. Naturalnie utracisz całą zawartość, ale większość z nich możesz przywrócić, jeśli kiedykolwiek wykonałeś kopię zapasową iPhone’a. Załóżmy, że po utworzeniu zaszyfrowanej kopii zapasowej można było wykonać niezaszyfrowaną kopię zapasową, każdy, kto ukradł Twój iPhone, mógł wykonać niezaszyfrowaną kopię zapasową iPhone’a zablokowanego hasłem i wyświetlić wszystkie Twoje dane.
2). Sprawdź ustawienia bezpieczeństwa
Może być konieczne zaktualizowanie, skonfigurowanie, wyłączenie lub odinstalowanie oprogramowania zabezpieczającego.
3). Utwórz kopię zapasową lub przywróć przy użyciu nowego konta administratora:
Utwórz nowe konto administratora na swoim komputerze i użyj go do wykonania kopii zapasowej. Wykonaj poniższe czynności w systemie Mac OS X lub w witrynie firmy Microsoft dla systemu Windows. Jeśli możesz wykonać kopię zapasową przy użyciu nowego konta administratora, zaloguj się przy użyciu oryginalnego konta użytkownika i wykonaj następujące czynności:

Krok 1. Upewnij się, że konto jest administratorem.
Krok 2. Sprawdź uprawnienia do katalogów, w których iTunes zapisuje kopię zapasową.
Krok 3. Zmień nazwę folderu Kopie zapasowe.
Krok 4. Otwórz iTunes i spróbuj ponownie wykonać kopię zapasową. Skopiuj kopię zapasową przed użyciem iTunes Preferencje > urządzenia aby usunąć kopię zapasową.
4). Zresetuj folder blokady:
Jeśli nie możesz zsynchronizować, wykonać kopii zapasowej lub odtworzyć telefonu iPhone, może pojawić się polecenie zresetowania folderu Lockdown na komputerze Mac lub Windows.
Mac OS X
Krok 1. W Finderze wybierz Go > Przejdź do folderu.
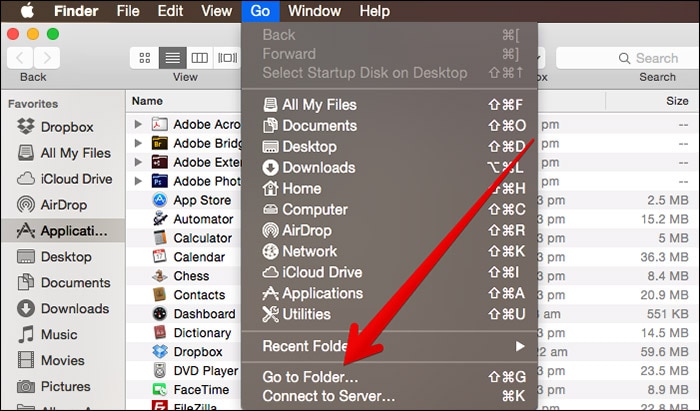
Krok 2. Wpisz /var/db/lockdown i naciśnij Return.
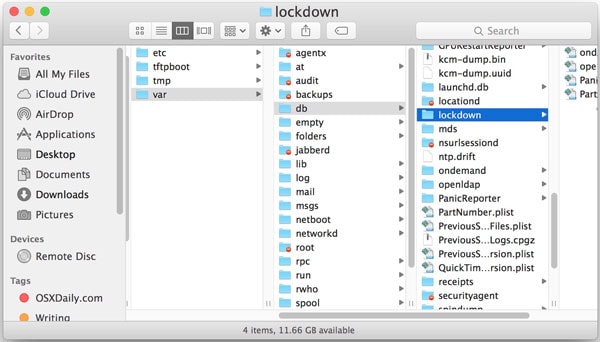
Krok 3. Wybierać Zobacz i wysłuchaj > jako ikony. Okno Findera powinno pokazywać jeden lub więcej plików z alfanumerycznymi nazwami plików.
Krok 4. W Finderze wybierz Edytuj > Wybierz wszystko.
Krok 5. Wybierać filet > Przenieś do kosza. Może być konieczne wprowadzenie hasła administratora.
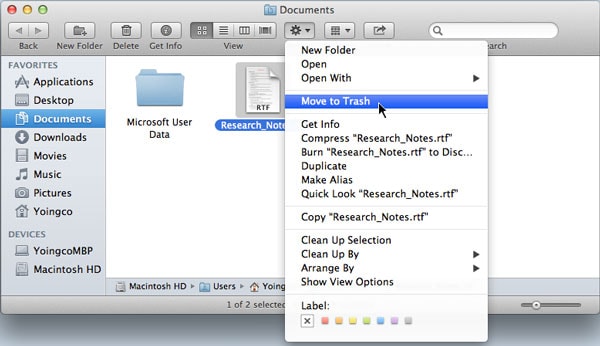
Uwaga: Usuń pliki z folderu Lockdown; nie usuwaj folderu Lockdown.
Okna 8
Krok 1. Kliknij lupę.
Krok 2. Wpisz ProgramData i naciśnij Powrót.
Krok 3. Kliknij dwukrotnie folder Apple.
Krok 4. Kliknij prawym przyciskiem myszy folder Lockdown i wybierz Usuń.
Windows Windows 7/Vista
Krok 1. Wybierać Start, wpisz ProgramData w pasku wyszukiwania i naciśnij Powrót.
Krok 2. Kliknij dwukrotnie plik Apple teczka.
Krok 3. Kliknij prawym przyciskiem myszy folder Lockdown i wybierz Usuń.
Windows XP
Krok 1. Wybierać Start > run.
Krok 2. Wpisz ProgramData i kliknij Run.
Krok 3. Kliknij dwukrotnie plik Apple teczka.
Krok 4. Kliknij prawym przyciskiem myszy folder Lockdown i wybierz Usuń.
5). iTunes nie mógł wykonać kopii zapasowej „iPhone Name” iPhone’a:
Jest to rozwiązanie dla Windowsa (7), które nie dotyczy OP, ale wydaje się, że jego problem został już rozwiązany.
Krok 1. Zamknij iTunes.
Krok 2. Upewnij się, że Eksplorator wyświetla ukryte pliki.
Krok 3. Przejdź do C:UsersusernameAppDataRoamingApple ComputersMobileSyncackup
Krok 4. Usuń wszystko tam (lub przenieś w inne miejsce, aby być po bezpiecznej stronie)
Krok 5. I gotowe. W moim przypadku usunąłem dwa foldery o długich, zagadkowych, alfanumerycznych nazwach, jeden pusty, drugi o rozmiarze ponad 1 GB. Kiedy ponownie otworzyłem iTunes, mogłem utworzyć zupełnie nową kopię zapasową bez żadnych błędów.
6). iTunes nie mógł wykonać kopii zapasowej iPhone’a, ponieważ nie można było zapisać kopii zapasowej.
Jest to rozwiązanie dla Windowsa (7), które nie dotyczy OP, ale wydaje się, że jego problem został już rozwiązany.
Krok 1. Przejdź do C: UsersUSERNAMEAppDataRoamingApple ComputerMobileSync.
Krok 2. Kliknij prawym przyciskiem myszy backup folder i wybierz Właściwości.
Krok 3. Wybierz Bezpieczeństwo Zakładka
Krok 4. Kliknij przycisk edycji i zaznacz Wszyscy.
Krok 5. Sprawdź Pełna kontrola pole wyboru i naciśnij Zastosuj , a następnie OK.
Krok 6. Kliknij OK ponownie
Część 2: Kopia zapasowa iPhone’a do rozwiązywania problemów z iCloud
Chcesz wykonać kopię zapasową iPhone’a przez iCloud? W następnej części wymieniam niektóre rozwiązywanie problemów. Jeśli zdarzy ci się mieć ten sam problem, miej nadzieję, że może ci to pomóc.
1). Dlaczego iCloud nie tworzy kopii zapasowej WSZYSTKICH moich kontaktów?
Wygląda na to, że iCloud działa dobrze, z wyjątkiem tego, że NIE tworzy kopii zapasowej wszystkich moich kontaktów, tylko częściową listę.
Jeśli ostatnie zmiany w Kontaktach na Twoim iPhonie nie pojawiają się na innych Twoich urządzeniach, a synchronizujesz kontakty z wieloma kontami na iPhonie (iCloud, Gmail, Yahoo), upewnij się, że iCloud jest Twoim domyślnym kontem dla Kontaktów:
Stuknij Ustawienia > Poczta, kontakty i kalendarze. W sekcji Kontakty dotknij Domyślne konto, następnie dotknij iCloud.
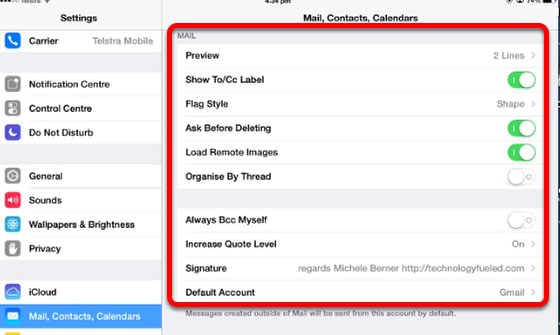
Jeśli używasz iOS 7, zamknij i uruchom ponownie aplikację Kontakty na iPhonie:
Krok 1. Naciśnij dwukrotnie przycisk Home, aby zobaczyć ekrany podglądu otwartych aplikacji.
Krok 2. Znajdź ekran podglądu kontaktów i przesuń go w górę i poza podgląd, aby zamknąć aplikację.
Krok 3. Stuknij przycisk Strona główna, aby powrócić do ekranu głównego.
Krok 4. Poczekaj minutę przed ponownym otwarciem aplikacji Kontakty.
Wyłącz i włącz Kontakty iCloud:
Krok 5. Kran Ustawienia > iCloud.
Krok 6. Obróć Kontakt wyłączony. Wybierz, aby usunąć dane tylko wtedy, gdy są one dostępne na icloud.com/contacts i na co najmniej jednym urządzeniu. W przeciwnym razie wybierz Trzymać dane.
Krok 7. Odczekaj kilka minut przed skręceniem Kontakt z powrotem.
Krok 8. Uruchom ponownie iPhone’a, przytrzymując przycisk Uśpij / Obudź, a następnie przesuń ekran po wyświetleniu monitu o wyłączenie. Następnie ponownie włącz iPhone’a. Może to wydawać się proste, ale powoduje ponowne zainicjowanie ustawień sieci i aplikacji i często może rozwiązać problemy.
2). Wiadomość iCloud Backup nie znika i blokuje ekran
Przytrzymaj przycisk Sleep (On/Off) i Home (razem) przez około 10-12 sekund.
Przytrzymaj OBA powyższe przyciski, AŻ zobaczysz logo Apple (restarty), (bardzo ważne)
Po pojawieniu się logo puść przyciski. Poczekaj 1-2 minuty na załadowanie oprogramowania i ekranu głównego.
3). Nie ma dostępnej kopii zapasowej dla mojego loginu:
Mam nowego iPhone’a i poszedłem przywrócić z iCloud, ale mówi, że nie ma dostępnej kopii zapasowej dla mojego loginu. Jeśli korzystasz z iCloud, może automatycznie tworzyć kopie zapasowe danych, o ile wybierzesz tę opcję. Możesz zweryfikować kopię zapasową iCloud i upewnić się, że jest aktualna, wykonując następujące czynności:
Krok 1. Kran Ustawienia > iCloud > Przechowywanie i tworzenie kopii zapasowych.
Krok 2. Włącz iCloud kopii zapasowej jeśli jest wyłączony.
Krok 3. Kran Utwórz kopię zapasową teraz. Jeśli masz nowy telefon iPhone lub musisz go odtworzyć, aby rozwiązać problem, wykonaj następujące czynności.
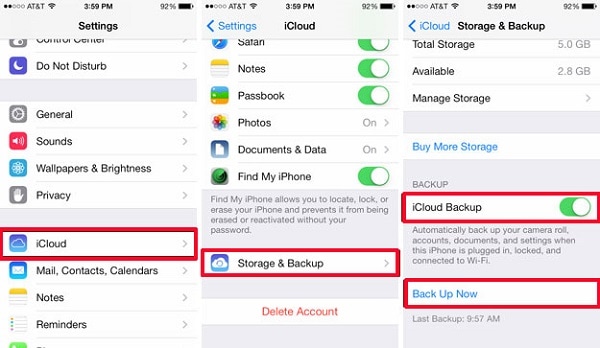
Krok 4. Postępuj zgodnie z początkowymi krokami w Asystencie ustawień iOS (wybierz swój język itd.).
Krok 5. Wybierz Przywróć z iCloud Backup gdy asystent poprosi Cię o skonfigurowanie iPhone’a (lub innego urządzenia iOS).
Krok 6. Wybierz wcześniej utworzoną kopię zapasową. Kopię zapasową można przywrócić tylko za pomocą Asystenta ustawień systemu iOS.
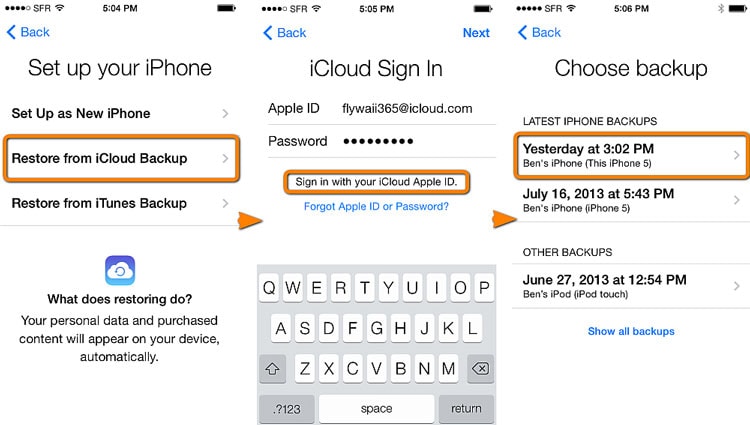
Jeśli telefon iPhone został już skonfigurowany, możesz usunąć całą bieżącą zawartość, aby ponownie przejść przez Asystenta ustawień systemu iOS. Uzyskiwać Ustawienia > Ogólne warunki > Zresetuj > Wymaż całą zawartość i ustawienia. Zrób to tylko wtedy, gdy masz już kopię zapasową, ponieważ ten krok usunie całą bieżącą zawartość z Twojego iPhone’a.
4). Jak przywrócić z kopii zapasowej iCloud, jeśli mój iPhone jest już skonfigurowany do użytku?
Krok 1. Musisz usunąć wszystkie dane i ustawienia z iPhone’a. Najpierw upewnij się, że masz kopię zapasową iCloud do przywrócenia:
Krok 2. Iść do Ustawienia > iCloud > Przechowywanie i tworzenie kopii zapasowych > zarządzanie Storage. Następnie stuknij nazwę swojego iPhone’a, aby wyświetlić listę plików wstecznych iCloud.
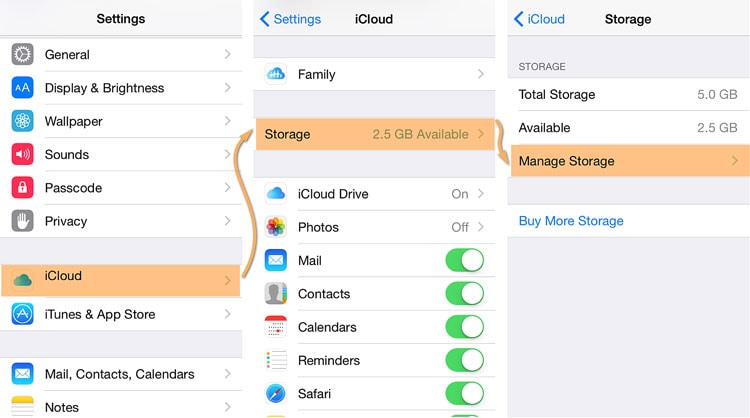
Krok 3. Sprawdź datę kopii zapasowej, którą chcesz przywrócić, ponieważ możesz przywrócić iPhone’a tylko z tego, co iCloud utworzył w tym dniu.
Krok 4. Po potwierdzeniu, że kopia zapasowa iCloud jest dostępna, podłącz iPhone’a do źródła zasilania i upewnij się, że jest podłączony do Internetu przez Wi-Fi.
Krok 5. Postępuj zgodnie z instrukcjami przywracania urządzenia iOS z kopii zapasowej iCloud, które obejmują upewnienie się, że Twój iPhone korzysta z najnowszej wersji iOS.
5). Jak mogę sprawdzić, czy trwa proces przywracania iCloud?
Iść do Ustawienia > iCloud > Przechowywanie i tworzenie kopii zapasowych. Gdy proces przywracania jest w toku, ustawienie iCloud Backup jest wyszarzone i możesz dotknąć opcji Zatrzymaj przywracanie.
Ostatnie Artykuły: