Jak odzyskać dane po aktualizacji iOS 12.3?
Apple powoli, ale pewnie wprowadza nową aktualizację swojego systemu operacyjnego: iOS 15, a kilka dni temu wydała najnowszą publiczną wersję beta dla iOS 15. Jednak iOS 15 nie jest idealny, ponieważ nowa aktualizacja zawierała kilka błędów, ponieważ niektórzy użytkownicy twierdzili, że stracili kontakty lub dane po aktualizacji iOS 15. Ponieważ jest to nowy problem, niewiele osób znalazło rozwiązanie.
Na szczęście dla Ciebie odkryliśmy trzy sposoby na odzyskanie utraconych informacji po aktualizacji iOS 15. Jedną z tych metod jest oprogramowanie innej firmy o nazwie DrFoneTool – Recover (iOS), idealne do odzyskiwania danych bez tworzenia kopii zapasowej.
Przejdźmy więc dalej, aby dowiedzieć się więcej o różnych metodach, które pomogą Ci odzyskać utracone dane z powodu najnowszej aktualizacji firmy Apple.
Część 1: Jak odzyskać usunięte dane iPhone’a na iOS 15 bez kopii zapasowej?
Jeśli przed aktualizacją wykonałeś kopię zapasową swoich danych kontaktowych, nie będziesz się martwić. Ale co, jeśli tego nie zrobisz? Cóż, nie martw się; jest dla Ciebie rozwiązanie w postaci DrFoneTool – Odzyskiwanie danych (iOS). DrFoneTool to moduł oprogramowania, który pomaga użytkownikom odzyskać ważne dane z urządzeń z systemem iOS. Został opracowany przez Wondershare, firmę programistyczną, która specjalizuje się w tworzeniu pakietów oprogramowania dla wszystkich. To oprogramowanie do odzyskiwania systemu iOS usprawnia proces odzyskiwania utraconych danych po aktualizacjach systemu iOS 15, takich jak informacje kontaktowe, filmy, obrazy i wiele innych za pomocą zaledwie kilku kliknięć.

DrFoneTool – Odzyskiwanie danych (iOS)
Zapewnia trzy sposoby odzyskania usuniętych danych iPhone’a po aktualizacji iOS 15
- Pobieraj dane bezpośrednio z iPhone’a, kopii zapasowej iTunes i kopii zapasowej iCloud.
- Pobierz i wyodrębnij kopię zapasową iCloud i kopię zapasową iTunes, aby pobrać z niej dane.
- Obsługuje najnowszy iPhone i iOS
- Przeglądaj i selektywnie odzyskuj dane w oryginalnej jakości.
- Tylko do odczytu i bez ryzyka.
Aby korzystać z oprogramowania do odzyskiwania danych, potrzebne będą następujące elementy, kabel USB, urządzenie z systemem iOS i oprogramowanie DrFoneTool pobrane i zainstalowane na komputerze.
Teraz przejdźmy krok po kroku przez kroki odzyskiwania danych za pomocą oprogramowania DrFoneTool:
Krok 1. Po zainstalowaniu i uruchomieniu DrFoneTool – Odzyskaj (iOS), podłącz urządzenie za pomocą kabla USB. Menu główne przed tobą będzie miało kilka modułów do wyboru; wybierz „Odzyskaj”.

Krok 2. Oprogramowanie zajmie kilka minut, aby odczytać urządzenie z systemem iOS, więc bądź cierpliwy. Po zakończeniu procesu pojawi się okno podobne do poniższego.
Wskazówki: Właściwie, żadne narzędzie do odzyskiwania danych nie może odzyskać plików multimedialnych z iPhone’a 5 i nowszych. Jeśli chcesz selektywnie odzyskać zawartość tekstową z iPhone’a, możesz wykonać poniższe czynności. I możesz odnieść się do następującej różnicy między treścią tekstową a treścią multimedialną.
Treść tekstowa: wiadomości (SMS, iMessage i MMS), kontakty, historia połączeń, kalendarz, notatki, przypomnienie, zakładka Safari, dokument aplikacji (np. Kindle, Keynote, historia WhatsApp itp.
Zawartość multimedialna: Rolka aparatu (wideo i zdjęcia), strumień zdjęć, biblioteka zdjęć, załącznik wiadomości, załącznik WhatsApp, notatka głosowa, poczta głosowa, zdjęcia/wideo z aplikacji (takie jak iMovie, zdjęcia, Flickr itp.)

Krok 3. Śmiało i kliknij przycisk „Rozpocznij skanowanie”. DrFoneTool rozpocznie skanowanie urządzenia z systemem iOS w celu znalezienia utraconych danych. Jeśli jednak znajdziesz brakujące informacje kontaktowe przed zakończeniem skanowania, kliknij menu Wstrzymaj, aby przejść do następnego kroku.

Krok 4. Teraz zobaczysz całą zawartość, zarówno zapisaną, jak i usuniętą, wyświetlaną na ekranie. Menu po lewej stronie ekranu zawiera listę danych, takich jak zdjęcia i filmy. Podczas gdy liczby w nawiasie pokażą, ile zostało odzyskanych.
Tutaj, aby wyświetlić usunięte informacje kontaktowe, wybierz opcję „Wyświetl tylko usunięte elementy”. Alternatywnie możesz również wpisać nazwy plików w polu Filtr.

Krok 5. Teraz wybierz wszystko, co chcesz przywrócić, klikając pole wyboru w prawym górnym rogu. Na koniec, po zakończeniu procesu, wybierz „Odzyskaj do komputera”.
Proszę bardzo, masz wszystkie utracone dane z powodu odzyskanej aktualizacji iOS 15.
Część 2: Jak odzyskać dane iPhone’a na iOS 15 z kopii zapasowej iTunes?
Jeśli chcesz odzyskać dane z kopii zapasowej iTunes, możesz to również łatwo zrobić za pomocą DrFoneTool – Odzyskiwanie danych (iOS). Proces z iTunes jest również dość prosty do naśladowania. Aby dowiedzieć się więcej o tym procesie, wykonaj czynności wymienione poniżej.
Krok 1. Przede wszystkim uruchom zestaw narzędzi DrFoneTool i wybierz moduł „Odzyskaj”. Teraz podłącz urządzenie z systemem iOS za pomocą kabla USB.

Krok 2. Wybierz opcję „Odzyskaj dane iOS” na następnym ekranie, wybierz wyświetlane urządzenie iOS i kliknij „Rozpocznij skanowanie”.

Krok 3. Musisz wybrać „Odzyskiwanie z kopii zapasowej iTunes”, która jest dostępna po lewej stronie interfejsu, i wybrać opcję „Rozpocznij skanowanie”.

DrFoneTool przeskanuje kopię zapasową iTunes, aby przeskanować całą zawartość.

Krok 4. Przytrzymaj przez kilka minut, ponieważ DrFoneTool zajmie trochę czasu, aby wyodrębnić wszystkie dane z kopii zapasowej iTunes.
Krok 5. Po wyodrębnieniu wszystkich danych możesz wyświetlić podgląd i wybrać każdy typ danych. Wybierz typ danych, który chcesz odzyskać, i kliknij „Odzyskaj”.

DrFoneTool Recover (iOS) to świetny sposób na przywrócenie starych danych po aktualizacji iOS 15.
Możesz jednak użyć kopii zapasowej iTunes bezpośrednio również do przywrócenia komputera bez korzystania z programu innej firmy. Ale największą wadą tego sposobu jest to, że nie możemy wybrać, co przywrócić urządzeniu. Możemy przywrócić tylko całą kopię zapasową iTunes.
Oto kroki, aby bezpośrednio korzystać z kopii zapasowej iTunes:
Krok 1. Na początek musisz uruchomić iTunes i podłączyć urządzenie z systemem iOS za pomocą kabla USB.
Krok 2. Gdy komputer odczyta urządzenie, kliknij je prawym przyciskiem myszy i wybierz „Przywróć kopię zapasową”.
Krok 3. Tutaj należy wybrać datę wpisu kopii zapasowej przed pobraniem aktualizacji iOS 15 i wybrać „Przywróć”.
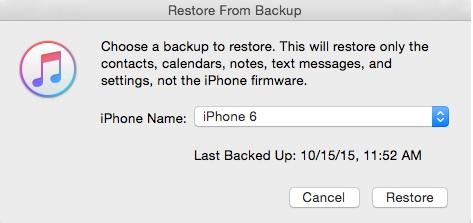
Zaletą korzystania z iTunes jest jego prostota, zwłaszcza jeśli masz kopię zapasową iTunes. Należy jednak zauważyć, że iTunes nie jest idealną metodą odzyskiwania danych w systemie iOS 15, ponieważ istnieją pewne niedociągnięcia.
- Kopia zapasowa iTunes wymaga komputera, aby fizycznie podłączyć urządzenie. Jest to niewygodne dla osób, które nie mają bezpośredniego dostępu do komputera.
- Jednym z mankamentów jest usuwanie danych. Po przywróceniu starych danych za pomocą kopii zapasowej iTunes wszystkie inne zostaną wyeliminowane. Utracisz utwory, filmy, podcasty, e-booki i inne treści przechowywane na urządzeniu z systemem iOS. Dzieje się tak, ponieważ iTunes Backup zastąpi całą nową zawartość urządzenia danymi przechowywanymi w kopii zapasowej.
- Co więcej, w przeciwieństwie do DrFoneTool-Recover (iOS), iTunes Backup nie pozwala na selektywne przywracanie danych.
- Ponadto iTunes Backup nie może wykonać kopii zapasowej wszystkich typów plików. W związku z tym istnieje szansa, że nie będziesz w stanie odzyskać niektórych typów danych.
Jednak nie znajdziesz tych problemów w DrFoneTool-Recover (iOS). Oprogramowanie zostało zaprojektowane tak, aby odzyskiwanie brakujących danych przebiegało płynnie i bez wysiłku.
Część 3: Jak odzyskać dane iPhone’a na iOS 15 z kopii zapasowej iCloud?
Trzecią opcją odzyskiwania utraconych danych po aktualizacji iOS 15 jest użycie kopii zapasowej iCloud. Kopia zapasowa iCloud to także świetny sposób na odzyskanie utraconych danych kontaktowych po aktualizacji iOS 15. Wszystko, czego potrzebujesz, to urządzenie z systemem iOS i aktywne połączenie Wi-Fi.
Krok 1. Aby rozpocząć, weź urządzenie z systemem iOS, przejdź do Ustawienia>Ogólne>Resetuj>Usuń całą zawartość i ustawienia. Tutaj wprowadź swoje hasło i przejdź, aby usunąć całą zawartość przechowywaną na urządzeniu z systemem iOS.
Uwaga: Jeśli nie chcesz utracić żadnych danych, upewnij się, że przed wykonaniem tego kroku utworzyłeś kopię zapasową na urządzeniu USB.
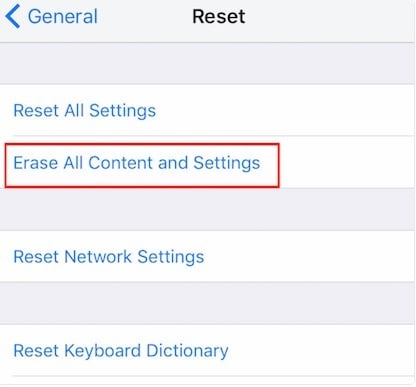
Krok 2. Teraz przejdź do „Aplikacje i dane” i dotknij „Przywróć z kopii zapasowej iCloud”
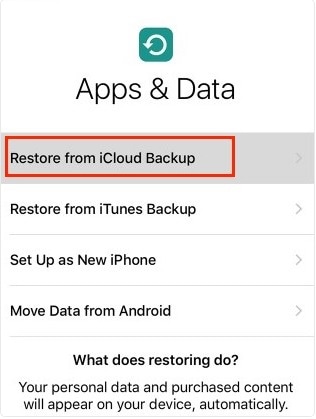
Krok 3. Zostaniesz teraz przeniesiony na stronę iCloud, przejdź dalej i zaloguj się na swoje konto. Następnie dotknij „Wybierz kopię zapasową”, a otrzymasz listę danych kopii zapasowej. Wybierz ten wykonany przed aktualizacją w iOS 15, a następnie wybierz „Przywróć”.
To wszystko, proces przywracania rozpocznie się natychmiast.
iCloud może być odpowiedni dla niektórych użytkowników iOS, ale nie jest to idealna metoda przywracania danych, ponieważ przywracanie starych danych powoduje przywrócenie iPhone’a do stanu fabrycznego. Oznacza to, że cała zawartość zostanie usunięta. Niestety nie ma obejścia tego kroku w przypadku kopii zapasowej iCloud. Dzieje się tak, ponieważ musisz wyczyścić dysk twardy urządzenia z systemem iOS, aby pobrać brakujące dane z iCloud. Ponadto nie można selektywnie wybierać danych, które mają zostać przywrócone, a cała zawartość urządzenia będzie musiała zostać wymieniona. Może to być niezwykle niewygodne dla osób, które chcą tylko odzyskać brakujące dane kontaktowe.
Kolejną wadą iCloud Backup jest poleganie na Wi-Fi. W przypadku tej metody musisz mieć stabilne połączenie Wi-Fi. Dlatego jeśli jesteś w obszarze, w którym Wi-Fi jest słabe lub nie ma dostępu do Wi-Fi, nie możesz użyć iCloud do wykonania transakcji. Co więcej, iCloud Backup ma ograniczone możliwości tworzenia kopii zapasowych. Każdy użytkownik iOS otrzymuje ograniczoną ilość miejsca na przechowywanie treści. Ponadto, jeśli masz jakiekolwiek pliki multimedialne, które nie zostały pobrane w iTunes, nie możesz ich przywrócić w kopii zapasowej iTunes. Oznacza to, że musisz podjąć dodatkowe środki, aby upewnić się, że nie stracisz wszystkich swoich danych.
Dlatego może to być kłopotliwe dla niektórych osób. Jednak DrFoneTool – Recover (iOS) nie ma tych problemów, ponieważ przywracasz stare dane bez usuwania plików danych.
Jeśli chodzi o aktualizacje oprogramowania, na pewno zdarzają się błędy. Niektórzy użytkownicy iPhone’a / iPada utracili kontakty po aktualizacji iOS 15, a niektórzy utracili informacje po pobraniu iOS 15. Istnieje jednak wiele opcji dla tych użytkowników, aby odzyskać brakujące dane. Jedną z dostępnych dla nich opcji jest DrFoneTool – Odzyskiwanie danych (iOS). Jest to elastyczna, łatwa w użyciu opcja, która usprawnia proces odzyskiwania danych. Użytkownicy mogą również użyć iTunes Backup, aby przywrócić wszystkie swoje stare dane. Z drugiej strony, iCloud Backup jest również dostępny jako realna opcja. Spośród wszystkich trzech opcji uważamy, że DrFoneTool Recover (iOS) jest najlepszą opcją, ponieważ obiecuje odzyskanie danych bez utraty danych.
Ostatnie Artykuły: