iPhone utknął na logo Apple po aktualizacji 15
„Mam problem po uaktualnieniu mojego iPhone’a 8 Plus do iOS 15/14, ponieważ mój telefon utknął na logo Apple. Próbowałem kilku rozwiązań, ale żadne z nich nie zadziałało. Jak mogę rozwiązać ten problem?”
Użytkownik iPhone’a ostatnio zadał to pytanie o iOS 15/14, który utknął na logo Apple. Niestety, po szybkich poszukiwaniach zauważyłem, że wielu innych użytkowników również boryka się z tym problemem. Być może już wiesz, że każda nowa wersja iOS wiąże się z kilkoma zagrożeniami. Jeśli wystąpi problem z aktualizacją na Twoim urządzeniu, Twój iPhone może również utknąć na logo Apple po aktualizacji iOS 15/14. Jeśli jednak wykonasz kilka przemyślanych kroków, możesz samodzielnie rozwiązać ten problem.
- Część 1: Dlaczego iPhone/iPad utknął na logo Apple po aktualizacji iOS?
- Część 2: Wymuś ponowne uruchomienie iPhone’a, aby naprawić iPhone’a zablokowanego na logo Apple
- Część 3: Jak naprawić iPhone’a zablokowanego na logo Apple na iOS 15/14 bez utraty danych?
- Część 4: Jak naprawić iOS 15/14 zablokowany na logo Apple w trybie odzyskiwania?
- Część 5: Jak naprawić iPhone’a zablokowanego na logo Apple na iOS 15/14 w trybie DFU?
Część 1: Dlaczego iPhone/iPad utknął na logo Apple po aktualizacji iOS?
Zanim wymienisz różne sposoby rozwiązania problemu z iOS 15/14, który utknął w logo Apple, ważne jest, aby wiedzieć, co mogło go spowodować.
- Jeśli zaktualizowałeś swój telefon do wersji beta systemu iOS 15/14, może to spowodować zepsucie urządzenia.
- Problem związany z oprogramowaniem układowym w telefonie może również powodować ten problem.
- Jeśli w telefonie występuje konflikt z istniejącym profilem iOS, może to spowodować awarię telefonu.
- Sprawdź, czy został naciśnięty przycisk lub czy w telefonie nie ma problemu z okablowaniem.
- Uszkodzona aktualizacja oprogramowania układowego jest jedną z głównych przyczyn tego problemu.
- Jeśli aktualizacja została zatrzymana w międzyczasie, może to spowodować, że Twój iPhone utknął na logo Apple iOS 15/14.

Chociaż są to niektóre główne przyczyny, problem mógł wystąpić z innego powodu.
Część 2: Wymuś ponowne uruchomienie iPhone’a, aby naprawić iPhone’a zablokowanego na logo Apple
Jeśli masz szczęście, możesz naprawić system iOS 15/14, który utknął na logo Apple, wymuszając ponowne uruchomienie telefonu. Resetuje bieżący cykl zasilania urządzenia i naprawia również kilka drobnych problemów. Ponieważ wymuszone ponowne uruchomienie nie spowoduje usunięcia istniejących danych z telefonu, jest to pierwsza rzecz, którą powinieneś zrobić. Wiertło jest nieco inne dla różnych modeli iPhone’a.
Dla iPhone’a 8, 8 X i nowszych
- Szybko naciśnij przycisk zwiększania głośności i zwolnij go.
- Następnie szybko naciśnij przycisk zmniejszania głośności i zwolnij go.
- Teraz naciśnij przycisk boczny przez co najmniej 10 sekund. Wszystkie te trzy kroki powinny przebiegać szybko po sobie.
- Gdy Twój iPhone zostanie ponownie uruchomiony, puść przycisk boczny.
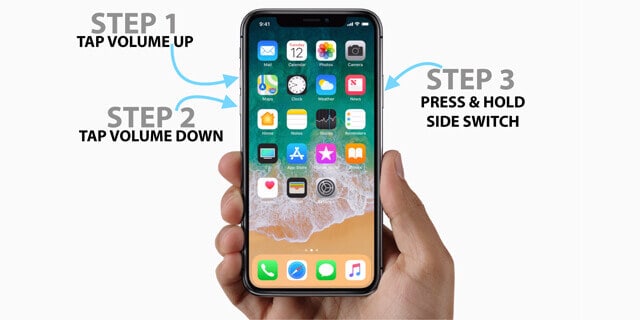
Dla iPhone’a 7 i 7 Plus
- Przytrzymaj jednocześnie przycisk zasilania (budzenia/usypiania) i przycisk zmniejszania głośności.
- Trzymaj je przez kolejne 10 sekund.
- Twój telefon wibruje i uruchomi się ponownie w normalnym trybie.
- Puść je, gdy telefon uruchomi się ponownie.
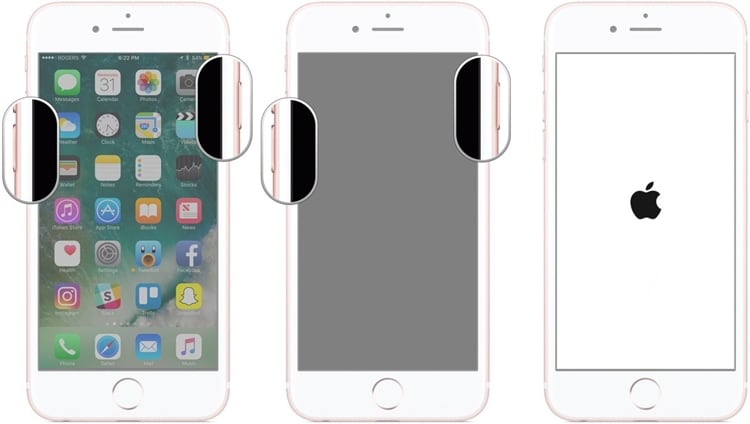
Dla iPhone’a 6s i starszych generacji
- Naciśnij jednocześnie przycisk zasilania (obudzenia/uśpienia) i ekranu głównego.
- Przytrzymaj je przez kolejne 10 sekund.
- Gdy ekran wibruje i staje się czarny, pozwól im odejść.
- Poczekaj chwilę, ponieważ telefon zostanie wymuszony ponownie.
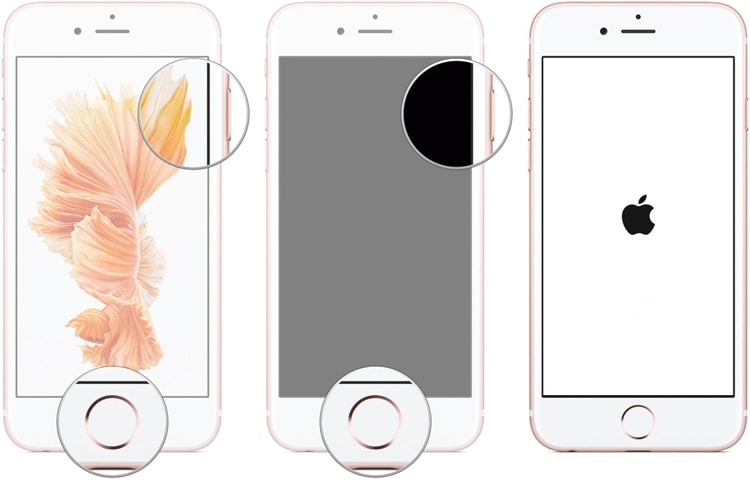
W ten sposób możesz naprawić iPhone’a zablokowanego na logo Apple po aktualizacji iOS 15/14 przy minimalnym wysiłku.
Część 3: Jak naprawić iPhone’a zablokowanego na logo Apple na iOS 15/14 bez utraty danych?
Używana jest kolejna wolna od ryzyka metoda naprawy systemu iOS 15/14 zablokowanego na logo Apple DrFoneTool – Naprawa systemu (iOS). Opracowany przez Wondershare, jest częścią zestawu narzędzi DrFoneTool i zapewnia przyjazne dla użytkownika rozwiązanie wszystkich głównych problemów związanych z iOS. Nie ma znaczenia, czy Twoje urządzenie utknęło na logo Apple, czy na białym ekranie śmierci, czy przestało odpowiadać lub czy pojawia się błąd iTunes – dzięki DrFoneTool – Naprawa systemu możesz to wszystko naprawić.

DrFoneTool – Naprawa systemu (iOS)
- Napraw różne problemy z systemem iOS, takie jak utknięcie w trybie odzyskiwania / trybie DFU, białe logo Apple, czarny ekran, zapętlenie przy starcie itp.
- Napraw inne błędy iPhone’a i błędy iTunes, takie jak błąd iTunes 4013, błąd 14, błąd iTunes 27, błąd iTunes 9 i inne.
- Napraw system iOS tylko w normalny sposób, bez utraty danych.
- Pracuj ze wszystkimi modelami iPhone’a, iPada i iPoda touch.
- W pełni obsługuje iPhone’a i najnowszy iOS!

Narzędzie może naprawić iPhone’a w różnych scenariuszach. Jedną z najlepszych rzeczy w DrFoneTool – Naprawa systemu jest to, że istniejące dane na twoim urządzeniu zostaną zachowane. Automatycznie zaktualizuje twoje urządzenie do najnowszej stabilnej wersji iOS, zachowując swoje natywne dane. Ponieważ jest kompatybilny z iOS 15/14, nie będziesz mieć problemów z naprawieniem iOS 15/14 zablokowanego w problemie z logo Apple. Oto jak naprawiłem to za pomocą DrFoneTool – Naprawa systemu bez utraty danych.
- Pobierz DrFoneTool – Naprawa systemu na komputerze Mac lub komputerze z systemem Windows i uruchamiaj go, gdy iPhone wydaje się działać nieprawidłowo. Z ekranu powitalnego przejdź do modułu „Naprawa systemu”.

- Teraz podłącz telefon do systemu i wybierz opcję „Tryb standardowy”, aby rozpocząć proces.

- W ciągu kilku sekund Twój telefon zostanie automatycznie wykryty przez aplikację. Po wykryciu kliknij przycisk „Start”. Interfejs wyświetli jego podstawowe szczegóły, które możesz zweryfikować.

Jeśli telefon nie zostanie wykryty, musisz przełączyć telefon w tryb DFU (Aktualizacja oprogramowania układowego urządzenia). Kombinacje klawiszy są różne dla różnych generacji iPhone’a. Możesz postępować zgodnie z instrukcjami wyświetlanymi na ekranie, aby zrobić to samo. W dalszej części tego przewodnika omówiłem również, jak ustawić różne modele iPhone’a w trybie DFU.

- Usiądź wygodnie i poczekaj chwilę, ponieważ aplikacja pobierze najnowszą stabilną wersję aktualizacji oprogramowania układowego dla Twojego urządzenia. Może to chwilę potrwać ze względu na rozmiar aktualizacji oprogramowania układowego. Upewnij się, że urządzenie jest podłączone i masz stabilne połączenie internetowe.

- Po zakończeniu pobierania otrzymasz powiadomienie. Wystarczy kliknąć przycisk „Napraw teraz”, aby rozwiązać problem związany z urządzeniem. Jeśli nie chcesz utracić istniejących danych w telefonie, upewnij się, że włączona jest opcja „Zachowaj natywne dane”.

- Aplikacja wykona niezbędne kroki i zaktualizuje Twój telefon do stabilnej wersji. W końcu Twój telefon zostanie ponownie uruchomiony w trybie normalnym, a Ty otrzymasz powiadomienie.

Czy to nie bułka z masłem? Po ponownym uruchomieniu telefonu możesz go bezpiecznie usunąć z systemu i używać go tak, jak lubisz.
Część 4: Jak naprawić iOS 15/14 zablokowany na logo Apple w trybie odzyskiwania?
Jeśli nie chcesz używać żadnego narzędzia innej firmy do naprawy iPhone’a zablokowanego na logo Apple po aktualizacji iOS 15/14, możesz rozważyć to rozwiązanie. Stosując prawidłowe kombinacje klawiszy, możesz najpierw przełączyć telefon w tryb odzyskiwania. Po podłączeniu do iTunes urządzenie można później przywrócić. Chociaż może to naprawić problem z iOS 15/14 zablokowanym na problemie z logo Apple, to również całkowicie przywróci Twoje urządzenie. Oznacza to, że wszystkie istniejące dane na twoim urządzeniu zostaną usunięte w trakcie tego procesu.
Dlatego zalecam stosowanie tej techniki tylko wtedy, gdy masz już kopię zapasową swoich danych. W przeciwnym razie nie będzie można później odzyskać usuniętych danych. Jeśli jesteś gotowy na podjęcie ryzyka, wykonaj następujące kroki, aby przełączyć telefon w tryb odzyskiwania. Kombinacje klawiszy mogą się różnić w zależności od modelu iPhone’a.
Dla iPhone’a 8 i nowszych
- Uruchom zaktualizowaną wersję iTunes w swoim systemie.
- Podłącz jeden koniec kabla błyskawicy do systemu, a drugi koniec do urządzenia z systemem iOS.
- Szybko naciśnij przycisk zwiększania głośności i puść. W ten sam sposób szybko naciśnij przycisk zmniejszania głośności i zwolnij go.
- Przytrzymaj przycisk boczny przez kilka sekund, aż zobaczysz na ekranie symbol połączenia z iTunes.

Dla iPhone’a 7 i 7 Plus
- Najpierw zaktualizuj iTunes i uruchom go na komputerze Mac lub Windows.
- Podłącz telefon do systemu za pomocą kabla błyskawicy.
- Naciśnij i przytrzymaj jednocześnie przycisk zmniejszania głośności i przycisk zasilania.
- Naciskaj je, aż zobaczysz symbol iTunes na ekranie.
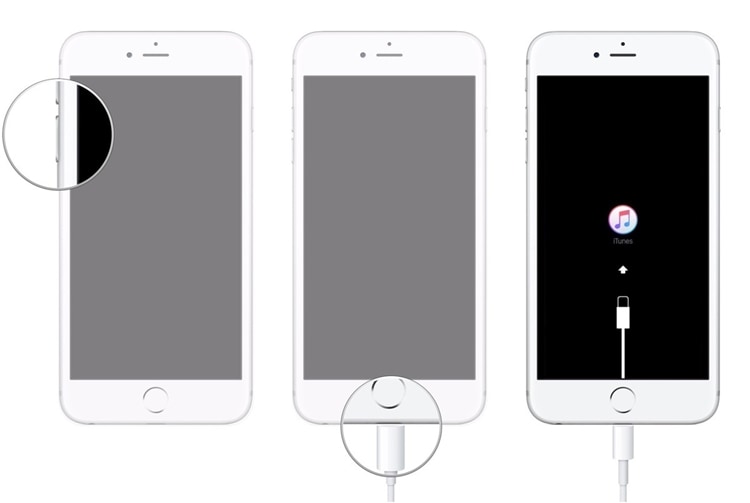
Dla iPhone’a 6s i poprzednich modeli
- Podłącz telefon do systemu i uruchom na nim iTunes.
- W tym samym czasie naciśnij i przytrzymaj klawisz Home i Power.
- Naciskaj je przez następne kilka sekund, aż na ekranie pojawi się symbol połączenia z iTunes.
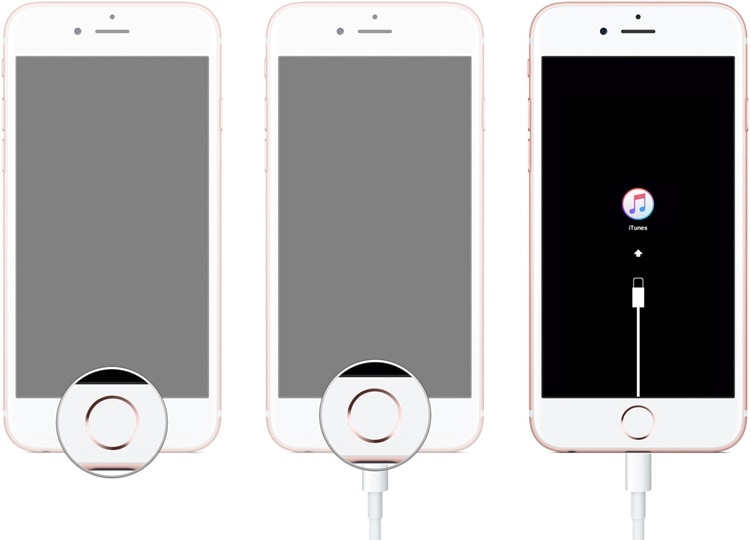
Gdy telefon przejdzie w tryb odzyskiwania, iTunes automatycznie go wykryje i wyświetli następujący monit. Kliknij przycisk „Przywróć” i poczekaj chwilę, aż telefon zostanie przywrócony. Jeśli chcesz, możesz również zaktualizować swój telefon tutaj.
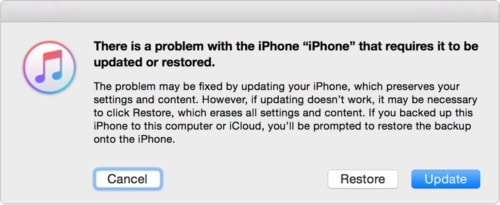
W końcu Twoje urządzenie zostanie ponownie uruchomione w normalnym trybie, a iOS 15/14 zablokowany na logo Apple zostanie naprawiony. Jednak wszystkie istniejące dane w telefonie znikną.
Część 5: Jak naprawić iPhone’a zablokowanego na logo Apple na iOS 15/14 w trybie DFU?
Innym rozwiązaniem problemu z iOS 15/14 zablokowanym na logo Apple jest przełączenie telefonu w tryb DFU. Tryb DFU (Aktualizacja oprogramowania układowego urządzenia) służy do aktualizacji oprogramowania układowego iPhone’a i można go aktywować, wykonując określone kombinacje klawiszy. Chociaż rozwiązanie może wydawać się proste, ma również pewien haczyk. Ponieważ przywróci urządzenie, wszystkie istniejące na nim dane zostaną usunięte.
Jeśli nie chcesz stracić ważnych danych, z pewnością nie polecam tego rozwiązania. Jeśli wykonałeś już kopię zapasową swoich danych, możesz przełączyć ją w tryb DFU, aby naprawić iPhone’a zablokowanego na logo Apple po aktualizacji iOS 15/14.
Dla iPhone’a 8 i nowszych
- Uruchom zaktualizowaną wersję iTunes na komputerze Mac lub Windows i podłącz do niego urządzenie z systemem iOS za pomocą kabla błyskawicy.
- Wyłącz urządzenie i naciskaj przycisk boczny (wł./wył.) tylko przez 3 sekundy.
- Teraz, nadal trzymając przycisk boczny, naciśnij i przytrzymaj klawisz zmniejszania głośności.
- Naciskaj oba przyciski przez kolejne 10 sekund. Jeśli widzisz logo Apple, pomyliłeś się i musisz zacząć od nowa.
- Trzymając nadal klawisz zmniejszania głośności, puść przycisk boczny. Naciskaj klawisz zmniejszania głośności przez kolejne 5 sekund.
- Jeśli widzisz na ekranie symbol połączenia z iTunes, popełniłeś błąd i musisz zacząć od nowa.
- Jeśli ekran pozostaje czarny, oznacza to, że właśnie wprowadziłeś urządzenie w tryb DFU.
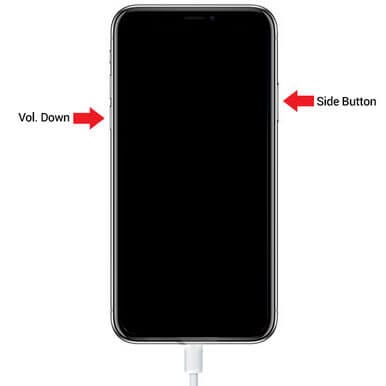
Dla iPhone’a 7 i 7 Plus
- Podłącz swoje urządzenie do systemu i uruchom na nim zaktualizowaną wersję iTunes.
- Najpierw wyłącz telefon i naciśnij przycisk zasilania przez 3 sekundy.
- Następnie naciśnij jednocześnie przycisk zmniejszania głośności i zasilania przez kolejne 10 sekund. Upewnij się, że telefon nie zostanie ponownie uruchomiony.
- Puść przycisk zasilania, jednocześnie przytrzymując przycisk zmniejszania głośności przez kolejne 5 sekund. Twój telefon nie powinien wyświetlać monitu o wtyczkę do iTunes.
- Jeśli ekran telefonu pozostaje czarny, oznacza to, że wszedł w tryb DFU.
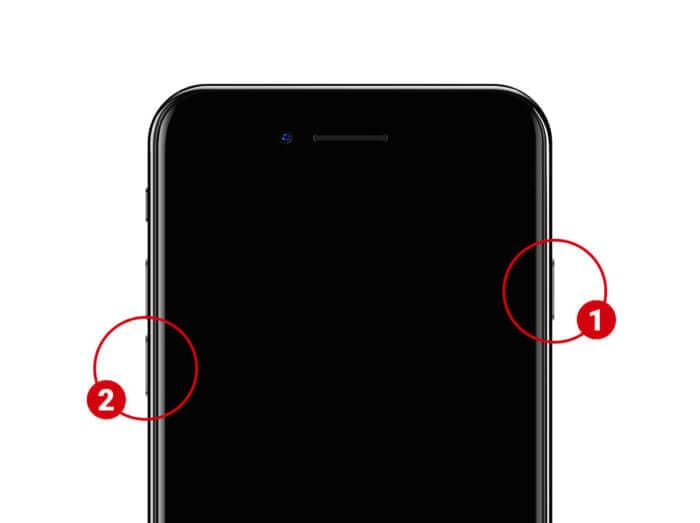
Dla iPhone’a 6s i starszych wersji
- Podłącz urządzenie iOS do systemu i uruchom iTunes.
- Po wyłączeniu naciśnij klawisz zasilania przez około 3 sekundy.
- Jednocześnie naciśnij i przytrzymaj klawisz zasilania i klawisz strony domowej przez kolejne 10 sekund.
- Jeśli telefon uruchomi się ponownie, postępuj zgodnie z tym samym procesem od początku, ponieważ coś musiało pójść nie tak.
- Zwolnij klawisz zasilania, wciąż przytrzymując przycisk Home. Naciskaj go przez kolejne 5 sekund.
- Jeśli pojawi się monit o połączenie z iTunes, oznacza to, że coś jest nie tak i musisz zacząć od nowa. Jeśli ekran pozostaje czarny, telefon wszedł w tryb DFU.
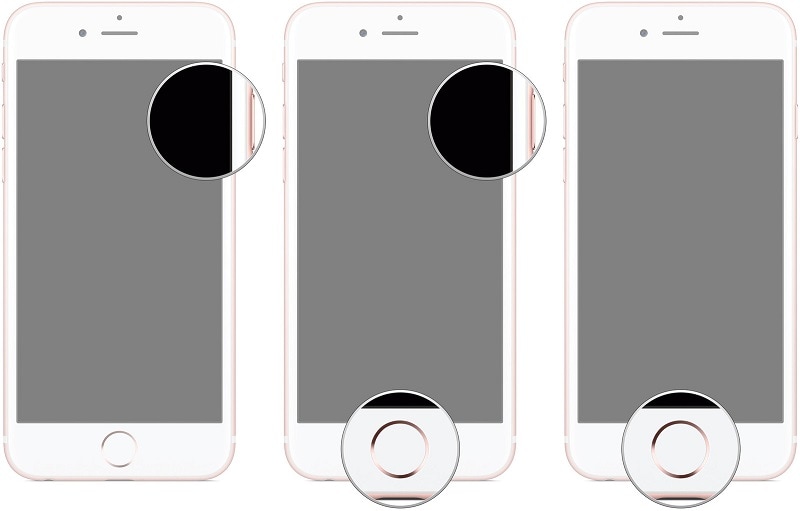
Świetny! Gdy urządzenie przejdzie w tryb DFU, iTunes wykryje je automatycznie i poprosi o przywrócenie. Potwierdź swój wybór i poczekaj chwilę, ponieważ telefon zostanie całkowicie przywrócony.
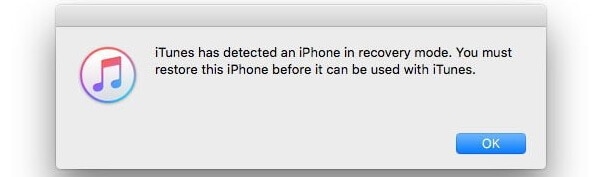
Po wykonaniu tych sugestii jestem pewien, że będziesz w stanie naprawić iPhone’a, który utknął na logo Apple po aktualizacji iOS 15/14. Spośród wszystkich omawianych rozwiązań, DrFoneTool – Naprawa systemu (iOS) jest uważany za najlepszy wybór, aby naprawić problem z iOS 15/14, który utknął na problemie z logo Apple. Może naprawić wszystkie główne problemy związane z iOS z urządzeniem, zachowując jego dane. Jeśli nie chcesz doświadczyć niepożądanej utraty danych na swoim urządzeniu, pobierz to niezwykłe narzędzie, aby uratować dzień w sytuacji awaryjnej.
Ostatnie Artykuły:

