[Rozwiązany] Szybkie rozwiązania do przywracania kopii zapasowej iCloud na iPhone’a 11
„Czy istnieje sposób na przywrócenie iPhone’a 11 z kopii zapasowej iCloud bez utraty istniejących danych?”
Jest to jedno z wielu podobnych zapytań, które otrzymujemy w dzisiejszych czasach, dotyczących przywracania kopii zapasowej iCloud na iPhonie 11. Jak wiecie, Apple pozwala nam zapisać dane naszego iPhone’a w iCloud, wykonując dedykowaną kopię zapasową. Chociaż opcja przywrócenia kopii zapasowej iCloud jest dostępna tylko podczas konfigurowania nowego urządzenia. Dlatego użytkownicy często szukają sposobów na przywrócenie z kopii zapasowej iCloud na iPhone’a 11 bez resetowania. Na szczęście dla Ciebie – istnieje sprytna poprawka, która pozwoli Ci odzyskać dane kopii zapasowej iCloud bez resetowania danych. Dowiedzmy się o tym w tym obszernym przewodniku dotyczącym przywracania kopii zapasowej iCloud.
Część 1: Przywróć kopię zapasową iCloud do iPhone’a 11, resetując ją
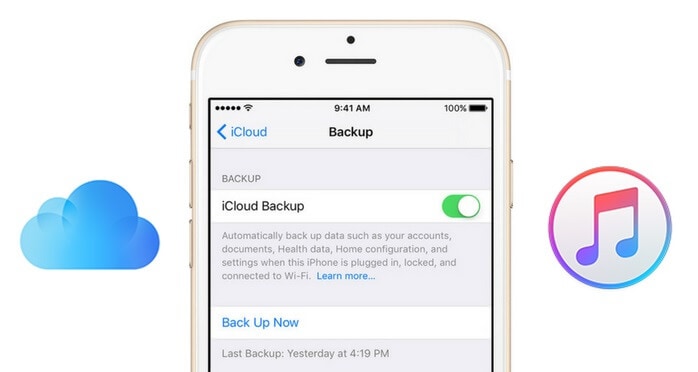
Zanim omówimy sposoby przywracania kopii zapasowej iCloud na iPhone’a bez resetowania, dowiedzmy się, jak to się robi w zwykły sposób. Nie trzeba dodawać, że powinieneś już mieć kopię zapasową swojego urządzenia utrzymywaną na iCloud. Ponieważ opcja przywrócenia kopii zapasowej iCloud jest dostępna tylko podczas konfigurowania nowego urządzenia, musisz przywrócić ustawienia fabryczne telefonu iPhone 11. Spowoduje to automatyczne usunięcie z niego istniejących danych i zapisanych ustawień.
Krok 1. Po pierwsze, odblokuj iPhone’a i przejdź do jego Ustawienia> Ogólne> Resetuj. Wybierz opcję „Usuń całą zawartość i ustawienia” i potwierdź swój wybór, wprowadzając hasło telefonu.
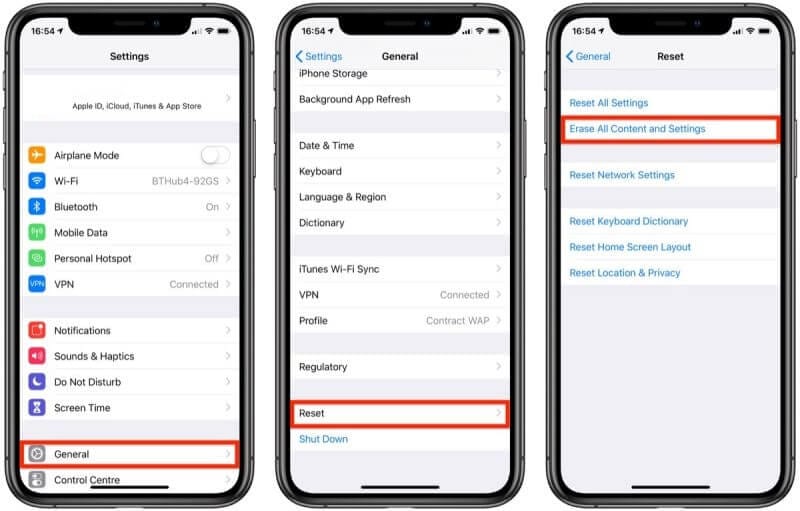
Krok 2. Poczekaj chwilę, ponieważ akcja zresetuje iPhone’a i uruchomi go ponownie w trybie normalnym. Teraz możesz po prostu przeprowadzić wstępną konfigurację i podłączyć go do sieci Wi-Fi.
Krok 3. Podczas konfigurowania urządzenia wybierz opcję przywrócenia go z poprzedniej kopii zapasowej iCloud. Następnie musisz zalogować się na to samo konto iCloud, na którym przechowywana jest poprzednio wykonana kopia zapasowa.
Krok 4. Wybierz go z listy dostępnych plików kopii zapasowej i poczekaj chwilę, aż zawartość zostanie przywrócona na Twoje urządzenie.
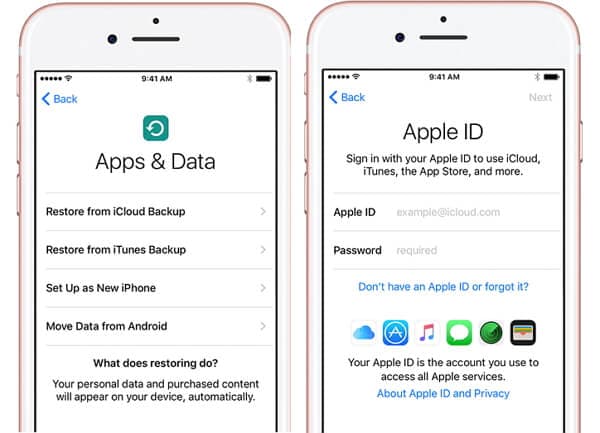
Część 2: Przywróć kopię zapasową iCloud do iPhone’a 11 bez resetowania
Jak widać, powyższa metoda przywróci kopię zapasową iCloud do iPhone’a 11, resetując całe urządzenie. Jeśli nie chcesz tego robić lub utracić danych iPhone’a, użyj profesjonalnego narzędzia, takiego jak DrFoneTool – Kopia zapasowa telefonu (iOS). Wystarczy jedno kliknięcie, aby wykonać kopię zapasową danych iPhone’a w systemie lokalnym i przywrócić ją. Poza tym może również przywracać dane z kopii zapasowej iCloud na iPhone’a 11 bez resetowania. Oznacza to, że istniejące dane na Twoim iPhonie nie zostaną usunięte w trakcie tego procesu. Istnieje również możliwość podglądu danych kopii zapasowej i przywrócenia wybranej zawartości na urządzeniu.
Krok 1. Na początek uruchom zestaw narzędzi DrFoneTool w systemie Windows lub Mac i wybierz opcję „Kopia zapasowa telefonu” z jego domu. Podłącz również iPhone’a 11 do systemu i poczekaj, aż zostanie wykryty.

Krok 2. Aplikacja zapewni opcje tworzenia kopii zapasowych lub przywracania danych. Wystarczy kliknąć przycisk „Przywróć”, aby poznać jego funkcje.

Krok 3. Z paska bocznego przejdź do sekcji iCloud, aby przywrócić iPhone’a 11 z kopii zapasowej iCloud. Teraz musisz zalogować się na swoje konto iCloud (gdzie przechowywana jest kopia zapasowa), wprowadzając odpowiednie poświadczenia.

Krok 4. W przypadku, gdy włączone jest uwierzytelnianie dwuskładnikowe, otrzymasz jednorazowo wygenerowany kod na swój telefon. Wystarczy wpisać ten kod na ekranie, aby zweryfikować akcję.

Krok 5. Aplikacja automatycznie wykryje wszystkie istniejące pliki kopii zapasowych obecne w iCloud wraz z ich szczegółami. Wystarczy wybrać odpowiedni plik kopii zapasowej iCloud i kliknąć znajdujący się obok niego przycisk „Pobierz”.

Krok 6. Następnie możesz wyświetlić podgląd danych kopii zapasowej w interfejsie, posegregowanych na różne kategorie. Po prostu wybierz, co chcesz zapisać i kliknij przycisk Przywróć, aby przenieść go do podłączonego iPhone’a.

Część 3: Przywróć kopię zapasową iCloud z iCloud.com
Jeśli włączyłeś synchronizację iCloud na swoim iPhonie 11, możesz również przechowywać kopię zapasową swoich zdjęć, kontaktów, notatek, kalendarza itp. W chmurze. Oprócz przywracania wszystkich danych iCloud do iPhone’a na raz, możesz również odwiedzić jego stronę internetową – iCloud.com. Stąd możesz pobrać niektóre pliki bezpośrednio do swojego systemu, a później przenieść je na iPhone’a 11. Chociaż proces jest nieco żmudny i ograniczony, ponieważ nie będziesz w stanie przywrócić za jego pomocą wszystkich rodzajów danych. Nie trzeba dodawać, że przywrócenie iPhone’a 11 z kopii zapasowej iCloud w ten sposób zajmie również dużo czasu.
Krok 1. Na początku możesz po prostu wejść na oficjalną stronę iCloud i zalogować się na swoje konto. W jego domu można znaleźć różne typy danych. Jeśli chcesz, możesz przejść do jego Ustawień, aby skonfigurować swoje konto.
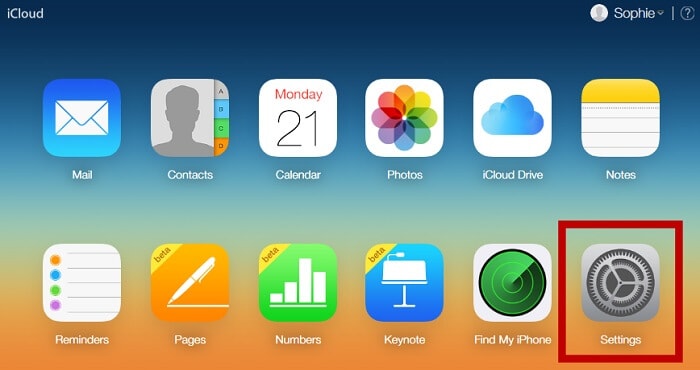
Krok 2. Tutaj możesz skonfigurować sposób korzystania z konta iCloud. W opcji „Przywróć kalendarz” możesz przywrócić dane kalendarza na swoje urządzenie.
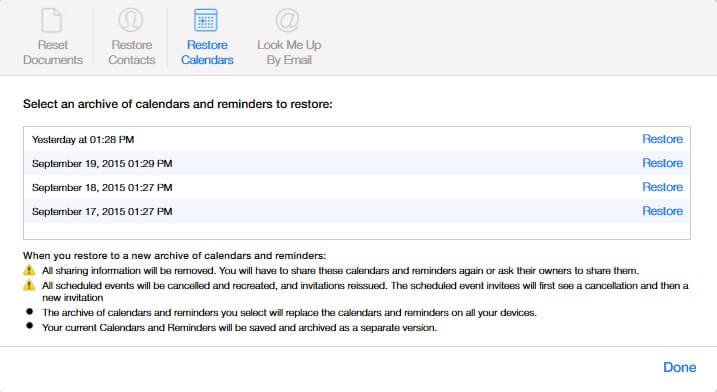
Krok 3. Teraz wróć i odwiedź sekcję „Kontakty”. Tutaj możesz zobaczyć listę wszystkich zsynchronizowanych kontaktów. Po prostu wybierz je i kliknij ikonę koła zębatego (ustawienia) > Eksportuj vCard. Spowoduje to wyeksportowanie kontaktów do pliku VCF, który możesz później przenieść na iPhone’a.
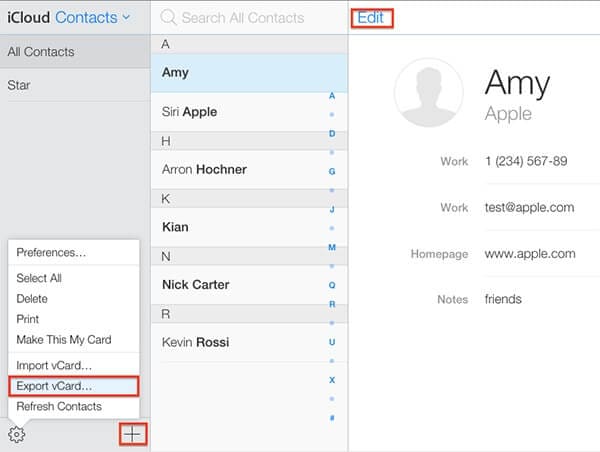
Krok 4. Podobnie możesz przejść do sekcji Notatki z domu iCloud i wyświetlić zsynchronizowane notatki. Jeśli chcesz, możesz ręcznie zapisać te notatki w swoim systemie.
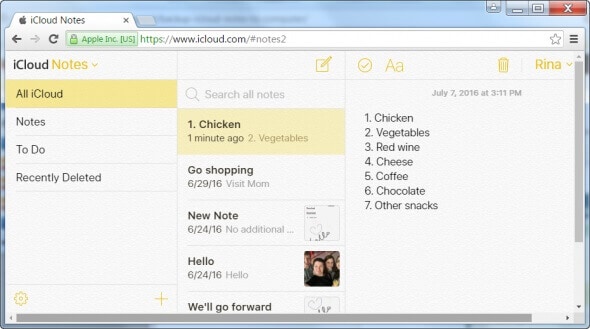
Krok 5. Możesz także zobaczyć sekcję Zdjęcia w domu iCloud, gdzie będą przechowywane wszystkie zsynchronizowane zdjęcia. Po prostu wybierz wybrane przez siebie zdjęcia i pobierz je na swój komputer (w oryginalnej lub zoptymalizowanej formie).
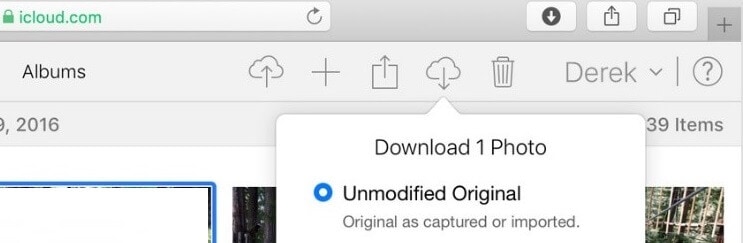
Po pobraniu wszystkich potrzebnych danych do pamięci systemu możesz przenieść je na iPhone’a 11. Ponieważ przywrócenie z kopii zapasowej iCloud na iPhone’a 11 bez resetowania zajmie dużo czasu, w większości przypadków jest to unikane.
Część 4: Przywróć dane WhatsApp z kopii zapasowej iCloud na iPhone’a 11
Czasami użytkownicy nie znajdują swoich danych WhatsApp, nawet jeśli przywracają kopię zapasową iCloud na iPhone 11. Dzieje się tak, ponieważ możesz indywidualnie wykonać kopię zapasową WhatsApp na iCloud, a później ją przywrócić. Technika jest nieco inna, ponieważ jest powiązana wyłącznie z kopią zapasową WhatsApp, a nie z kopią zapasową urządzenia. Zanim przejdziesz dalej, upewnij się, że wykonałeś już kopię zapasową WhatsApp, przechodząc do jej Ustawienia> Czaty> Kopia zapasowa czatu.
Krok 1. Jeśli korzystasz już z WhatsApp, odinstaluj aplikację i zainstaluj ją ponownie na urządzeniu z App Store.
Krok 2. Teraz skonfiguruj swoje konto WhatsApp, wpisując ten sam numer telefonu. Upewnij się również, że urządzenie jest połączone z tym samym kontem iCloud, na którym przechowywana jest kopia zapasowa.
Krok 3. Po zweryfikowaniu urządzenia aplikacja automatycznie wykryje obecność istniejącej kopii zapasowej. Wystarczy dotknąć „Przywróć historię czatu” i utrzymać stabilne połączenie internetowe, aby przywrócić dane WhatsApp.
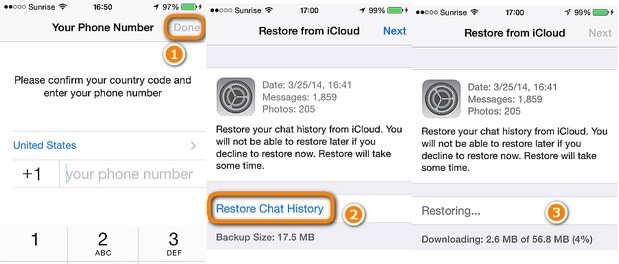
Jestem pewien, że po przeczytaniu tego przewodnika z pewnością będziesz w stanie przywrócić z kopii zapasowej iCloud na iPhone’a 11 bez resetowania. Jeśli chcesz, możesz przejść do oficjalnej strony internetowej iCloud, aby wyodrębnić swoje dane lub skorzystać z niezawodnego narzędzia, takiego jak DrFoneTool – Kopia zapasowa telefonu (iOS). Przyjazna dla użytkownika aplikacja, która pozwoli Ci przywrócić kopię zapasową iCloud i iTunes na iPhone’a bez resetowania urządzenia. Ponieważ w pełni obsługuje wszystkie najnowsze urządzenia z systemem iOS, takie jak iPhone 11, 11 Pro, XR, XS itp., nie napotkasz żadnych problemów ze zgodnością podczas korzystania z niego.
Ostatnie Artykuły: