Szybkie rozwiązania: Napraw sprawdzanie iPhone’a pod kątem zablokowanej aktualizacji
Wydano wiele wersji iOS, z których najnowsza to iOS 11.4 i iOS 12 Beta, a użytkownicy bardzo lubią aktualizować iPhone’a o nowe funkcje i technologie.
Wyobraź sobie jednak, że gdybyś próbował pobrać iOS i nagle Twój iPhone utknął podczas sprawdzania aktualizacji. Jaki będzie Twój następny ruch? Nie będziesz w stanie zrozumieć tego procesu.
Czasami możesz natknąć się na tego typu nieuniknione scenariusze. Dlatego podajemy tutaj szybkie rozwiązania, aby naprawić sprawdzanie iPhone’a pod kątem zablokowania aktualizacji. Jeśli zastosujesz się do poniższych rozwiązań. wyjdziesz z iPhone’a zablokowanego podczas sprawdzania aktualizacji w normalnym stanie.
- Rozwiązanie 1: Połączenie sieciowe
- Rozwiązanie 2: Uruchom ponownie iPhone’a
- Rozwiązanie 3: Zwolnij wystarczającą ilość miejsca przed sprawdzeniem aktualizacji
- Rozwiązanie 4: Zresetuj ustawienia sieciowe
- Rozwiązanie 5: Przywróć ustawienia fabryczne iPhone’a
- Rozwiązanie 6: Zaktualizuj iPhone’a za pomocą iTunes
- Rozwiązanie 7: Przywróć iPhone’a z iTunes
- Rozwiązanie 8: Napraw sprawdzanie iPhone’a pod kątem aktualizacji zablokowanej bez utraty danych
Rozwiązanie 1: Połączenie sieciowe
Przede wszystkim, aby poradzić sobie z sytuacją, w której iPhone sprawdza, czy aktualizacja utknęła, jest upewnienie się, że masz aktywne połączenie Wi-Fi. W tym celu wykonaj wstępne kontrole, takie jak:
a. Musisz upewnić się, że tryb samolotowy jest wyłączony, jeśli nie, to zaznacz go
b. Sprawdzanie połączenia Wi-Fi, jeśli jakiś problem wynika z połączenia sieciowego, najpierw wyłącz je na 60 sekund, a następnie połącz się z Wi-Fi, aby usunąć problemy związane z siecią.

Uwaga: Musisz również upewnić się, że nie ma problemu ze statusem Apple, który możesz sprawdzić na: https://www.apple.com/in/support/systemstatus/
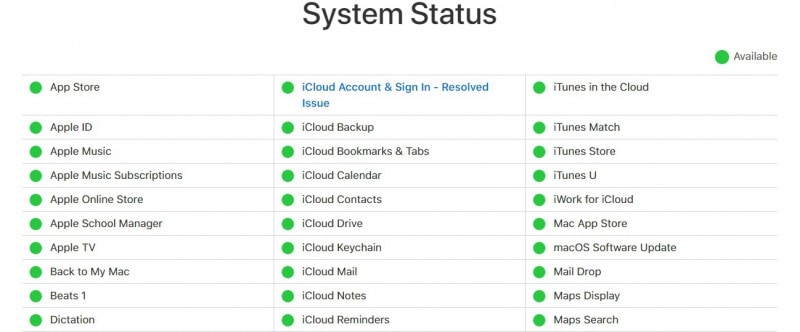
Rozwiązanie 2: Uruchom ponownie iPhone’a, aby naprawić sprawdzanie iPhone’a pod kątem zablokowania aktualizacji
Jeśli Twój iPhone utknął podczas sprawdzania aktualizacji, po przejściu przez początkowe ustawienia, nadszedł czas, aby Wymuś ponowne uruchomienie iPhone’a aby odświeżyć urządzenie. Pomaga to wyłączyć wszystkie otwarte aplikacje i usuwa dodatkową pamięć, która w jakiś sposób zużywa zasoby urządzenia, a wszystko to można zrobić za pomocą prostego procesu ponownego uruchamiania urządzenia. Wymagany proces wyjaśniono tutaj:
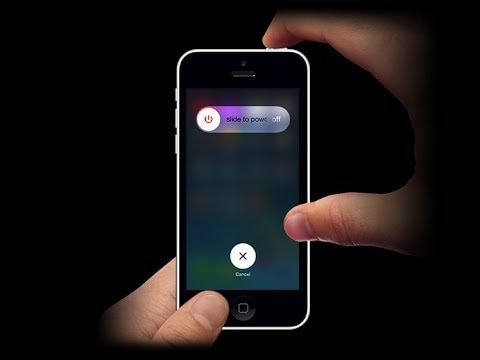
Aby ponownie uruchomić urządzenie, musisz wybrać naciśnięcie i przytrzymanie przycisku uśpienia / wybudzenia urządzenia> w ten sposób pojawi się suwak, więc teraz musisz przesunąć go od lewej do prawej, aby ekran stał się czarny. > Tutaj w tej sytuacji poczekaj chwilę – powiedz około 60 sekund > Po tym ponownie naciśnij przycisk uśpienia / wybudzenia urządzenia, aby ponownie włączyć iPhone’a. To wszystko, teraz Twoje urządzenie jest gotowe z odświeżonymi danymi. W większości przypadków wszystkie problemy są rozwiązywane za pomocą tych prostych kroków.
Rozwiązanie 3: Zwolnij wystarczającą ilość miejsca przed sprawdzeniem aktualizacji
Jeśli jesteś rozległym użytkownikiem iPhone’a, może być szansa, że urządzenie jest wypełnione mnóstwem rzeczy, niektóre rzeczy są przydatne, ale obok siebie przechowujemy dodatkowe rzeczy, które zajmują dużo miejsca w naszym urządzeniu. Powoduje to spowolnienie przetwarzania, a także czasami utrudnia wykonywanie różnych zadań, takich jak iPhone zablokowany podczas sprawdzania problemu z aktualizacją.
Rozwiązanie tego problemu jest dość proste, ponieważ najpierw musisz ocenić, ile danych wykorzystuje twoje urządzenie i ile miejsca zostało pominięte.
W tym celu przejdź do ustawień> ogólne> o, pod tym nagłówkiem znajdziesz informacje o pojemności urządzenia i ilości wolnego miejsca.
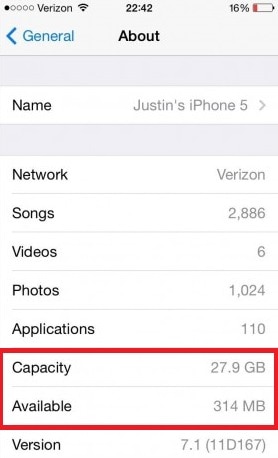
W przypadku braku miejsca lub braku miejsca, na zasadzie pierwszeństwa
a. Usuń nieużywaną aplikację przez długi czas
b. Usuń dodatkowe dane, takie jak pliki multimedialne, stare wiadomości tekstowe.
c. Wyczyść pamięć podręczną.
d. Usuń stare dane historii przeglądania, pamięć podręczną Safari itp.
Wystarczy postępować zgodnie z powyższymi punktami, aby usunąć dodatkowe dane, a urządzenie jest gotowe do dalszego procesu aktualizacji.
Rozwiązanie 4: Zresetuj ustawienia sieciowe
Jeśli iPhone nadal utknął podczas sprawdzania aktualizacji, powinieneś zresetować ustawienia sieciowe urządzenia, w tym celu nie powinieneś iść na żadną złożoną strukturę, po prostu wykonaj pewne kroki wymienione poniżej
Przejdź do Ustawienia> Ogólne> Resetuj> następnie Resetuj ustawienia sieciowe

Opcja Resetowanie sieci służy do odświeżenia wszystkich ustawień związanych z siecią, takich jak ustawienia danych komórkowych, sieci Wi-Fi i odpowiednie hasła, a także ustawienia APN/VPS. Zanim przejdziesz przez ten proces, musisz zapisać wszystkie swoje dane, takie jak dane sieciowe, hasła Wi-Fi, aby po procesie resetowania można było łatwo uzyskać dostęp do połączenia sieciowego.
Rozwiązanie 5: Przywróć ustawienia fabryczne iPhone’a, aby naprawić Sprawdzanie zablokowania aktualizacji
Zwykle radzimy nie iść na przywracanie ustawień fabrycznych opcja, aż jest bardzo pilna, ale jeśli problem, taki jak sprawdzanie iPhone’a pod kątem aktualizacji, utrzymuje się przez długi czas, możesz wybrać tę opcję, ale dopiero po wykonaniu odpowiedniej kopii zapasowej danych.
Aby przywrócić ustawienia fabryczne iPhone’a, odwiedź Ustawienia> Ogólne> Resetuj> Usuń całą zawartość i ustawienia
Pamiętaj, aby wcześniej wykonać kopię zapasową wszystkiego na iPhonie. Możesz nauczyć się kopia zapasowa iPhone’a za pomocą iTunes tutaj.

Rozwiązanie 6: Zaktualizuj iPhone’a za pomocą iTunes
Mamy alternatywną opcję procesu aktualizacji, gdy z jakiegoś powodu iPhone sprawdza dostępność aktualizacji utknął. Możesz to zrobić ręcznie za pomocą iTunes.
Przede wszystkim zanotuj, że wykonujesz kopię zapasową urządzenia za pomocą iTunes lub usługi iCloud.
Teraz wymagany proces to:
a. Najpierw zainstaluj najnowszą wersję iTunes (https://support.apple.com/en-in/HT201352) w swoim systemie
b. Teraz nawiąż połączenie między urządzeniem a systemem
c. Uruchom iTunes i wybierz swoje urządzenie.
d. Tam musisz wybrać opcję podsumowania, a następnie przejść do dostępnego sprawdzania aktualizacji.
mi. Teraz wybierz opcję Pobierz i zaktualizuj.
(Jeśli wymagane jest jakiekolwiek hasło, wystarczy je wpisać). To jest proces aktualizacji urządzenia.
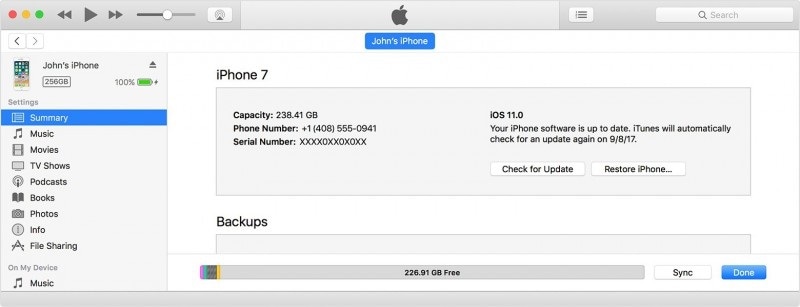
Rozwiązanie 7: Przywróć iPhone’a z iTunes
Teraz, aby przywrócić urządzenie za pomocą iTunes, powinieneś wykonać określone kroki i są one następujące:
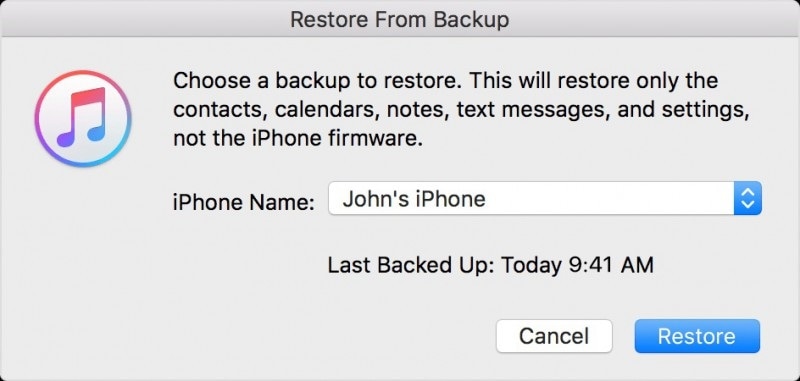
Uruchom iTunes w swoim systemie> połącz urządzenie z komputerem> wprowadź hasło (jeśli jest), a następnie postępuj zgodnie z instrukcjami wyświetlanymi na ekranie> wybierz swoje urządzenie (iPhone)> wybierz Przywracanie kopii zapasowej w iTunes (dokonaj tam wyboru odpowiedniego rozmiaru i daty )> przycisk Przywróć (wprowadź hasło, jeśli zostaniesz o to poproszony), poczekaj chwilę, urządzenie zostanie zsynchronizowane i proces ponownego uruchomienia będzie kontynuowany.
Dzięki temu Twoje urządzenie jest gotowe do użycia.
Rozwiązanie 8: Napraw sprawdzanie iPhone’a pod kątem aktualizacji zablokowanej bez utraty danych
Jest to w rzeczywistości jedno z najbardziej odpowiednich rozwiązań przeciwko wszelkim błędom systemowym w Twoim iPhonie. To nic innego jak DrFoneTool – Naprawa systemu narzędzie do rozwiązania problemu z zablokowaniem aktualizacji sprawdzania iPhone’a.
W ramach tego wystarczy uruchomić oprogramowanie> Jak tylko urządzenie połączy się z komputerem DrFoneTool Toolkit to wykryje> przejdź do opcji naprawy (tam możesz zobaczyć szczegóły urządzenia)> uruchamianie urządzenia w trybie DFU> Wybierz oprogramowanie układowe> Na koniec kliknij teraz poprawkę, aby rozwiązać problem.

DrFoneTool – Naprawa systemu
Napraw sprawdzanie iPhone’a pod kątem aktualizacji zablokowanej bez utraty danych.
- Napraw system iOS tylko w normalny sposób, bez utraty danych.
- Napraw różne problemy z systemem iOS utknął w trybie odzyskiwania, białe logo Apple, czarny ekran, pętla na początku itp.
- Naprawia inne błędy iPhone’a i błędy iTunes, takie jak Błąd iTunes 4013, błąd 14, Błąd iTunes 27,Błąd iTunes 9 i więcej.
- Działa ze wszystkimi modelami iPhone’a, iPada i iPoda touch.
-
W pełni kompatybilny z najnowszym iOS 12/11.4.

Postępując zgodnie z tym procesem, problem ze sprawdzeniem, czy aktualizacja zablokowała iPhone’a, zostanie rozwiązany bez powodowania utraty danych.
Teraz masz rozwiązanie, jeśli Twój iPhone sprawdzający aktualizację utknął. Chociaż po naprawieniu za pomocą funkcji iPhone’a możesz wielokrotnie sprawdzać iPhone’a pod kątem aktualizacji zablokowanego problemu. W przypadku długoterminowego rozwiązania zalecamy użycie DrFoneTool – Naprawa systemu. Dziękuję za przeczytanie.
Ostatnie Artykuły:

