Rozwiązania 7 do rozwiązywania problemów z identyfikatorem twarzy w systemie iOS 14/13.7
Ostatnio wielu użytkowników iOS zgłosiło, że są monitowani z komunikatem o błędzie „Błąd konfiguracji Face ID” lub „Identyfikator twarzy jest niedostępny. Spróbuj skonfigurować Face ID później” podczas konfigurowania Face ID na swoim iPhonie. Jeśli jesteś jednym z tych użytkowników, którzy przeżywają tę samą sytuację, to trafiłeś we właściwe miejsce.
A użytkownicy, którzy zastanawiają się nad przyczynami błędu, muszą wiedzieć, że jest to prawdopodobnie spowodowane nieoczekiwanymi usterkami systemu narzuconymi przez aktualizację iOS 14/13.7.
Z przyjemnością jednak dowiesz się, że istnieje kilka rozwiązań, które pomogą Ci rozwiązać napotkany problem. W tym przewodniku szczegółowo omówiliśmy wszystkie możliwe rozwiązania. Przyjrzyjmy się więc każdemu rozwiązaniu i spróbujmy.
- Część 1. Twardy reset iPhone’a
- Część 2. Sprawdź ustawienia Face ID na iOS 14/13.7
- Część 3. Zadbaj o opcje Face ID Attention na iOS 14/13.7
- Część 4. Sprawdź, czy kamera TrueDepth jest sfilmowana lub zakryta
- Część 5. Upewnij się, że twoja twarz jest czysta i niezakryta
- Część 6. Skieruj kamerę TrueDepth we właściwym kierunku
- Część 7. Dodaj nowy wygląd w iOS 14/13.7
- Część 8. Zresetuj identyfikator twarzy na iOS 14/13.7
Część 1. Twardy reset iPhone’a
Pierwszą rzeczą, którą powinieneś spróbować, jest twardy reset urządzenia. Jeśli Twój iPhone utknie w procedurze wykrywania Face ID i nie może przejść do przodu, prawdopodobnie wykonanie twardego resetu / wymuszonego ponownego uruchomienia urządzenia jest prawdopodobnie tym, co jest wymagane do rozwiązania problemu.
Cóż, proces ponownego uruchamiania siły jest inny dla różnych modeli iPhone’a. Dlatego udostępniliśmy przewodnik dla każdego modelu i możesz po prostu wybrać taki, który pasuje do Twojego modelu iPhone’a-
Na iPhonie 8 lub nowszym- Naciśnij i szybko zwolnij przycisk zwiększania głośności i wykonaj ten sam proces za pomocą przycisku zmniejszania głośności. Teraz naciśnij i przytrzymaj przycisk zasilania, aż zobaczysz logo Apple na ekranie urządzenia.
Na iPhonie 6s lub starszym – Naciśnij i przytrzymaj jednocześnie przycisk zasilania i ekranu głównego, aż zobaczysz logo Apple na ekranie urządzenia.
Na iPhonie 7 lub 7s – Naciśnij i przytrzymaj jednocześnie przycisk zmniejszania głośności i zasilania, aż zobaczysz logo Apple na ekranie urządzenia.
Część 2. Sprawdź ustawienia Face ID na iOS 14/13.7
Może się zdarzyć, że poprzednie ustawienia Face ID zostały automatycznie zmienione po aktualizacji iOS 14/13.7, a tym samym ostatnie zmiany spowodowały pewne konflikty. W takich przypadkach wszystko, co możesz zrobić, to zweryfikować i upewnić się, że Face ID jest poprawnie skonfigurowany i włączony dla określonych funkcji iOS. W tym celu wykonaj poniższe czynności:
Krok 1: Na początek otwórz aplikację „Ustawienia” na swoim iPhonie.
Krok 2: Następnie wybierz opcję „Identyfikator twarzy i kod dostępu”.
Krok 3: Teraz sprawdź i upewnij się, że Face ID jest poprawnie skonfigurowany.
Upewnij się również, że funkcje, których chcesz używać z Face ID, takie jak iTunes i App Store, Odblokowywanie iPhone’a, Autouzupełnianie hasła i Apple Pay, są włączone. Jeśli wszystkie te funkcje nie są włączone, przełącz przełączniki obok funkcji, którą chcesz włączyć.
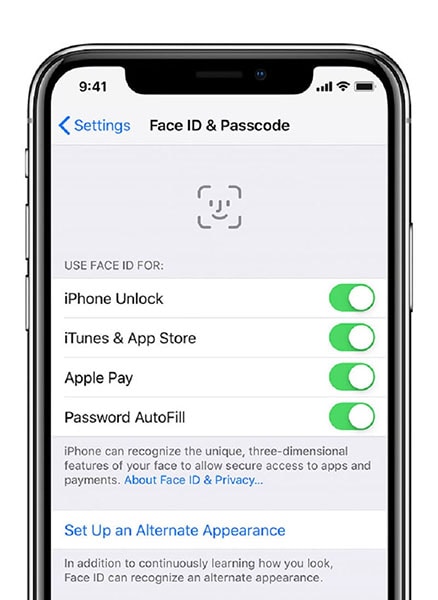
Część 3. Zadbaj o opcje Face ID Attention na iOS 14/13.7
Odblokowując urządzenie za pomocą Face ID, musisz patrzeć na urządzenie z otwartymi oczami. Oznacza to, że nie zwracasz dużej uwagi podczas odblokowywania urządzenia za pomocą Face ID i dlatego Face ID nie działa dla Ciebie lub stoisz w obliczu Identyfikator twarzy jest niedostępny problemem.
Co zrobić, jeśli chcesz odblokować iPhone’a, nawet jeśli nie patrzysz wyraźnie na ekran urządzenia? W takich przypadkach możesz rozważyć wyłączenie opcji uwagi dla Face ID w iOS 14/13.7.
Krok 1: Otwórz „Ustawienia” na swoim iPhonie, a następnie kliknij „Ogólne”> „Dostępność”.
Krok 2: Teraz kliknij opcję „Identyfikator twarzy i uwaga”.
Krok 3: Następnie wyłącz „Wymagaj uwagi dla identyfikatora twarzy” i to wszystko.
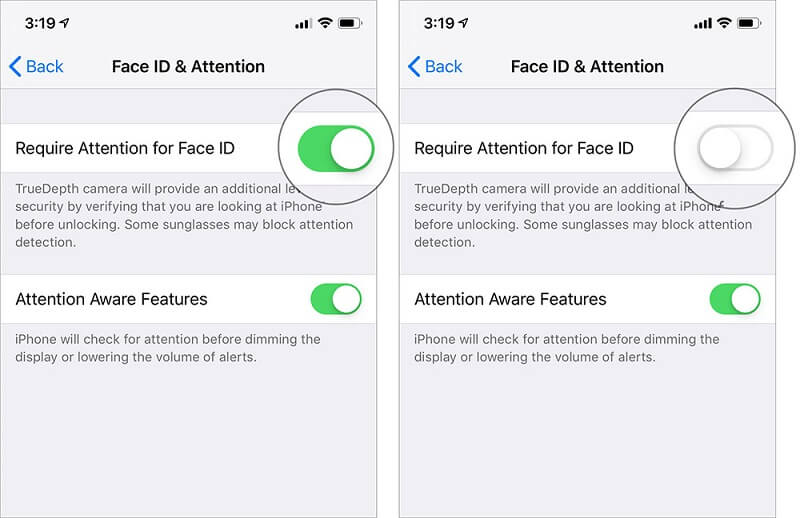
Teraz możesz odblokować swoje urządzenie za pomocą Face ID, nawet bez zwracania szczególnej uwagi. Pamiętaj, że domyślnie te ustawienia są wyłączone, jeśli włączysz VoiceOver podczas pierwszej konfiguracji iPhone’a.
Część 4. Sprawdź, czy kamera TrueDepth jest sfilmowana lub zakryta
Face ID wykorzystuje kamerę TrueDepth do uchwycenia Twojej twarzy. Dlatego upewnij się, że kamera TrueDepth w Twoim iPhonie nie jest pokryta osłoną ekranu ani etui. Może to być jeden z powodów, dla których „Face ID nie działa na Twoim urządzeniu”.
Oprócz tego sprawdź, czy kamera TrueDepth nie jest zabrudzona lub osadzona. Jeśli tak, możesz otrzymać ostrzeżenie „Kamera pokryta” ze strzałką wskazującą na kamerę TrueDepth.
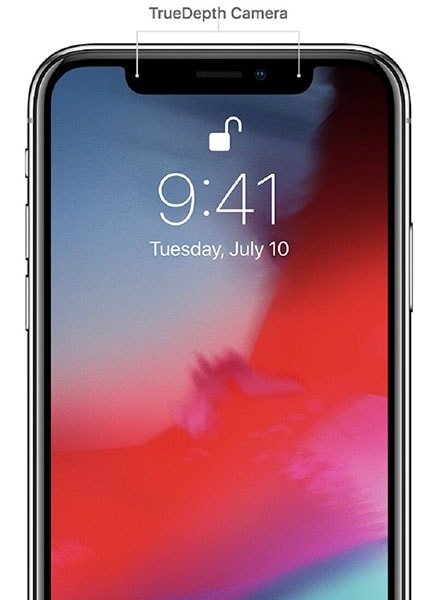
Część 5. Upewnij się, że twoja twarz jest czysta i niezakryta
Jeśli powyższe rozwiązania nie działają, musisz upewnić się, że Twoja twarz jest czysta i nie zakryta niczym szmatka podczas odblokowywania urządzenia za pomocą Face ID. W związku z tym musisz zdjąć wszelkie szmatki, które nosisz na twarzy, takie jak szalik, czapka lub okulary przeciwsłoneczne. Wiąże się to również z zarobkami lub innymi rodzajami biżuterii, aby kamera urządzenia nie znalazła żadnego problemu zeskanowaniem Twojej twarzy. Pamiętaj, że zakrywanie twarzy może być jednym z powodów, dla których Face ID nie działa w Twoim przypadku.
Część 6. Skieruj kamerę TrueDepth we właściwym kierunku
Ważne jest również, aby upewnić się, że Twoja twarz jest zwrócona we właściwym kierunku w kierunku aparatu TrueDepth i jest w orientacji pionowej. Aparat TrueDepth ma taki sam zasięg widzenia, jak podczas robienia selfie podczas wykonywania połączeń przez FaceTime. Podczas odblokowywania urządzenia przy użyciu funkcji Face ID urządzenie musi znajdować się na wyciągnięcie ręki od twarzy i w orientacji pionowej.
Część 7. Dodaj nowy wygląd w iOS 14/13.7
Może się zdarzyć, że Twój wygląd się zmienił, co prowadzi do niepowodzenia rozpoznawania Face ID po aktualizacji iOS 14/13.7. W takich przypadkach wszystko, co możesz zrobić, to stworzyć alternatywny wygląd, który może pomóc w rozwiązaniu problemu, z którym się borykasz.
Jeśli chcesz oddać strzał, wykonaj poniższe czynności:
Krok 1: Na początek przejdź do „Ustawień” na iPhonie, a następnie wybierz „Identyfikator twarzy i kod dostępu”.
Krok 2: Teraz musisz wprowadzić hasło urządzenia, aby przejść dalej. Następnie kliknij opcję „Skonfiguruj alternatywny wygląd”.
Krok 4: Teraz wystarczy postępować zgodnie z instrukcjami, aby stworzyć nowy wygląd. Upewnij się, że patrzysz prosto w urządzenie i umieść twarz wewnątrz ramki.
Krok 5: Musisz poruszyć głową, aby zakończyć okrąg lub wybrać „Opcje ułatwień dostępu”, jeśli nie możesz poruszyć głową.
Krok 6: Po zakończeniu pierwszego skanowania Face ID, kliknij „Kontynuuj”. Teraz przesuń głowę, aby ponownie wypełnić okrąg i kliknij opcję „Gotowe”, gdy konfiguracja Face ID zostanie zakończona.
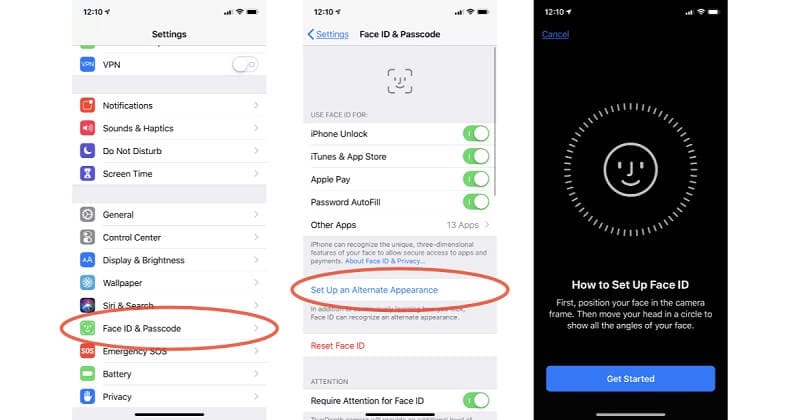
Teraz możesz spróbować użyć aplikacji obsługujących Face-ID lub użyć go do odblokowania urządzenia i sprawdzenia, czy „Face ID nie działa iOS 14/13.7” problem zniknął.
Część 8. Zresetuj identyfikator twarzy na iOS 14/13.7
Jeśli żadne z powyższych rozwiązań nie pomoże ci rozwiązać problemu, czas zresetować FaceID na iPhonie z systemem iOS 14/13.7. Umożliwi to skonfigurowanie Face ID od podstaw. Oto prosty przewodnik, jak to zrobić:
Krok 1: Na początek otwórz „Ustawienia” na swoim iPhonie.
Krok 2: Następnie wybierz opcję „Identyfikator twarzy i kod dostępu”.
Krok 3: tutaj kliknij opcję „Resetuj identyfikator twarzy”.
Krok 4: Teraz kliknij „Set Up Face ID” i postępuj zgodnie z instrukcjami, aby ponownie skonfigurować Face ID.
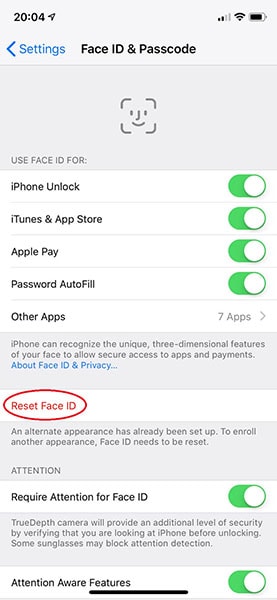
Po ponownym skonfigurowaniu Face ID musisz ponownie uruchomić urządzenie, a teraz powinieneś być w stanie go użyć do odblokowania urządzenia.
Wnioski
To wszystko, jak możesz rozwiązać problemy z Face ID, takie jak Konfiguracja identyfikatora twarzy nie działa. Mamy nadzieję, że ten przewodnik pomógł Ci rozwiązać problem. Bez wątpienia problemy związane z Face ID są dość irytujące, ale wypróbowanie powyższych rozwiązań może pomóc w rozwiązaniu problemu.
Ostatnie Artykuły: