Aplikacje na iPhone’a 13 nie aktualizują się? Jak to naprawić
Mimo całej swojej bezproblemowości, ekosystem Apple jest znany z tego, że rzuca losowe krzywe, które denerwują i frustrują użytkowników. Jedną z takich krzywych jest sytuacja, w której aplikacje nie aktualizują się na iPhonie, a jeśli nowe aplikacje na iPhone’a 13 nie aktualizują się, może to być denerwujące, zwłaszcza gdy nowa aktualizacja jest wymagana do prawidłowego funkcjonowania, jak ma to miejsce w szczególności w przypadku aplikacji bankowych ! Co zrobić, gdy aplikacje nie aktualizują się na iPhonie 13? Oto, co to znaczy, gdy aplikacje nie aktualizują się na iPhonie i co zrobić z tym problemem.
- 1. Sprawdź status App Store online
- 2. Uruchom ponownie iPhone’a 13
- 3. Usuń i ponownie zainstaluj aplikacje
- 4. Ustaw ręcznie godzinę i datę
- 5. Zaloguj się ponownie do App Store
- 6. Ustal priorytety pobierania
- 7. Łączność z Internetem
- 8. Wyłącz/włącz Wi-Fi
- 9. Sprawdź preferencje pobierania aplikacji
- 10. Wstrzymaj i uruchom ponownie pobieranie
- 11. Zrestartować ustawienia sieci
- 12. Zresetuj wszystkie ustawienia na iPhonie
Część I: Dlaczego aplikacje nie aktualizują się na iPhonie 13 i jak to naprawić?
Ogólnie rzecz biorąc, ekosystem aplikacji na iOS działa świetnie. Aplikacje można ustawić tak, aby aktualizowały się automatycznie, w takim przypadku są one aktualizowane automatycznie, gdy iPhone jest podłączony do Wi-Fi, pozostawiony sam, a zwłaszcza na ładowarce, i można je również ustawić tak, aby były aktualizowane ręcznie, do woli. Większość użytkowników nie musi przejmować się aktualizacjami aplikacji, po prostu dzieją się one same. Czasami jednak aplikacje się nie aktualizują. Próbujesz ręcznie zaktualizować aplikację, która odmawia aktualizacji. Lub może nawet przejść przez swoje ruchy i nadal się nie aktualizuje. Dlaczego aplikacje nie aktualizują się na iPhonie 13?
Powód 1: Za mało wolnego miejsca
Jednym z najczęstszych powodów, dla których aplikacja lub aplikacje nie aktualizują się na iPhonie/iPhonie 13, jest brak wolnego miejsca lub zbyt mała ilość wolnego miejsca. Teraz zastanawiasz się, czy Twój nowy iPhone 13 ma 128 GB pamięci i jak szybko to zapełniłeś, ale tak, to możliwe! Ludzie mają nawet problem z 512 GB! Najczęstszym powodem jest aparat – nowe iPhone’y są w stanie nagrywać filmy w niewiarygodnie wysokiej rozdzielczości, aż do rozdzielczości 4K. Apple informuje użytkowników, że 1 minuta wideo 4K przy 60 fps wyniesie około 440 MB. Wystarczy minuta, a zajmuje 440 MB. 10-minutowy film to prawie 4.5 GB!
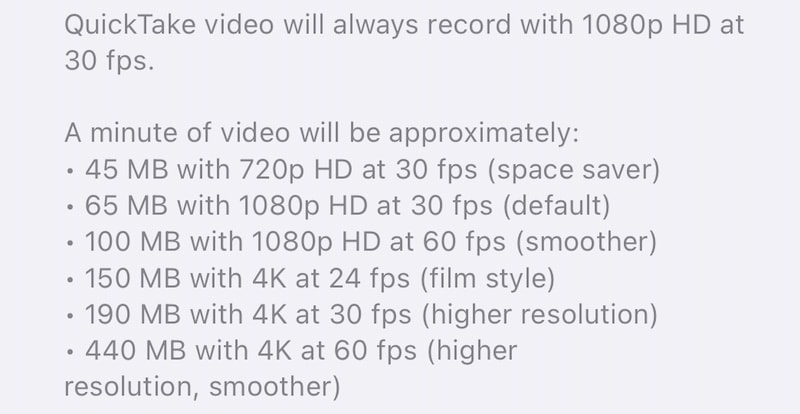
Powód 2: Rozmiar aplikacji
To nie wszystko. Jeśli myślałeś, że nie używasz aparatu, mogą to być aplikacje, zwłaszcza gry. Wiadomo, że gry zajmują od kilkuset MB do kilku GB!
Jak poznać wzór zużycia na moim iPhonie?
Apple umożliwia sprawdzenie, ile miejsca zajmuje obecnie Twój iPhone. Oto jak to sprawdzić:
Krok 1: Uruchom Ustawienia i dotknij Ogólne.
Krok 2: Wybierz Pamięć iPhone’a.

Krok 3: Jak widać na grafice, Infuse zużywa około 50 GB. Co to jest napar? To jest odtwarzacz multimedialny, a filmy w bibliotece zajmują miejsce. Twój iPhone pokaże Ci, które aplikacje zajmują najwięcej miejsca na Twoim urządzeniu.
Jak zwolnić miejsce na iPhonie 13
Jest tylko jeden sposób na zwolnienie miejsca na iPhonie 13, a mianowicie usunięcie plików i aplikacji. Istnieją jednak dwa sposoby usuwania plików i aplikacji, jeden to sposób Apple, drugi to mądrzejszy sposób.
Metoda 1: Sposób Apple – usuwaj aplikacje jeden po drugim
Oto jak zwolnić miejsce na iPhonie 13 w sposób Apple, usuwając aplikacje jeden po drugim.
Krok 1: Jeśli nadal jesteś w pamięci iPhone’a (Ustawienia> Ogólne> Pamięć iPhone’a) na swoim iPhonie, możesz dotknąć aplikacji, którą chcesz usunąć, i kliknąć „Usuń aplikację”:

Krok 2: Wyświetli kolejne wyskakujące okienko i możesz ponownie dotknąć „Usuń aplikację”, aby usunąć aplikację z iPhone’a 13, aby zwolnić miejsce.
Powtórz ten proces dla wszystkich aplikacji, które chcesz usunąć.
Dodatkowa wskazówka: Pełna pamięć iPhone’a 13? Ostateczne poprawki, aby zwolnić miejsce na Twoim iPhonie 13!
Metoda 2: Sprytniejszy sposób – Usuń wiele aplikacji za pomocą DrFoneTool – Gumka danych (iOS)
Możesz zobaczyć problem z usuwaniem aplikacji pojedynczo. To takie czasochłonne! Ale narzędzia innych firm, takie jak DrFoneTool, są po to, aby pomóc Ci w rozwiązaniu wszelkich problemów, jakie możesz napotkać ze smartfonem, a także mogą pomóc w zwolnieniu miejsca na iPhonie. Składa się z modułów zaprojektowanych tak, aby rozwiązać każdy problem. Oto jak zwolnić miejsce na iPhonie 13, aby naprawić problem z aktualizacją aplikacji na iPhonie 13 za pomocą modułu Data Eraser:

DrFoneTool – Gumka danych
Narzędzie do trwałego usuwania iPhone’a jednym kliknięciem
- Może trwale usunąć wszystkie dane i informacje z urządzeń Apple.
- Może usuwać wszystkie typy plików danych. Dodatkowo działa równie wydajnie na wszystkich urządzeniach Apple. iPady, iPody touch, iPhone i Mac.
- Pomaga zwiększyć wydajność systemu, ponieważ zestaw narzędzi DrFoneTool całkowicie usuwa wszystkie niepotrzebne pliki.
- Zapewnia lepszą prywatność. DrFoneTool – Data Eraser (iOS) z wyjątkowymi funkcjami zwiększy Twoje bezpieczeństwo w Internecie.
- Oprócz plików danych DrFoneTool – Data Eraser (iOS) może trwale pozbyć się aplikacji innych firm.
Krok 1: Pobierz DrFoneTool
Wypróbuj za darmo Wypróbuj za darmo
Krok 2: Po podłączeniu iPhone’a do komputera uruchom DrFoneTool i wybierz moduł Data Eraser

Krok 3: Wybierz Zwolnij miejsce
Krok 4: Teraz możesz wybrać, co chcesz zrobić z urządzeniem – usunąć niepotrzebne pliki, usunąć określone aplikacje, usunąć duże pliki itp. Wybierz Wymaż aplikacje. Gdy to zrobisz, zostanie wyświetlona lista aplikacji na Twoim iPhonie:

Krok 6: Na tej liście zaznacz pola po lewej stronie każdej aplikacji, którą chcesz odinstalować.
Krok 7: Po zakończeniu kliknij Odinstaluj w prawym dolnym rogu.
Aplikacje zostaną odinstalowane z iPhone’a jednym kliknięciem, zamiast powtarzać proces usuwania dla wszystkich aplikacji, które chcesz usunąć.
Część II: Co zrobić, jeśli aplikacje nadal się nie aktualizują?
Teraz, jeśli Twoje aplikacje nadal się nie aktualizują, nawet po tym wszystkim, wypróbuj poniższe sposoby, aby miejmy nadzieję rozwiązać problem aplikacje nie aktualizują się na iPhonie 13 numer na dobre.
Metoda 1: Sprawdź status App Store online
Zanim spróbujemy wprowadzić zmiany w telefonie, próbując rozwiązać problem, musimy najpierw sprawdzić, czy problem można teraz rozwiązać. W przypadku, gdy aplikacje nie aktualizują się na iPhonie 13, oznacza to, że powinniśmy najpierw sprawdzić, czy App Store nie ma problemów. Apple udostępnia nam w tym celu stronę statusu. W ten sposób, jeśli widzimy, że App Store ma problemy, wiemy, że nie możemy pomóc, a gdy problem zostanie rozwiązany po stronie Apple, aplikacje zaczną się aktualizować po naszej stronie.
Krok 1: Odwiedź stronę stanu systemu Apple: https://www.apple.com/support/systemstatus/
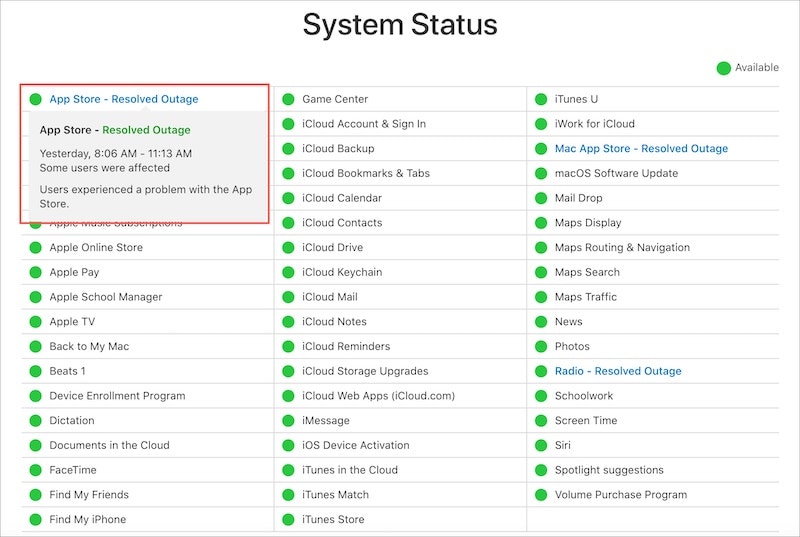
Krok 2: Cokolwiek innego niż zielona kropka oznacza, że wystąpił problem.
Metoda 2: Uruchom ponownie iPhone’a 13
Krok 1: Naciśnij i przytrzymaj jednocześnie klawisz zwiększania głośności i przycisk boczny, aż pojawi się suwak zasilania.
Krok 2: Przeciągnij suwak, aby wyłączyć iPhone’a.
Krok 3: Po kilku sekundach włącz iPhone’a za pomocą przycisku bocznego.
Czasami pozornie nierozwiązywalny problem można rozwiązać za pomocą prostego restartu.
Metoda 3: Usuń i ponownie zainstaluj aplikacje
Często jednym ze sposobów rozwiązania problemu „aplikacje nie aktualizują się” jest usunięcie aplikacji, ponowne uruchomienie telefonu i ponowne zainstalowanie aplikacji. Po pierwsze, otrzymasz najnowszą zaktualizowaną kopię, a po drugie, prawdopodobnie rozwiąże to wszelkie problemy z aktualizacją w przyszłości.
Krok 1: Naciśnij i przytrzymaj ikonę aplikacji, którą chcesz usunąć, i podnieś palec, gdy aplikacje zaczną się trząść.
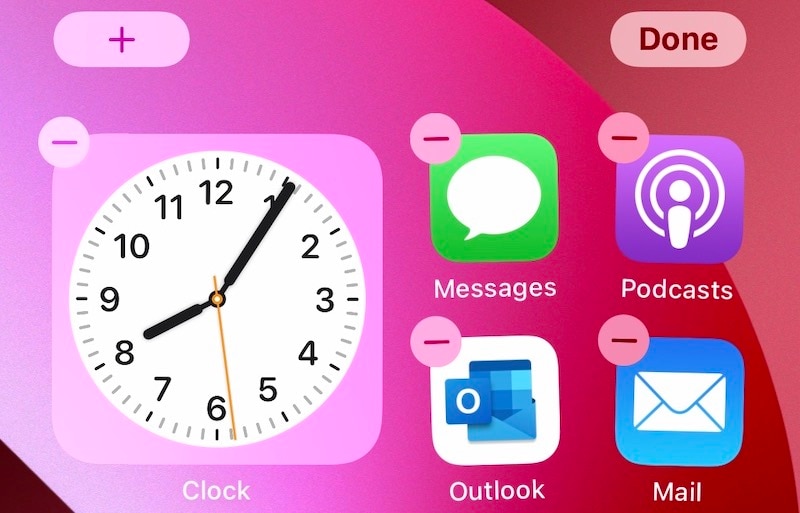
Krok 2: Stuknij symbol (-) w aplikacji i stuknij Usuń.
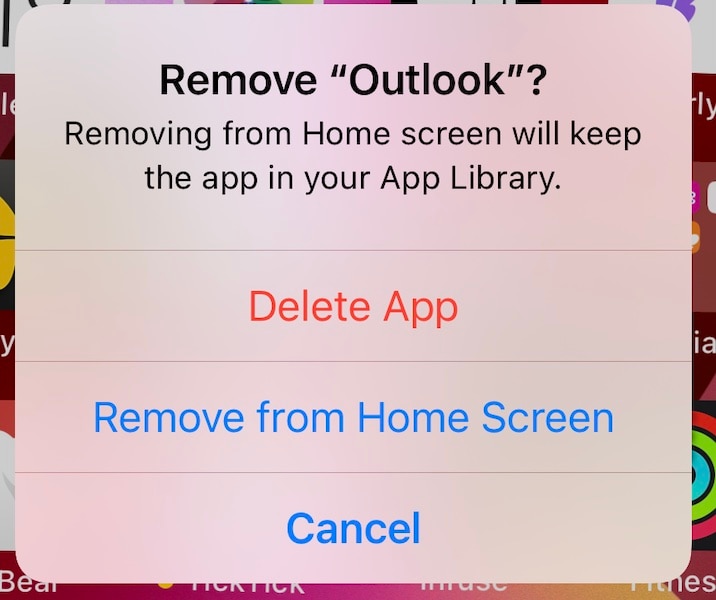
Krok 3: Potwierdź jeszcze raz, aby usunąć aplikację z iPhone’a.
Zrób to dla wszystkich aplikacji, które chcesz usunąć, lub użyj inteligentniejszego sposobu (DrFoneTool – Data Eraser (iOS)) do usunięcia kilku aplikacji razem jednym kliknięciem. Metoda została opisana w poprzedniej części artykułu.
Aby pobrać usunięte aplikacje z App Store i ponownie pobrać aplikację:
Krok 1: Odwiedź App Store i dotknij swojego zdjęcia profilowego (prawy górny róg).
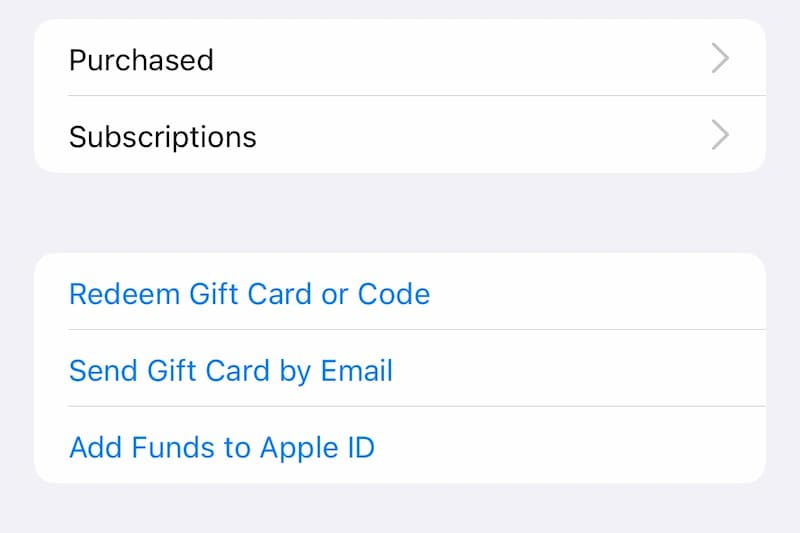
Krok 2: Wybierz Kupione, a następnie Moje zakupy.
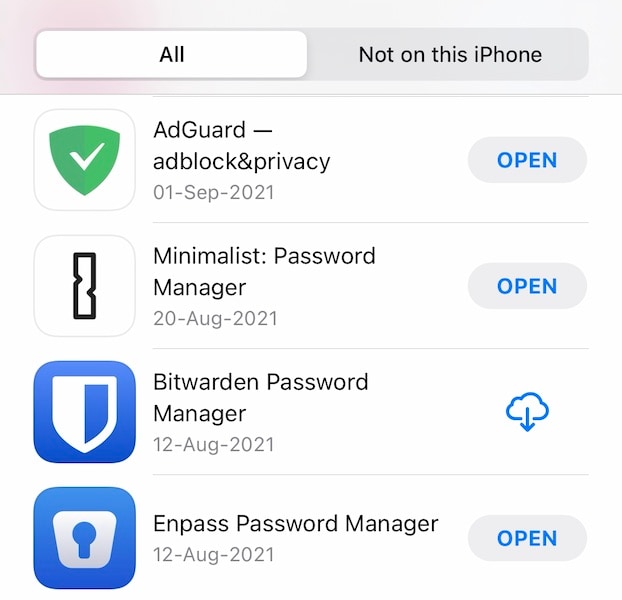
Krok 3: Wyszukaj tutaj nazwę usuniętej aplikacji i dotknij symbolu przedstawiającego chmurę ze strzałką skierowaną w dół, aby ponownie pobrać aplikację.
Metoda 4: Ustaw ręcznie godzinę i datę
Co dziwne, czasami ręczne ustawienie daty i godziny na iPhonie wydaje się pomagać, gdy aplikacje nie aktualizują się na iPhonie. Aby ręcznie ustawić godzinę i datę na iPhonie:
Krok 1: Uruchom Ustawienia i dotknij Ogólne.
Krok 2: Wybierz Data i godzina.
Krok 3: Wyłącz opcję Ustaw automatycznie i dotknij godziny i daty, aby ustawić je ręcznie.
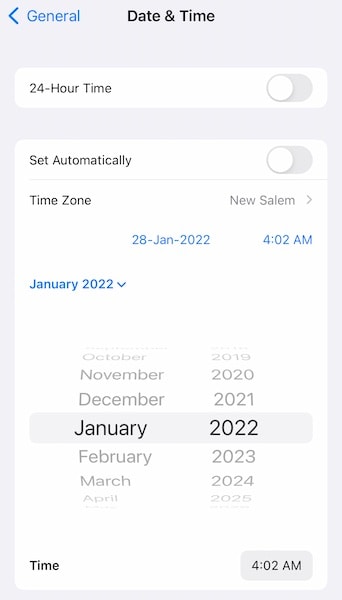
Metoda 5: Zaloguj się ponownie do App Store
Możliwe, że coś utknęło w mechanizmie, bo gdybyś nie był zalogowany, App Store by Cię o tym podpowiedział. W tym celu możesz spróbować się wylogować i zalogować ponownie.
Krok 1: Uruchom App Store i dotknij swojego zdjęcia profilowego (prawy górny róg).
Krok 2: Przewiń w dół i dotknij Wyloguj się. Zostaniesz natychmiast wylogowany bez dalszego powiadomienia.
Krok 3: Przewiń w górę i zaloguj się ponownie.

Krok 4: Spróbuj ponownie zaktualizować aplikacje.
Metoda 6: Nadaj priorytet pobieraniu
Apple zaleca sposób, aby zatrzymać działanie pobierania, a to ma na celu nadanie mu priorytetu. Oto jak ustalić priorytety pobierania:
Krok 1: Na ekranie głównym dotknij i przytrzymaj aplikację, która się nie aktualizuje.
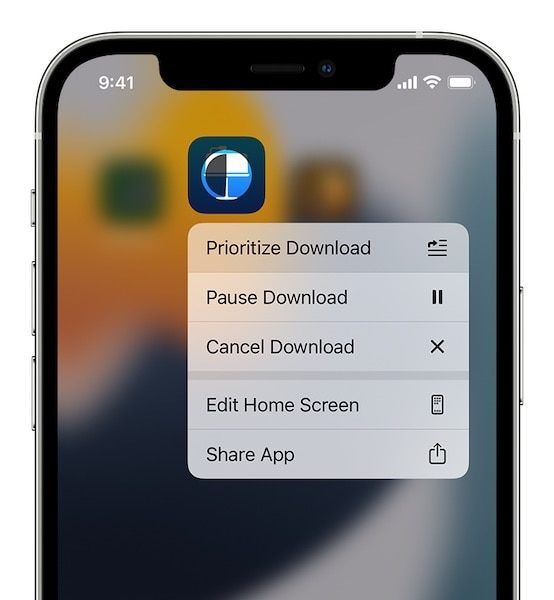
Krok 2: Gdy pojawi się menu kontekstowe, dotknij Priorytet pobierania.
Metoda 7: Łączność z Internetem
Łączność z Internetem to kapryśna rzecz. Pozornie stabilne połączenie internetowe może w następnej chwili spowodować czkawkę i nawet jeśli wydaje Ci się, że Twój Internet działa, ponieważ możesz przeglądać strony internetowe, możliwe jest, że coś jest nie tak z serwerami DNS, co uniemożliwia aktualizowanie aplikacji na iPhone’a. Rekomendacje? Spróbuj po chwili.
Metoda 8: Wyłącz/włącz Wi-Fi
Jeśli aplikacje nie aktualizują się nawet w połączeniu Wi-Fi, możliwe, że może pomóc ich przełączenie. Oto jak wyłączyć i ponownie włączyć Wi-Fi.
Krok 1: Od prawego górnego rogu iPhone’a przesuń palcem w dół, aby uruchomić Centrum sterowania.

Krok 2: Dotknij symbolu Wi-Fi, aby go wyłączyć, odczekaj kilka sekund i dotknij go ponownie, aby go ponownie włączyć.
Metoda 9: Sprawdź preferencje pobierania aplikacji
Możliwe, że Twoje aplikacje są ustawione do pobierania tylko przez Wi-Fi. Możesz to zmienić w Ustawieniach.
Krok 1: Uruchom Ustawienia i dotknij App Store.

Krok 2: W obszarze Dane komórkowe włącz opcję „Automatyczne pobieranie”.
Metoda 10: Wstrzymaj i ponownie uruchom pobieranie
Możesz także wstrzymać i ponownie uruchomić pobieranie, jeśli wydaje się, że się zablokowało. Oto jak:
Krok 1: Na ekranie głównym dotknij i przytrzymaj aplikację, która się zablokowała i nie aktualizuje.
Krok 2: Gdy pojawi się menu kontekstowe, dotknij Wstrzymaj pobieranie.

Krok 3: Powtórz kroki 1 i 2, ale wybierz Wznów pobieranie.
Metoda 11: Zresetuj ustawienia sieciowe
Ponieważ ten problem jest związany z łącznością sieciową, zarówno komórkową, jak i Wi-Fi oraz własnymi ustawieniami Apple, możesz najpierw spróbować zresetować ustawienia sieciowe.
Krok 1: Uruchom Ustawienia i dotknij Ogólne.
Krok 2: Przewiń w dół i dotknij Przenieś lub Zresetuj iPhone’a.
Krok 3: Stuknij Resetuj i wybierz Resetuj ustawienia sieciowe.
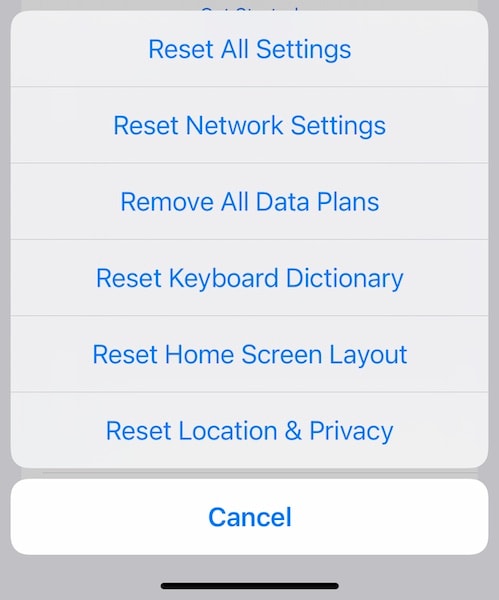
Ta metoda:
- Usuń nazwę swojego iPhone’a w Ustawienia > Ogólne > Informacje
- Resetuje Wi-Fi, więc będziesz musiał ponownie wpisać hasło
- Resetuje sieć komórkową, więc będziesz musiał sprawdzić ustawienia w Ustawieniach> Dane komórkowe, aby zobaczyć, jak Ci się podobają. Na przykład roaming byłby wyłączony i możesz chcieć go włączyć.
Metoda 12: Zresetuj wszystkie ustawienia na iPhonie
Jeśli zresetowanie ustawień sieci nie pomogło, być może zresetowanie wszystkich ustawień na iPhonie. Zwróć uwagę, że to usunie dostosowanie Twojego iPhone’a, więc wszystko, co zmienisz w aplikacji Ustawienia, zostanie przywrócone do ustawień fabrycznych i będziesz musiał przejść do tego ponownie.
Krok 1: Uruchom Ustawienia i dotknij Ogólne.
Krok 2: Przewiń w dół i dotknij Przenieś lub Zresetuj iPhone’a.
Krok 3: Stuknij Resetuj i wybierz Resetuj wszystkie ustawienia.
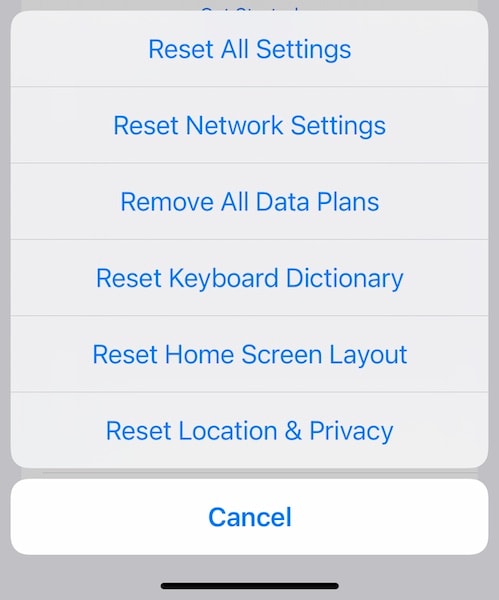
Ta metoda resetuje ustawienia iPhone’a do domyślnych ustawień fabrycznych.
Wnioski
Aplikacje nie aktualizujące się na iPhonie 13 nie są często występującym problemem, ale są dość powszechne ze względu na takie czynniki, jak problemy z siecią, wolne miejsce na urządzeniu itp. Użytkownicy zwykle nie mają do czynienia z takimi problemami, ale czasami mają, a sposoby wymienione w artykuł powinien im pomóc, jeśli napotkają problem polegający na tym, że aplikacje nie aktualizują się na iPhonie 13, co powoduje ich frustrację. Jeśli z jakiegoś powodu nie działa to zbyt dobrze, możesz spróbować DrFoneTool – Naprawa systemu (iOS) i naprawiaj aplikacje, które nie aktualizują problemów na iPhonie 13. Tryb standardowy w DrFoneTool – Naprawa systemu (iOS) ma na celu naprawienie wszelkich problemów z iPhone’em 13 bez usuwania danych użytkownika, a nawet jeśli to nie zadziała, istnieje tryb zaawansowany, który w pełni przywraca iOS na iPhonie, aby kompleksowo naprawić aplikacje nie problem z aktualizacją na iPhonie 13.

DrFoneTool – Naprawa systemu
Napraw błędy systemu iOS bez utraty danych.
- Napraw system iOS tylko w normalny sposób, bez utraty danych.
- Napraw różne problemy z systemem iOS utknął w trybie odzyskiwania, białe logo Apple, czarny ekran, pętla na początku itp.
- Zmień iOS bez iTunes w ogóle.
- Działa ze wszystkimi modelami iPhone’a, iPada i iPoda touch.
- W pełni kompatybilny z najnowszym iOS 15.

Ostatnie Artykuły:

