Rozwiązania 4 do naprawy iPhone’a nie zapisującego zdjęć [2022]
iPhone znany jest z jakości obrazu. Właśnie dlatego otrzymujesz odpowiednią przestrzeń do przechowywania obrazów i innych mediów. Ale co się stanie, gdy nie możesz zapisać obrazu na iPhonie lub nie ma opcji zapisywania obrazu na iPhonie?
To będzie frustrujące. Prawda? Zwłaszcza, gdy uwielbiasz uwieczniać różne chwile. Tutaj musisz wiedzieć, że zdjęcia, które nie są zapisywane na iPhonie, to prosty problem, który często występuje z różnych powodów. Musisz także zrozumieć, że możesz łatwo rozwiązać problem iPhone’a, który nie zapisuje zdjęć, korzystając z prostych technik przedstawionych w tym przewodniku.
Użytkownicy stale zgłaszają problemy, takie jak brak zapisywania zdjęć w rolce aparatu, brak opcji zapisywania obrazu na iPhonie itp. Jeśli jesteś jednym z nich i napotykasz ten sam lub podobny problem, musisz przestać się martwić. Szanse są duże, że może to być prosty problem i możesz łatwo rozwiązać problem niezapisywania się zdjęć na iPhonie, stosując sprawdzone i zaufane rozwiązania. Co więcej, możesz to zrobić samodzielnie bez pomocy z zewnątrz.
Część 1: Dlaczego mój iPhone nie zapisuje zdjęć?
- Mniej miejsca do przechowywania: Jeśli chodzi o jakość zdjęć robionych przez iPhone’a, to jest ona całkiem wysoka. Oznacza to, że nawet 64 GB, 128 GB, 256 GB lub 512 GB będą niewystarczające podczas przechwytywania i przechowywania zarówno obrazów, jak i filmów. W takim przypadku, jeśli zabraknie miejsca na dysku, nie będzie można zapisać multimediów.
- Aplikacja zablokowana lub awaria oprogramowania: Czasami pojawia się problem z aplikacją z powodu jakiegoś błędu. W innym przypadku oprogramowanie ulega awarii. Zapobiega to normalnemu zapisywaniu zdjęć.
- Problem z siecią: Czasami próbujesz pobrać obraz, ale nie udaje się go zapisać. Może się to zdarzyć z powodu wolnego dostępu do Internetu.
- Ustawienia prywatności: Istnieje prawdopodobieństwo, że nie udzieliłeś uprawnień aplikacjom do lokalizacji, zdjęć, aparatów itp. Może to uniemożliwić normalne zapisywanie zdjęć.
Rozwiązanie 1: Sprawdź pamięć iPhone’a
Problemem może być niska pamięć iPhone’a. Możesz łatwo rozwiązać problem, usuwając niektóre dane, których już nie potrzebujesz, aplikacje lub przesyłając dane do iCloud, wykonując kopię zapasową, a następnie usuwając dane i tak dalej.
Aby sprawdzić pamięć, przejdź do „Ustawienia”, następnie „Ogólne”, a następnie „Pamięć iPhone’a”.
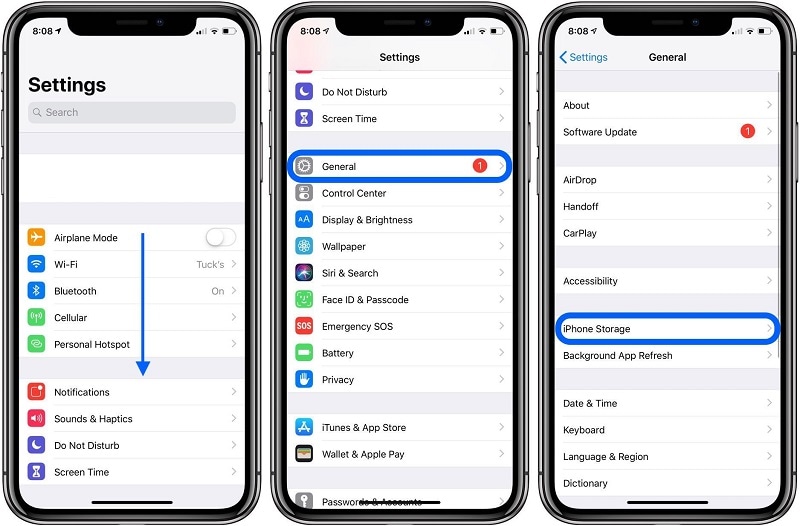
Rozwiązanie 2: Uruchom ponownie telefon iPhone
Czasami możliwy błąd lub problem z oprogramowaniem może spowodować, że zdjęcia nie zostaną zapisane na iPhonie. W takim przypadku rozwiązaniem jest ponowne uruchomienie iPhone’a. Naprawi kilka problemów, a Twój iPhone zacznie działać normalnie.
iPhone X, 11 lub 12
Naciśnij i przytrzymaj przycisk zwiększania lub zmniejszania głośności wraz z przyciskiem bocznym, aż zobaczysz suwak wyłączania zasilania. Teraz przeciągnij suwak i poczekaj, aż iPhone się wyłączy. Aby go włączyć, naciśnij i przytrzymaj boczny przycisk, aż pojawi się logo Apple
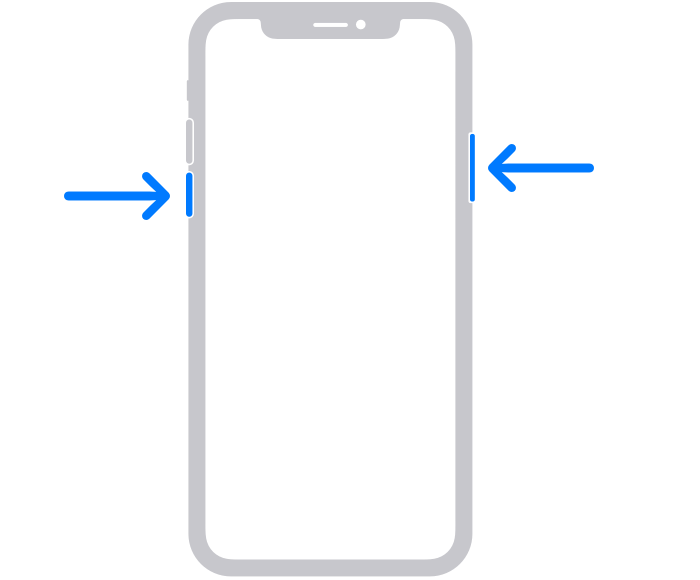
iPhone SE (2. generacji), 8,7 lub 6
Naciśnij i przytrzymaj boczny przycisk, aż zobaczysz suwak. Gdy się pojawi, przeciągnij go i poczekaj, aż iPhone się wyłączy. Teraz naciśnij i przytrzymaj boczny przycisk, aż zobaczysz logo Apple, aby włączyć iPhone’a.
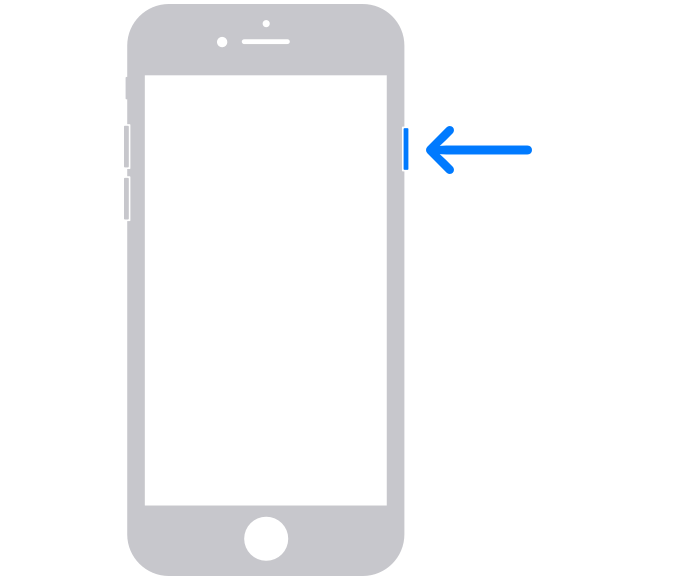
iPhone SE (1. generacji), 5 lub starszy
Naciśnij i przytrzymaj przycisk u góry, aż pojawi się suwak wyłączania zasilania. Teraz przeciągnij suwak i poczekaj, aż iPhone się wyłączy. Teraz ponownie naciśnij i przytrzymaj górny przycisk, aż pojawi się logo Apple, aby włączyć urządzenie.
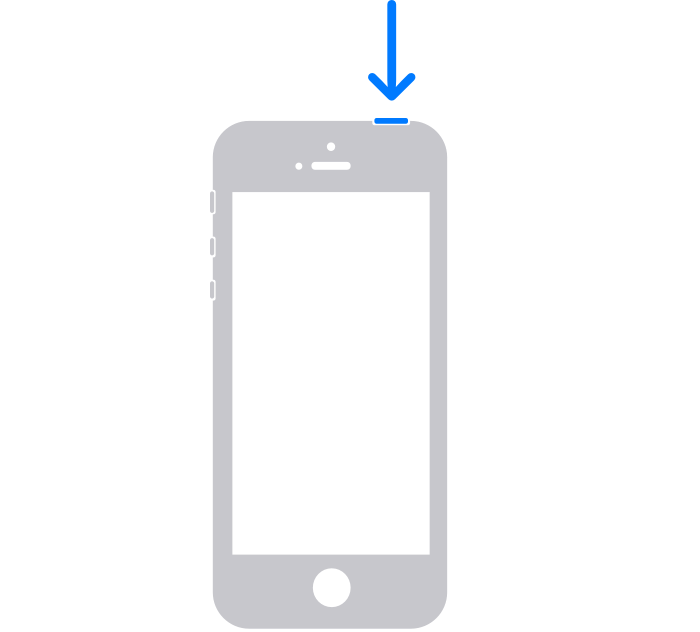
Rozwiązanie 3: Sprawdź swój system iOS
Jeśli poprzednie rozwiązania nie działają dla Ciebie. Możesz iść z DrFoneTool – Naprawa systemu (Odzyskiwanie systemu iOS). Jest w stanie naprawić różne problemy, takie jak białe logo Apple, pętla rozruchowa, niezapisywanie obrazu, czarny ekran, utknięcie w trybie DFU, tryb odzyskiwania, zamrożenie i wiele innych za pomocą kilku kliknięć.
Możesz to wszystko zrobić bez utraty danych, a także w domu bez specjalnych umiejętności. Co więcej, możesz wykonać tę operację w mniej niż 10 minut.

DrFoneTool – Naprawa systemu
Napraw problemy z iPhonem bez utraty danych.
- Napraw system iOS tylko w normalny sposób, bez utraty danych.
- Napraw różne problemy z systemem iOS utknął w trybie odzyskiwania, białe logo Apple, czarny ekran, pętla na początku itp.
- Naprawia inne błędy iPhone’a i błędy iTunes, takie jak Błąd iTunes 4013, błąd 14, Błąd iTunes 27,Błąd iTunes 9I więcej.
- Działa ze wszystkimi modelami iPhone’a, iPada i iPoda touch.
- W pełni kompatybilny z najnowszą wersją iOS.

Krok 1: Uruchom DrFoneTool
Zainstaluj i uruchom Dr. Fone – Naprawa systemu (odzyskiwanie systemu iOS) na swoim komputerze i wybierz ‘Naprawa systemu’ z menu.

Krok 2: Wybierz tryb
Teraz podłącz iPhone’a do komputera za pomocą kabla błyskawicy. Narzędzie wykryje model Twojego urządzenia i udostępni dwie opcje,
- Tryb standardowy
- Tryb zaawansowany
Wybierz „Tryb standardowy” z podanych opcji.
Tryb standardowy może łatwo rozwiązać różne problemy z systemem iOS bez usuwania danych urządzenia.

Po wykryciu iPhone’a przez narzędzie zostaną wyświetlone wszystkie dostępne wersje systemu iOS. Wybierz jedną z nich i kliknij „Start”, aby kontynuować.

Rozpocznie się pobieranie oprogramowania układowego. Ten proces zajmie trochę czasu, ponieważ plik jest duży (w GB)
Uwaga: Jeśli automatyczne pobieranie się nie rozpocznie, należy kliknąć „Pobierz”. Spowoduje to pobranie oprogramowania układowego za pomocą przeglądarki. Pobieranie zajmie trochę czasu. Po pomyślnym pobraniu kliknij „wybierz”, aby przywrócić pobrane oprogramowanie.

Po pobraniu oprogramowania sprzętowego rozpocznie się weryfikacja. Weryfikacja oprogramowania zajmie trochę czasu.

Krok 3: Rozwiąż problem
Po zakończeniu weryfikacji przed Tobą pojawi się nowe okno. Wybierz „Napraw teraz”, aby rozpocząć proces naprawy.

Proces naprawy zajmie trochę czasu, aby rozwiązać problem. Po pomyślnej naprawie urządzenia problem zdjęcia nie są zapisywane na iPhonie Zostanie naprawione. Teraz Twoje urządzenie będzie działać normalnie. Teraz będziesz mógł zapisywać obrazy, tak jak robiłeś to wcześniej.

Uwaga: Możesz także przejść do „Trybu zaawansowanego”, jeśli nie jesteś zadowolony z „Trybu standardowego” lub nie możesz zlokalizować swojego urządzenia na liście. Ale tryb zaawansowany usunie wszystkie dane. Dlatego zaleca się przejście do tego trybu dopiero po utworzeniu kopii zapasowej danych. Możesz utworzyć kopię zapasową danych za pomocą pamięci w chmurze lub skorzystać z niektórych nośników pamięci.
Po zakończeniu procesu naprawy Twój iPhone zostanie zaktualizowany do najnowszej dostępnej wersji iOS. Co więcej, jeśli Twój iPhone był wcześniej po jailbreaku, zostanie zaktualizowany do wersji bez jailbreaku, a jeśli wcześniej go odblokowałeś, zostanie ponownie zablokowany.
Rozwiązanie 4: Zresetuj iPhone’a
Zresetowanie iPhone’a może rozwiązać różne problemy, które pojawiają się po długim używaniu go. Obejmuje również zdjęcia nie zapisują się na iPhonie kwestia.
Uwaga: Utwórz kopię zapasową danych, ponieważ ten proces spowoduje usunięcie wszystkich danych z iPhone’a.
Krok 1: Przejdź do aplikacji „Ustawienia” na swoim iPhonie i przejdź do „Ogólne”. Teraz przejdź do „Resetuj”.
Krok 2: Wybierz „Wymaż całą zawartość i ustawienia” z podanych opcji i potwierdź swoje działanie. Rozpocznie się proces resetowania. Twój iPhone zacznie działać normalnie, jeśli nie będzie problemu ze sprzętem. Ale jeśli problem nie zostanie rozwiązany, istnieje możliwość awarii sprzętu. W takim przypadku lepiej odwiedzić centrum serwisowe.
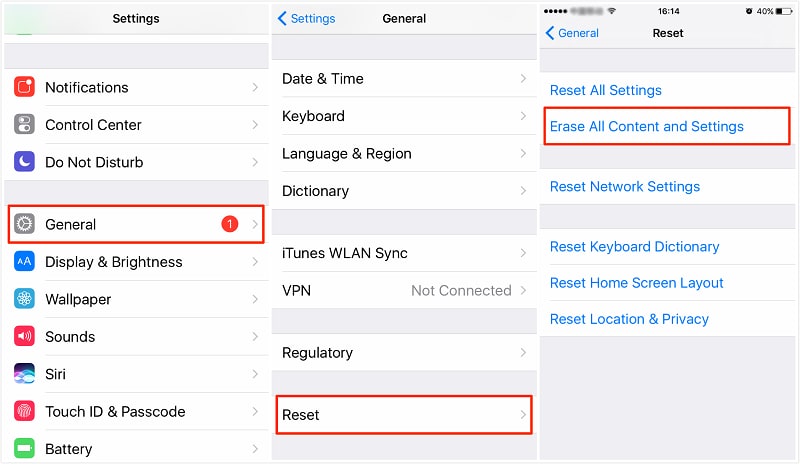
Wnioski:
Zdjęcia, które nie są zapisywane na iPhonie, to częsty problem, który często występuje w przypadku wielu osób. Ale musisz wiedzieć, że możesz rozwiązać ten problem w swoim domu i to również bez pomocy z zewnątrz. Do tego zadania nie są wymagane żadne umiejętności techniczne. Wszystko, czego potrzebujesz, to praktyczne rozwiązania, które są przedstawione w tym przewodniku. Po prostu zastosuj te rozwiązania i zapisz swoje pobrane i uchwycone chwile w dowolnym miejscu i czasie, tak jak robiłeś to wcześniej.
Ostatnie Artykuły: