Rozwiązany: iPhone utknął na ekranie ładowania [2022]
Podobnie jak każde inne urządzenie, Twój Apple iPhone może również powodować problemy z powodu utknięcia. Najlepszą cechą telefonu jest jego niesamowita bezproblemowa wydajność. Ale hej! Nawet ten może czasami powodować bóle głowy, gdy masz problem z iPhone’em zablokowanym na ekranie ładowania lub iPhone’em zablokowanym na czerwonym ekranie baterii.
Dlatego mając ten artykuł pod ręką, staraliśmy się wyjaśnić i znaleźć realne rozwiązania i sposoby na pozbycie się tego.
- Część 1: Dlaczego mój iPhone utknął na ekranie rozładowanej baterii?
- Część 2: Podgrzej baterię iPhone’a przed ładowaniem
- Część 3: Wymuś ponowne uruchomienie urządzenia z systemem iOS
- Część 4: Opróżnij iPhone’a Wyjdź z ekranu ładowania
- Część 5: Wymień baterię swojego iPhone’a
- Część 6: Użyj DrFoneTool – Naprawa systemu, aby naprawić iPhone’a (bez utraty danych)

- Część 7: Podłącz iPhone’a do komputera Mac / Windows i odłącz
- Część 8: Uruchom iPhone’a w trybie DFU i podłącz go do oryginalnej ładowarki
- Część 9: Ustaw iPhone’a w trybie odzyskiwania i wymuś ponowne uruchomienie później
- Część 10: Przywróć iPhone’a przez iTunes i tryb DFU [Utrata danych]
- Część 11: Wskazówki dotyczące naprawiania iPhone’a zablokowanego w pętli rozruchowej rozładowanej baterii
Część 1: Dlaczego mój iPhone utknął na ekranie rozładowanej baterii?
Zanim naprawimy iPhone’a, który utknął na ekranie ładowania, szybko omówmy niektóre z jego typowych wyzwalaczy i przyczyn, aby go łatwo naprawić.
- Możliwe, że Twój iPhone może nie być wystarczająco naładowany lub nie jest ładowany prawidłowo.
- Może występować problem z baterią urządzenia z systemem iOS (np. zła wydajność).
- Jeśli Twój iPhone został przegrzany z powodu ładowania, może to spowodować ten sam problem.
- Bateria urządzenia może nie być prawidłowo skalibrowana i musi zostać najpierw rozładowana.
- Jeśli Twoje urządzenie z systemem iOS działa na starym lub uszkodzonym oprogramowaniu, może napotkać ten sam problem.
- Może być inny powód, taki jak niska wydajność baterii, atak złośliwego oprogramowania lub problem z oprogramowaniem związany z telefonem.
Część 2: Podgrzej baterię iPhone’a przed ładowaniem
Jeśli jesteś w takiej sytuacji, możesz wypróbować bardzo prostą metodę pokonania iPhone’a 6 zablokowanego na ekranie ładowania. Wystarczy odłączyć iPhone’a od kabla ładującego. Następnie trzymaj iPhone’a/iPada ekranem do dołu i używaj suszarki do włosów, celując w prawą tylną stronę urządzenia i krawędź, w której znajduje się bateria, przez około 2 minuty.
Teraz umieść telefon z powrotem na przewodzie ładującym. Zauważysz, że czerwone logo baterii zostanie natychmiast zastąpione przez Logo Apple.

Część 3: Wymuś ponowne uruchomienie urządzenia z systemem iOS
Jednym z najprostszych sposobów naprawienia wszelkiego rodzaju drobnych problemów z iPhonem jest wykonanie miękkiego resetu, który wymusi ponowne uruchomienie urządzenia. Ponieważ automatycznie zresetuje cykl zasilania iPhone’a, może to zakończyć się naprawieniem wielu problemów związanych z baterią.
Dla iPhone’a 6s i wcześniejszych modeli
Po prostu naciśnij i przytrzymaj przycisk zasilania (obudź/uśpij) i przycisk Home przez co najmniej 15 sekund i poczekaj, aż urządzenie zostanie ponownie uruchomione.
Dla iPhone 7 / 7 Plus
Zamiast przycisku Home musisz nacisnąć klawisze zmniejszania głośności i zasilania. Przytrzymaj je w tym samym czasie przez 15 sekund i puść po ponownym uruchomieniu urządzenia.
Dla iPhone’a 8 i nowszych modeli
Najpierw szybko naciśnij i zwolnij klawisz zwiększania głośności, a następnie zrób to samo z klawiszem zmniejszania głośności. Później naciśnij i przytrzymaj klawisz boczny i puść, gdy telefon uruchomi się ponownie.
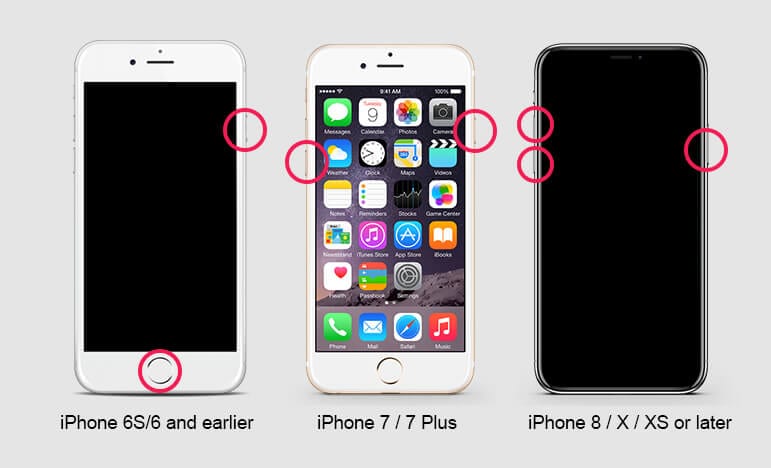
Część 4: Opróżnij baterię iPhone’a, aby wyjść z ekranu ładowania
Co zapewni długotrwałą baterię, gdy napotkasz problem z iPhone’em zablokowanym na ekranie ładowania lub iPhone’em zablokowanym na czerwonym ekranie baterii? Mimo że iPhone ma niezwykłą żywotność baterii, nie każdy użytkownik doświadcza koronnej wydajności. Ważne jest, aby raz na jakiś czas ujednolicić baterię litowo-jonową, co zapewni jej długą żywotność.
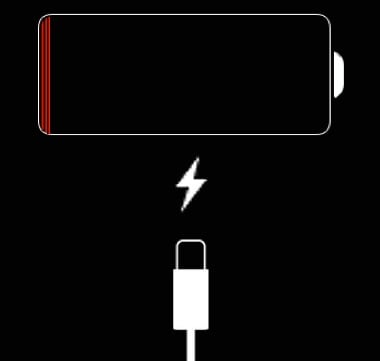
Opróżnianie i ładowanie baterii od czasu do czasu utrzymuje przepływ jonów poruszających się w baterii. Właściwości materiałowe akumulatorów litowo-jonowych wymagają nieustannego użytkowania, aby utrzymać najwyższą wydajność. Z tego właśnie powodu Apple zaleca rozładowywanie i ładowanie baterii raz w miesiącu.
- 1. Używaj iPhone’a, aż wyłączy się automatycznie. Jeśli zbliża się do 0% życia i chcesz szybciej go wyczerpać, włącz latarkę, zwiększ jasność ekranu, korzystaj z Internetu itp.
- 2. Pozwól, aby Twój iPhone był wyłączony przez noc, aby dodatkowo rozładować baterię.
- 3. Podłącz iPhone’a i poczekaj, aż się włączy.
- 4. Przytrzymaj przycisk usypiania / budzenia i przesuń „przesuń, aby wyłączyć”.
- 5. Pozwól iPhoneowi ładować się przez co najmniej 5 godzin.
- 6. Przy wciąż podłączonym kablu ładującym włącz iPhone’a.
- 7. Gdy telefon iPhone powróci do trybu online, odłącz kabel ładujący.
Uwaga: Daliśmy Ci rozwiązanie, aby wydostać się z iPhone’a zablokowanego na ekranie ładowania lub iPhone’a zablokowanego na czerwonym ekranie baterii. Rozwiąż teraz łatwo!
Część 5: Wymień baterię iPhone’a
Natychmiastowe rozwiązanie, jeśli masz problem z iPhone’em zablokowanym na ekranie ładowania lub iPhone’em zablokowanym na czerwonym ekranie baterii. IPhone niewątpliwie wygląda na nieprzepuszczalny, ale do wyjęcia baterii potrzeba było kilku śrub, a jest to bardzo łatwe. Potrzebny będzie również zestaw narzędzi, który zawiera plastikowe narzędzie do podważania, standardowy śrubokręt Philips 00 i przyssawkę. Głównym narzędziem jest śrubokręt do odkręcania śrubek Pent w dolnej części iPhone’a.
Krok 1: Wyłącz telefon, przytrzymując przycisk zasilania, a następnie przesuń przycisk ekranu w prawo.
Krok 2: Użyj śrubokręta Pent do wykręcania śrub (głównie dwóch) z najniższego obszaru iPhone’a. Trzymaj wszystkie śruby w bezpiecznym miejscu.

Krok 3: Za pomocą przyssawki mocno dociśnij górną część przycisku Home lub dowolną jego stronę. Otwórz również małą szczelinę, aby ekran urządzenia był otwarty.

Krok 4: Za pomocą narzędzia do podważania, aby zwolnić klipsy (które przytrzymują ekran do telefonu), musisz pracować od dołu do środka.

Krok 5: Istnieje sztuczka polegająca na wymianie baterii bez powodowania odłączenia od ekranu, ale przez cały kurs będziesz musiał ostrożnie trzymać ją pod kątem 90 stopni. Aby jednak zdjąć ekran urządzenia, należy za pomocą śrubokręta Philips 00 wyjąć metalową płytkę, która łączyła kable ekranu z iPhonem. Teraz spróbuj wyciągnąć złącza, a następnie zdejmij ekran urządzenia.

Krok 6: Wykręcenie dwóch śrub z płyty, która zabezpiecza płytę główną urządzenia. Płytka pozostaje osłoną złącza baterii, ale łatwo ją zdjąć i wyprowadzić z problemu z iPhone’em 6 przyklejonym do ekranu ładowania lub iPhone’em przyklejonym do czerwonego ekranu baterii.

Krok 7: Spróbuj pociągnąć plastikową klapkę zwalniającą, aby wyjąć baterię z jej miejsca. Musisz wywierać stały nacisk, a usłyszysz zwalnianie baterii.

Krok 8: Teraz ostrożnie wyrównaj nową baterię, delikatnie wciśnij ją na miejsce i przykręć metalową płytkę, aby ją zabezpieczyć.

Krok 9: Jeśli ekran został całkowicie usunięty, ponownie podłącz kable, aby były z powrotem na swoim miejscu. Następnie ponownie umieść metalową płytkę, ostrożnie wkładając ciągniki.
Krok 10: Złap górną krawędź ekranu w korpus urządzenia. Należy upewnić się, że nie jest przedłużony o więcej niż pół milimetra. Jeśli wystaje, oznacza to, że nie umieściłeś go poprawnie. Teraz delikatnie naciśnij ekran, przesuwając się od góry do dołu.
Krok 11: Nie panikuj, jeśli telefon nie chce się włączyć; istnieje możliwość, że akumulator został całkowicie rozładowany ze względów bezpieczeństwa. Teraz podłącz ładowarkę i poczekaj na włączenie!
Uwaga: wyjdź z problemu, gdy iPhone 6 utknął na ekranie ładowania. Teraz Twój iPhone został zastąpiony nową baterią. Nie musisz szukać sklepu! Nie musisz czekać na odliczanie dni, aby rozwiązać swój problem!
Część 6: Użyj DrFoneTool – Naprawa systemu, aby naprawić iPhone’a (bez utraty danych)
Najlepiej byłoby, gdyby najlepszym sposobem rozwiązania wszelkiego rodzaju problemów z iPhonem było użycie niezawodnego narzędzia do rozwiązywania problemów, takiego jak DrFoneTool – Naprawa systemu (iOS). Jak sama nazwa wskazuje, aplikacja komputerowa może rozwiązać wszelkiego rodzaju problemy związane z systemem na Twoim urządzeniu. Najlepsze jest to, że DrFoneTool może naprawić iPhone’a bez powodowania na nim utraty danych.
Oprócz iPhone’a zablokowanego na ekranie ładowania, może naprawić urządzenie w wielu innych scenariuszach, takich jak ekran śmierci, nieodpowiadający telefon, iPhone ładuje się powoli, i wiele więcej. Aby dowiedzieć się, jak naprawić iPhone’a zablokowanego na ekranie ładowania za pomocą DrFoneTool – Naprawa systemu, wykonaj następujące kroki:

DrFoneTool – Naprawa systemu
Napraw iPhone’a zablokowanego na ekranie ładowania bez utraty danych.
- Napraw system iOS tylko w normalny sposób, bez utraty danych.
- Napraw różne problemy z systemem iOS utknął w trybie odzyskiwania, białe logo Apple, czarny ekran, pętla na początku itp.
- Naprawia inne błędy iPhone’a i błędy iTunes, takie jak Błąd iTunes 4013, błąd 14, Błąd iTunes 27,Błąd iTunes 9I więcej.
- Działa ze wszystkimi modelami iPhone’a (w tym iPhone XS/XR), iPada i iPoda touch.
- W pełni kompatybilny z najnowszą wersją iOS.

Krok 1: Podłącz urządzenie z systemem iOS i wybierz tryb naprawy
Na początku możesz po prostu podłączyć iPhone’a do komputera (Win lub Mac), uruchomić zestaw narzędzi DrFoneTool i wybrać funkcję „Naprawa systemu” z jego domu.

Po podłączeniu urządzenia możesz przejść do opcji „Naprawa iOS” z boku i wybrać tryb naprawy – Standardowy lub Zaawansowany. Tryb standardowy może naprawić wszelkiego rodzaju drobne problemy bez utraty danych, podczas gdy tryb zaawansowany zresetuje urządzenie.

Dlatego polecam najpierw wybrać tryb standardowy i wypróbować tryb zaawansowany, jeśli nadal napotykasz niechciane problemy z iPhonem.
Krok 2: Wprowadź dane urządzenia iOS i pobierz oprogramowanie
Aby kontynuować, wystarczy wprowadzić kilka kluczowych szczegółów podłączonego iPhone’a, takich jak jego model i kompatybilna wersja oprogramowania układowego.

Po kliknięciu przycisku „Start” aplikacja automatycznie rozpocznie pobieranie obsługiwanego oprogramowania układowego. Zaleca się, aby aplikacja działała i utrzymywała stabilne połączenie internetowe, aby szybko zakończyć pobieranie.

Krok 3: Pozwól aplikacji naprawić urządzenie z systemem iOS
Po pobraniu oprogramowania układowego aplikacja zweryfikuje je, aby upewnić się, że jest kompatybilne z urządzeniem iOS.

Następnie wyświetli następujący monit, podając wersję oprogramowania układowego i model urządzenia. Możesz teraz kliknąć przycisk „Napraw teraz” i poczekaj chwilę, aż aplikacja naprawi Twoje urządzenie. Zaleca się, aby nie odłączać iPhone’a, gdy trwa proces naprawy.

Otóż to! Po zakończeniu procesu naprawy aplikacja poinformuje Cię o tym. Możesz teraz odłączyć naprawiony iPhone i używać go tak, jak lubisz. Jeśli problem będzie się powtarzał, możesz powtórzyć proces i zamiast tego uruchomić zaawansowaną naprawę, aby uzyskać lepsze wyniki.

Czy chcesz naprawić „iPhone utknął na ekranie ładowania”? Spróbuj!
Część 7: Podłącz iPhone’a do komputera Mac / Windows i odłącz
Może to zabrzmieć zaskakująco, ale czasami możemy naprawić iPhone’a, który utknął w problemie z ładowaniem baterii, po prostu podłączając go do naszego komputera. Idealnie, gdy podłączymy nasze urządzenie iOS do naszego Maca/Windowsa, automatycznie je wykryje i wyśle odpowiedni monit do naszego iPhone’a.
Tak więc, jeśli drobny problem spowodował ten problem z ładowaniem, będzie to w stanie go naprawić. Najpierw włącz komputer Mac lub komputer z systemem Windows i podłącz do niego iPhone’a za pomocą autentycznego kabla błyskawicy. Poczekaj chwilę, ponieważ system wykryje iPhone’a i odłączy go po kilku minutach.

Część 8: Uruchom iPhone’a w trybie DFU i podłącz go do oryginalnej ładowarki
DFU, co oznacza aktualizację oprogramowania układowego urządzenia, to dedykowany tryb w urządzeniach z systemem iOS, który pozwala nam łatwo uruchamiać, aktualizować lub obniżać wersję telefonu. Tryb ten służy głównie do bezproblemowej instalacji dedykowanego oprogramowania układowego na urządzeniu.
Aby rozwiązać problem z ładowaniem iPhone’a, możesz najpierw wyłączyć urządzenie, a następnie wykonać następujące kombinacje klawiszy:
Dla iPhone’a 6s i poprzednich modeli
Naciśnij jednocześnie przycisk zasilania (budzenia/uśpienia) i przycisk Początek i przytrzymaj je przez 10 sekund. Następnie możesz po prostu puścić klawisz zasilania, ale naciskaj przycisk Home przez 5 sekund.
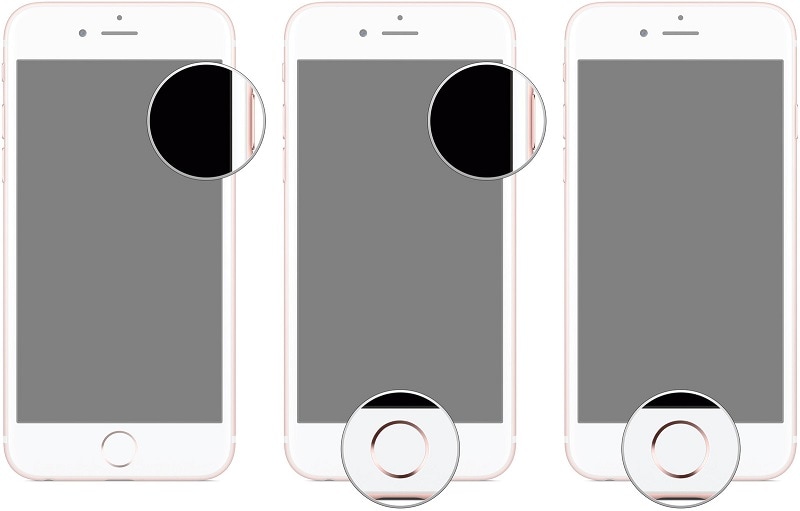
Dla iPhone’a 7 i 7 Plus
Po prostu naciśnij jednocześnie przyciski zasilania (budzenia/usypiania) + zmniejszania głośności przez 10 sekund. Teraz zwolnij tylko przycisk zasilania, jednocześnie naciskając klawisz zmniejszania głośności tylko przez 5 sekund.
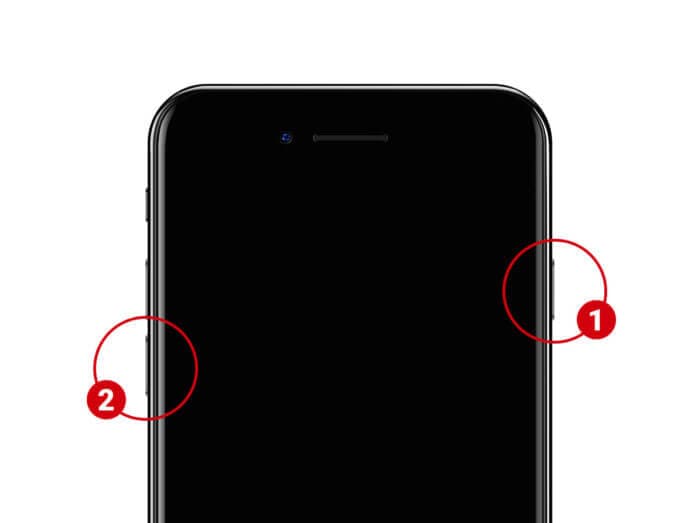
Dla iPhone’a 8 i nowszych modeli
Najpierw musisz nacisnąć klawisze zmniejszania głośności i klawisze boczne i przytrzymać je tylko przez następne 10 sekund. Teraz po prostu zwolnij klawisz boczny, naciskając przycisk zmniejszania głośności dokładnie przez 5 sekund.
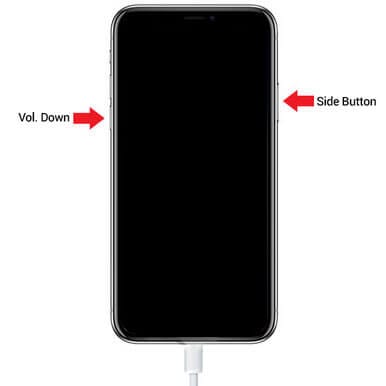
Podczas uruchamiania iPhone’a w trybie DFU upewnij się, że ekran pozostaje czarny. Jeśli pojawi się symbol iTunes lub urządzenie uruchomi się ponownie, oznacza to, że popełniłeś błąd i musisz wszystko powtórzyć.
Gdy iPhone uruchomi się w trybie DFU, po prostu podłącz go do autentycznego adaptera za pomocą kompatybilnego kabla i poczekaj, aż iPhone zacznie się ładować w normalnym trybie.

Część 9: Ustaw iPhone’a w trybie odzyskiwania i wymuś ponowne uruchomienie później
Innym rozwiązaniem, aby naprawić iPhone’a zablokowanego w cyklu ładowania, jest uruchomienie go w trybie odzyskiwania. Po ponownym uruchomieniu iPhone’a w trybie odzyskiwania iTunes pozwoli Ci przywrócić urządzenie do ustawień fabrycznych.
Zanim zaczniesz, po prostu upewnij się, że na Twoim urządzeniu jest uruchomiona zaktualizowana wersja iTunes. Teraz podłącz iPhone’a do systemu za pomocą kabla błyskawicy i postępuj zgodnie z tymi kombinacjami klawiszy.
W przypadku iPhone’a 6s lub starszych modeli
Po podłączeniu iPhone’a naciśnij i przytrzymaj przyciski Home i Power. Naciskaj je przez co najmniej 15 sekund i puść, gdy na ekranie pojawi się symbol trybu odzyskiwania.
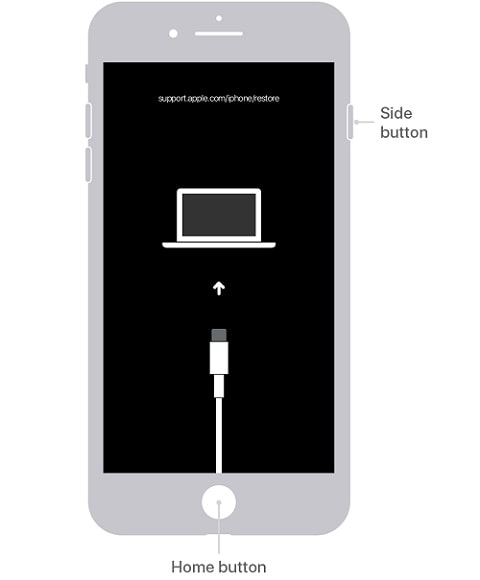
Dla iPhone’a 7 i 7 Plus
Po prostu podłącz urządzenie i naciśnij długo klawisze zmniejszania głośności i zasilania przez około 15 sekund. Możesz zwolnić klawisze, gdy na ekranie pojawi się ikona trybu odzyskiwania.
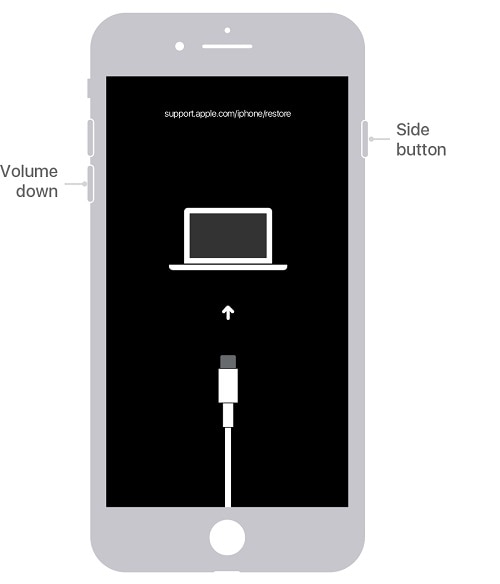
Dla iPhone’a 8 i nowszych modeli
Na koniec, jeśli masz najnowsze urządzenia z systemem iOS, najpierw naciśnij i szybko zwolnij przycisk zwiększania głośności, a następnie zrób to samo za pomocą klawisza zmniejszania głośności. Teraz naciśnij i przytrzymaj przez chwilę przycisk boczny i puść po uzyskaniu ikony trybu odzyskiwania na urządzeniu.
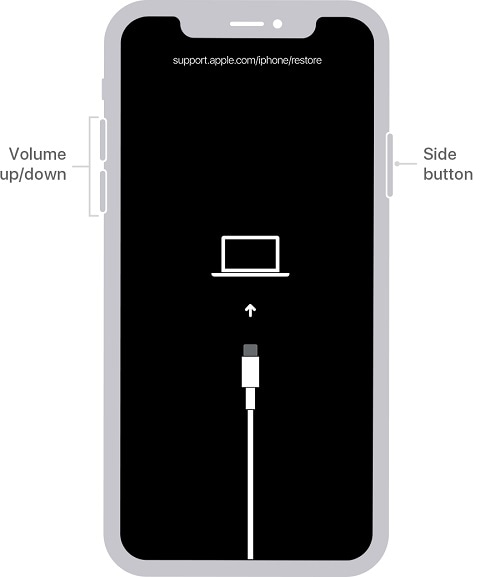
Gdy tylko Twój iPhone zostanie ponownie uruchomiony w trybie odzyskiwania, iTunes wykryje go i wyświetli następujący monit. Stąd możesz po prostu przywrócić iPhone’a do ustawień fabrycznych. Poza tym możesz po prostu poczekać i wymusić ponowne uruchomienie urządzenia, aby przerwać ekran pętli ładowania.
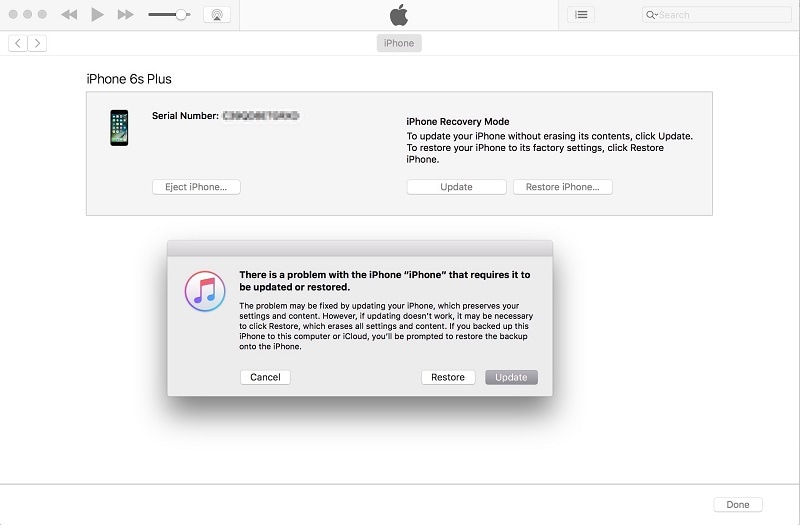
Część 10: Przywróć iPhone’a przez iTunes i tryb DFU [Utrata danych]
Na koniec możesz również skorzystać z pomocy trybu DFU i iTunes, aby przerwać pętlę ładowania. Jednak gdy połączymy go z iTunes, to pozwoli nam przywrócić urządzenie do ustawień fabrycznych. Nie trzeba dodawać, że automatycznie usunie wszystkie istniejące dane z podłączonego urządzenia z systemem iOS.
Na początku możesz po prostu podłączyć urządzenie iOS do komputera i po prostu uruchomić na nim iTunes. Omówiliśmy już prawidłowe kombinacje klawiszy, które należy zastosować, aby uruchomić iPhone’a w trybie DFU.
Dla iPhone’a 6s i poprzednich modeli
Naciśnij klawisze Power + Home przez 10 sekund, a następnie zwolnij tylko przycisk zasilania, ale przytrzymaj klawisz Home przez 5 sekund.
Dla iPhone’a 7 i 7 Plus
Przytrzymaj klawisz zmniejszania głośności + zasilania przez 10 sekund, a następnie zwolnij przycisk zasilania, ale naciskaj klawisz zmniejszania głośności przez 5 sekund.
Dla iPhone’a 8 i nowszych modeli
Naciśnij i przytrzymaj klawisz boczny i klawisz zmniejszania głośności przez 10 sekund. Następnie zwolnij przycisk boczny, przytrzymując klawisz zmniejszania głośności przez kolejne 5 sekund.
Gdy tylko Twój iPhone przejdzie w tryb DFU, iTunes wykryje go i wyświetli następujący ekran. Możesz zgodzić się na wiadomość i poczekać chwilę, ponieważ przywróci to urządzenie i zresetuje je do ustawień fabrycznych. Po przywróceniu urządzenia z systemem iOS zostanie ono normalnie ponownie uruchomione bez żadnych problemów.

Część 11: Wskazówki dotyczące naprawy iPhone’a zablokowanego w pętli rozruchowej rozładowanej baterii
Do tej pory możesz poprawnie uruchomić iPhone’a, przerywając pętlę ekranu ładowania. Jeśli jednak chcesz uniknąć tej sytuacji i poprawnie naprawić pętlę rozruchową baterii, rozważ następujące sugestie:
- Zawsze używaj oryginalnego kabla Lightning firmy Apple podczas ładowania urządzenia, aby uniknąć niepożądanych problemów.
- Upewnij się, że urządzenie iOS jest podłączone do stabilnego źródła zasilania i unikaj podłączania go do niestabilnego połączenia.
- Jeśli podczas ładowania, Twoje urządzenie z systemem iOS zostało przegrzane, a następnie odłącz iPhone’a i umieść go na twardej powierzchni. Rozważ ponowne ładowanie tylko wtedy, gdy się nie przegrzeje.
- Wyrób też nawyk odwiedzania ustawień iPhone’a > Bateria, aby sprawdzić ogólny stan baterii i wymienić ją, jeśli stan jest zły.
- Zaleca się przechowywanie narzędzia do naprawy urządzenia, takiego jak DrFoneTool – Naprawa systemu (iOS) przydatne, dzięki czemu możesz łatwo naprawić te niechciane problemy bez powodowania szkód w telefonie.
Ostatnie Artykuły:

