Czy Twój iPhone utknął na logo Apple? Rozwiązania 4, które musisz znać
Wszyscy tam byliśmy. Jeśli używasz iPhone’a, prawdopodobnie napotkałeś frustrujący problem polegający na tym, że Twój iPhone utknął na logo Apple i po prostu nie możesz go ominąć. Normalnie przyjemny obraz kultowego logo Apple staje się irytującym (a nawet wywołującym panikę) widokiem.
Czy masz teraz do czynienia z tym problemem? Rozumiem, jak się czujesz, ale na szczęście jesteś teraz we właściwym miejscu, ponieważ mamy rozwiązanie. Czytaj dalej, aby dowiedzieć się o wszystkich różnych sposobach, które możesz naprawić iPhone zatrzymał się na logo Apple samemu.

- Część 1. Co może spowodować, że iPhone utknął na logo Apple?
- Część 2. Napraw iPhone’a zablokowanego na logo Apple bez utraty danych (najprostszy)

- Część 3. Wymuś ponowne uruchomienie iPhone’a, aby naprawić iPhone’a zablokowanego na logo Apple (99% nie powiodło się)
- Część 4. Przywróć iPhone’a w trybie odzyskiwania (może spowodować utratę danych)
- Część 5. Przywróć iPhone’a w trybie DFU (najbardziej dokładny)
- Część 6. Co jeśli problem jest spowodowany problemami sprzętowymi?
Powyższy film może nauczyć Cię, jak naprawić iPhone’a, który utknął na logo Apple, i możesz odkryć więcej z Społeczność wideo Wondershare.
Część 1. Co może spowodować, że iPhone utknął na logo Apple?
Jeśli Twój iPhone utknął na logo Apple, prawdopodobnie zastanawiasz się, co spowodowało problem. Jeśli zrozumiesz katalizator problemu, prawdopodobieństwo jego ponownego wystąpienia jest znacznie mniejsze. Sprawdź niektóre z najczęstszych powodów, dla których ekran główny Twojego iPhone’a może utknąć na logo Apple.
- To problem z uaktualnieniem – Możesz to zauważyć Twój iPhone utknął na logo Apple natychmiast po uaktualnieniu do najnowszego iOS 15. Może się to zdarzyć z różnych powodów, ale zwykle sprowadza się to do próby zainstalowania najnowszego systemu iOS na starszym telefonie. Poza tym Problemy z iOS, mówi się o niej jako o jednej z najbardziej problematycznych wersji iOS. Możesz sprawdzić inne Problemy z aktualizacją iOS tutaj.
- Próbowałeś jailbreakować swój telefon – Czy próbowałeś wykonać jailbreak Ty lub zabrałeś go do technika, Twój iPhone może utknąć na logo Apple po próbie przeprowadzenia procesu jailbreak.
- Dzieje się to po przywróceniu z iTunes – Bez względu na to, dlaczego przywracasz iPhone’a, może on utknąć na ekranie Apple po przywróceniu go z iTunes lub iCloud.
- Podczas aktualizacji lub przywracania – Wszyscy musimy regularnie aktualizować lub przywracać nasze iPhone’y z różnych powodów. Jeśli masz problem podczas instalowania aktualizacji lub regularnego przywracania, Twój iPhone 13, iPhone 12 lub dowolny inny model iPhone’a może utknąć na ekranie z logo Apple.
- Uszkodzenia sprzętu – Niektóre wewnętrzne uszkodzenia sprzętu mają również wpływ na iPhone’a. Gdy przypadkowo upuściłeś iPhone’a lub spowodowałeś uszkodzenie iPhone’a przez ciecz, będzie to powód, dla którego Twój iPhone utknął na logo Apple.
Jak rozwiązać problem iPhone’a, który utknął na logo Apple spowodowany problemami z oprogramowaniem? Po prostu czytaj dalej.
Część 2. Najprostsze rozwiązanie: napraw iPhone’a zablokowanego na logo Apple bez utraty danych
Jeśli nie masz pomysłu, jak to naprawić iPhone zatrzymał się na logo Apple i chcesz cieszyć się najłatwiejszym sposobem jego rozwiązania. Na szczęście możesz przejść do niedrogiego kroku, który rozwiąże Twój problem i zaoszczędzi Twoje dane. Wejdź na stronę DrFoneTool i przewiń do opcji Naprawa systemu. Zespół DrFoneTool specjalnie zaprojektował DrFoneTool – Naprawa systemu aby pozbyć się różnych problemów z iPhonem, takich jak problem „utknięcia na logo Apple”, z którym się borykasz. Najlepszy ze wszystkich? Naprawia system iOS i przywraca go do normy, nie powodując żadnej utraty danych.

DrFoneTool – Naprawa systemu
Napraw iPhone’a zablokowanego na logo Apple bez utraty danych.
- Napraw system iOS tylko w normalny sposób, bez utraty danych.
- Napraw różne problemy z systemem iOS utknął w trybie odzyskiwania, białe logo Apple, czarny ekran, pętla na początku itp.
- Naprawia inne błędy iPhone’a i błędy iTunes, takie jak Błąd iTunes 4013, błąd 14, Błąd iTunes 27,Błąd iTunes 9I więcej.
- Działa ze wszystkimi modelami iPhone’a, iPada i iPoda touch.
- W pełni kompatybilny z najnowszą wersją iOS 15.

- Wejdź na stronę i pobierz program DrFoneTool, a następnie zainstaluj go na komputerze PC lub Mac. Po zakończeniu procesu instalacji kliknij dwukrotnie ikonę DrFoneTool, która znajduje się teraz na pulpicie. To uruchamia program.

- Podłącz iPhone’a do komputera za pomocą kabla USB i przejdź do deski rozdzielczej i wybierz „Naprawa systemu”.
- Pojawi się okno – wybierz „Naprawa iOS” i możesz znaleźć Tryb standardowy i Tryb zaawansowany. Zaleca się najpierw użyć trybu standardowego.

- Pojawi się kolejne okno, a informacje o modelu iDevice zostaną automatycznie wykryte. Musisz wybrać pobranie odpowiednio dopasowanego oprogramowania iOS.

- Zaraz po zakończeniu pobierania DrFoneTool rozpocznie naprawianie problemu, który powoduje zamrożone logo Apple na ekranie.

- Po rozwiązaniu problemu telefon automatycznie uruchomi się ponownie. Powinieneś teraz móc z niego normalnie korzystać. Uff! Ten irytujący problem został naprawiony i możesz spać spokojnie, że Twój telefon jest naprawiony. To irytujące logo Apple naklejone na iPhonie w końcu zniknie.
Czy chcesz spróbować pozbyć się przyklejonego białego lub czarnego logo Apple?
Część 3. Wymuś ponowne uruchomienie iPhone’a, aby naprawić iPhone’a zablokowanego na logo Apple
Użycie wymuszonego ponownego uruchomienia w celu naprawienia iPhone’a, gdy utknął na logo Apple, jest zwykle pierwszą rzeczą, którą ludzie próbują i może działać. Zwykle działa najlepiej, gdy nie ma innych problemów z iPhonem. Nawet jeśli nie działa w 99% przypadków, zawsze warto spróbować – niczego nie zaszkodzi, więc nie zaszkodzi!
3.1 Jak wymusić ponowne uruchomienie iPhone’a 8, iPhone’a SE (2. generacji) lub nowszego, aby naprawić iPhone’a zablokowanego na logo Apple?
Jeśli Twój iPhone blokuje logo Apple na ekranie głównym, spróbuj wykonać poniższe czynności, aby wymusić ponowne uruchomienie iPhone’a.
- Naciśnij i zwolnij przycisk zwiększania głośności
- Naciśnij i zwolnij przycisk zmniejszania głośności
- Naciśnij i przytrzymaj przycisk z boku przez około 10 sekund.
- Czynności te należy wykonywać w krótkich odstępach czasu. Gdy pojawi się logo Apple, możesz zwolnić boczny przycisk.
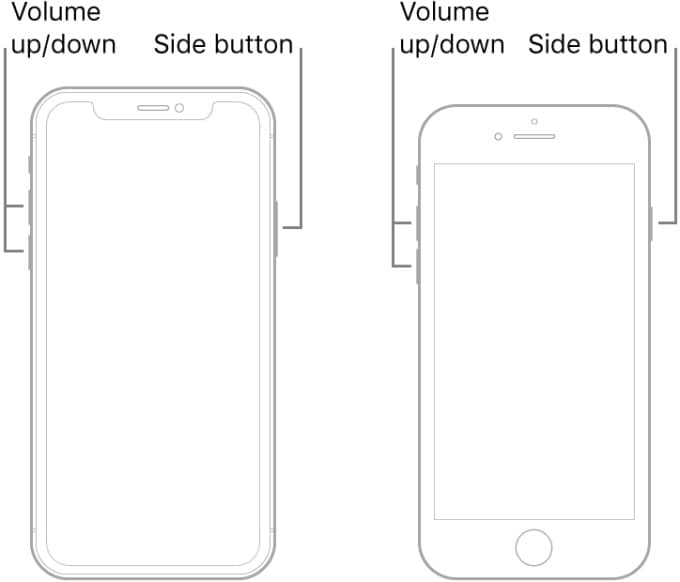
3.2 Jak wymusić ponowne uruchomienie iPhone’a 7 lub iPhone’a 7 plus, aby naprawić iPhone’a zablokowanego na logo Apple?
iPhone 7 i iPhone 7 Plus działają nieco inaczej niż poprzednie modele, ale na szczęście proces jest nadal prawie taki sam.
- Naciśnij jednocześnie przyciski Uśpij / Obudź i zmniejszania głośności.
- Gdy pojawi się logo Apple, puść przyciski.
- Mamy nadzieję, że Twój iPhone uruchomi się ponownie normalnie – jeśli tak, problem został rozwiązany!

3.3 Jak wymusić ponowne uruchomienie iPhone’a 6S, iPhone’a SE (1. generacji) lub wcześniejszego, aby naprawić iPhone’a zablokowanego na logo Apple?
- Naciśnij jednocześnie przyciski Home i Sleep / Wake.
- Kiedy zobaczysz logo Apple, czas zwolnić przyciski.
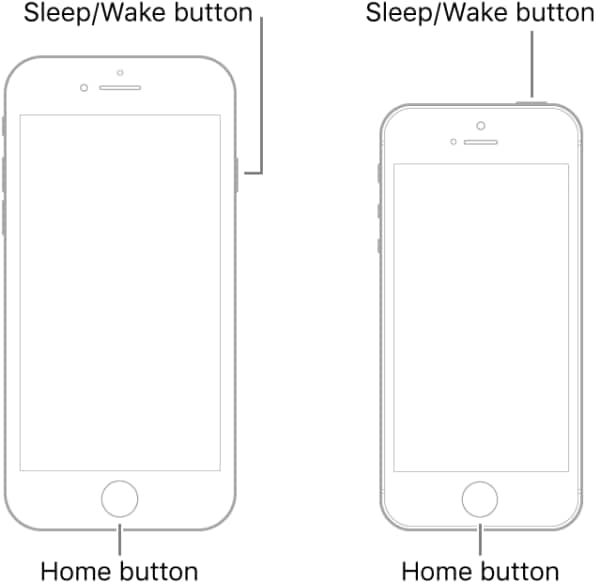
Część 4. Przywróć iPhone’a, aby naprawić iPhone’a zablokowanego na logo w trybie odzyskiwania
Ok, do tego doszło. Musisz przywrócić iPhone’a w trybie odzyskiwania, aby rozwiązać problem z zamrożonym logo Apple. Pamiętaj – oznacza to, że wszystkie dane na Twoim iPhonie zostaną usunięte. Powinieneś upewnić się, że masz najnowsze kopia zapasowa twojego iPhone’a a twój komputer jest wyposażony w najnowszą wersję iTunes. Następnie zacznij naprawiać iPhone zatrzymał się na logo Apple wykonując poniższe czynności:
4.1 Dla iPhone’a 8/8 Plus, iPhone’a X, iPhone’a 11, iPhone’a 12, iPhone’a 13:
- Podłącz iPhone’a do komputera i otwórz iTunes lub Finder na Macu z systemem macOS Catalina 10.15 lub nowszym.
- Naciśnij i szybko zwolnij przycisk zwiększania głośności. Naciśnij i szybko zwolnij przycisk zmniejszania głośności.
- Następnie naciśnij i przytrzymaj przycisk boczny, aż zobaczysz ekran połączenia z iTunes.
Po pomyślnym przełączeniu iPhone’a w tryb odzyskiwania kliknij Przywróć w oknie dialogowym i postępuj zgodnie z instrukcjami wyświetlanymi na ekranie, aby przywrócić iPhone’a i pozbyć się iPhone’a zablokowanego w problemie z logo Apple.
Możesz być zainteresowany: Jak odzyskać utracone dane iPhone’a po przywróceniu?
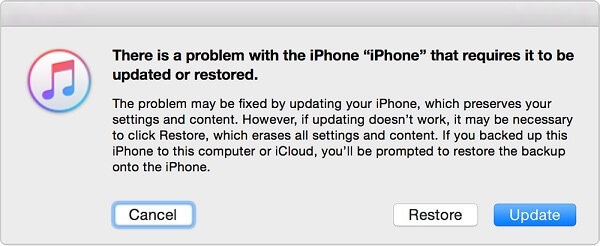
4.2 W przypadku iPhone’a 7 lub iPhone’a 7 proces jest podobny, ale nieco inny.
- Podłącz iPhone’a do komputera i otwórz iTunes / Finder.
- Przytrzymaj jednocześnie przycisk zasilania i przyciski zmniejszania głośności.
- Zobaczysz też biały ekran z logo Apple. Po prostu trzymaj dwa przyciski, aż zobaczysz ekran połączenia z iTunes.
4.3 Dla iPhone’a 6s lub starszego:
- Podłącz iPhone’a do komputera i otwórz iTunes / Finder.
- Naciśnij jednocześnie przyciski Home i Power.
- Trzymaj dwa przyciski, aż zobaczysz, że Twój iPhone został wykryty przez iTunes / Finder.
Musiałem powiedzieć, że w ten sposób usuniesz wszystkie dane z twojego iPhone’a, a jeśli chcesz zachować swoje dane na swoim iPhonie, nadal polecam wypróbowanie naprawy systemu DrFoneTool w Część 2.
Część 5. Przywróć iPhone’a, aby naprawić iPhone’a zablokowanego na logo w trybie DFU
W tym momencie wypróbowałeś 1st i 4th krok i jesteś na wyczerpaniu. Chociaż zalecamy przejście do kroku 1 i użycie DrFoneTool, możesz spróbować przywrócić DFU (domyślna aktualizacja oprogramowania układowego). Jest to najpoważniejszy rodzaj przywracania iPhone’a i powinien być używany tylko jako opcja ostatniej szansy. Prowadzi to do całkowitej i nieodwracalnej utraty danych, więc nie mów, że Cię nie ostrzegaliśmy!
5.1 Napraw iPhone’a 8/8 Plus, iPhone’a X, iPhone’a 11 i iPhone’a 12, iPhone’a 13 zablokowane na logo Apple w trybie DFU, możesz wykonać następujące kroki.
- Podłącz iPhone’a 12 lub iPhone’a 13 do komputera Mac lub PC.
- Upewnij się, że iTunes/Finder jest uruchomiony.
- Szybko naciśnij i zwolnij przycisk zwiększania głośności.
- Szybko naciśnij i zwolnij przycisk zmniejszania głośności.
- Następnie przytrzymaj przycisk zasilania/przesuń, aż ekran stanie się czarny.
- Następnie naciśnij i przytrzymaj przycisk zmniejszania głośności, jednocześnie przytrzymując przycisk boczny.
- Po 5 sekundach zwolnij przycisk boczny, ale nadal przytrzymaj przycisk zmniejszania głośności, aż zobaczysz komunikat „iTunes wykrył iPhone’a w trybie odzyskiwania”. wyskakujące okienko.
Po przełączeniu iPhone’a w tryb DFU kliknij przycisk OK w wyskakującym oknie iTunes, a następnie kliknij Przywróć, aby przywrócić iPhone’a w trybie DFU.

5.2 Napraw iPhone 7 i 7 Plus zablokowane na logo Apple w trybie DFU, możesz wykonać następujące kroki.
- Podłącz iPhone’a do komputera PC lub laptopa przez USB i włącz iTunes/Finder.
- Naciśnij i przytrzymaj jednocześnie przycisk zmniejszania głośności i przycisk zasilania przez co najmniej 8 sekund.
- Puść przycisk zasilania, ale naciskaj przycisk zmniejszania głośności. Powinieneś zobaczyć komunikat „iTunes wykrył iPhone’a w trybie odzyskiwania”.
- Po zwolnieniu przycisku głośności ekran powinien stać się całkowicie czarny (jeśli nie, musisz powtórzyć proces).
- W tym momencie możesz przywrócić iPhone’a w trybie DFU za pomocą iTunes.
5.3 Napraw iPhone’a 6S, iPhone’a SE (1. generacji) lub wcześniej zablokowanego na logo Apple w trybie DFU, wykonaj poniższe czynności.
- Naciśnij i przytrzymaj jednocześnie przycisk Uśpij/Obudź i przycisk Początek.
- Przytrzymaj oba przyciski przez około osiem sekund, a następnie zwolnij tylko przycisk Uśpij/Obudź.
- Trzymaj przycisk Home, aż Twój iPhone zostanie wykryty przez komputer.
- Kliknij „OK”, aby przywrócić iPhone’a w trybie DFU.
Ponadto niektóre przydatne narzędzia DFU są naprawdę pomocne, gdy trzeba uruchomić iPhone’a w trybie DFU.
Część 6. Co jeśli problem jest spowodowany problemami sprzętowymi?
Jeśli Twój iPhone utknął na logo Apple i wypróbowałeś powyższe rozwiązania, problem może dotyczyć sprzętu, a nie oprogramowania. W takim przypadku powinieneś zrobić kilka rzeczy:
- Umów się na rozwiązywanie problemów online lub telefonicznie z Wsparcie Apple.
- Wejdź do sklepu Apple Store, aby sprawdzić, czy mogą ocenić i zdiagnozować problem.
- Jeśli Twój iPhone nie jest objęty gwarancją, a Apple Geniuses podają wysokie stawki, zawsze możesz zasięgnąć porady niezależnego technika.
Rozwiązany: iPhone Pozbądź się zablokowanego logo Apple
Wszyscy wiemy, jak frustrujące może być patrzenie na telefon i po prostu obserwowanie ekranu przyklejonego do logo Apple. Jeśli zbyt wiele razy widziałeś logo Apple przyklejone na ekranie głównym, nadszedł czas, aby rozwiązać problem na dobre. Na szczęście, wykonując czynności wymienione powyżej i postępując zgodnie z radami zawartymi w tym artykule, Twój telefon powinien być gotowy do pracy w krótkim czasie. Powodzenia!
Ostatnie Artykuły:

