Jak pobierać wiadomości tekstowe z iPhone’a na PC / Mac?
Nasze wiadomości tekstowe mogą czasami zawierać ważne informacje, których nie możemy utracić za wszelką cenę. Jeśli używasz iPhone’a, iMessage będzie już integralną częścią Twojego urządzenia. Na szczęście możesz pobierać wiadomości tekstowe na iPhone’a, aby chronić swoje dane. W tym przewodniku nauczymy Cię, jak pobierać wiadomości tekstowe z iPhone’a na różne sposoby. Pomoże Ci to zapewnić bezpieczeństwo i wygodę Twoich danych. Więc na co czekasz? Czytaj dalej i dowiedz się, jak od razu pobierać wiadomości z iPhone’a.
- Część 1: Pobierz wiadomości z iPhone’a w najprostszy sposób
- Część 2: Pobierz wiadomości iPhone’a na komputer za pomocą iCloud
- Część 3: Pobierz wiadomości iPhone’a na komputer za pomocą iTunes
Część 1: Pobierz wiadomości z iPhone’a w najprostszy sposób
Jeśli szukasz bezproblemowego sposobu pobierania wiadomości z iPhone’a na komputer Mac lub komputer z systemem Windows, spróbuj DrFoneTool – Menedżer telefonu (iOS). Ta aplikacja do pobierania iPhone’a SMS byłaby kompleksowym rozwiązaniem do przesyłania danych między urządzeniem a komputerem. Nie tylko wiadomości, możesz także przesyłać zdjęcia, filmy, kontakty, notatki i inne ważne pliki danych. Po nauczeniu się pobierania wiadomości z iPhone’a do systemu możesz zachować kopię zapasową swoich danych lub po prostu przenieść ją w inne miejsce.
Ponieważ DrFoneTool – Menedżer telefonu (iOS) zapewnia w 100% bezpieczne i niezawodne rozwiązanie. Twoje dane lub urządzenie nie zostaną uszkodzone podczas tego procesu. Możesz przesłać wszystkie wiadomości naraz lub selektywnie pobrać SMS-a na iPhone’a. Narzędzie działa na wszystkich popularnych wersjach komputerów Mac i Windows PC i jest kompatybilne z każdym wiodącym urządzeniem iOS (w tym iOS 13). Możesz dowiedzieć się, jak pobierać wiadomości tekstowe z iPhone’a na komputer PC lub Mac, wykonując te czynności.

DrFoneTool – Menedżer telefonu (iOS)
Pobierz wiadomości iPhone’a na komputer PC / Mac bez kłopotów
- Przesyłaj, zarządzaj, eksportuj/importuj swoją muzykę, zdjęcia, filmy, kontakty, SMS-y, aplikacje itp.
- Utwórz kopię zapasową muzyki, zdjęć, filmów, kontaktów, SMS-ów, aplikacji itp. Na komputerze i łatwo je przywróć.
- Przesyłaj muzykę, zdjęcia, filmy, kontakty, wiadomości itp. z jednego smartfona na drugi.
- Przesyłaj pliki multimedialne między urządzeniami iOS i iTunes.
- W pełni kompatybilny ze wszystkimi wersjami iOS, które działają na iPhonie, iPadzie lub iPodzie touch.
Krok 1. Najpierw pobierz DrFoneTool na komputer Mac lub komputer z systemem Windows. Uruchom DrFoneTool i wybierz opcję „Menedżer telefonu” z ekranu powitalnego.
Ewolucja krok po kroku 2. Następnie podłącz iPhone’a do systemu i uruchom interfejs DrFoneTool.

Ewolucja krok po kroku 3. Twoje urządzenie zostanie automatycznie wykryte przez aplikację i będzie przygotowane do dalszych operacji.

Ewolucja krok po kroku 4. Teraz przejdź do zakładki „Informacje” zamiast używać skrótów wymienionych na ekranie głównym.
Ewolucja krok po kroku 5. Zakładka „Informacje” może być używana do przesyłania i zarządzania kontaktami i wiadomościami. Możesz przełączać się między nimi z dostępnych opcji na lewym panelu.
Ewolucja krok po kroku 6. Po przejściu do panelu SMS możesz przeglądać wszystkie wiadomości zapisane na Twoim urządzeniu. Klikając dowolną wiadomość, możesz również uzyskać jej widok z wątkami.

Ewolucja krok po kroku 7. Po przejrzeniu tekstów możesz wybrać wiadomości, które chcesz przesłać. Jeśli chcesz, możesz zaznaczyć wszystkie wiadomości jednocześnie.
Ewolucja krok po kroku 8. Aby pobrać wiadomości z iPhone’a na komputer, kliknij ikonę Eksportuj. Stąd otrzymasz opcję eksportowania wiadomości jako pliku tekstowego, HTML lub CSV.

Ewolucja krok po kroku 9. Po prostu wybierz odpowiednią opcję. Na przykład, jeśli chcesz wyświetlić swoje wiadomości w programie Excel, wyeksportuj je jako plik CSV.
Ewolucja krok po kroku 10. Spowoduje to uruchomienie wyskakującego okna. Stąd możesz wybrać lokalizację, w której chcesz zapisać swoje wiadomości i kliknąć przycisk „OK”, aby zakończyć proces.
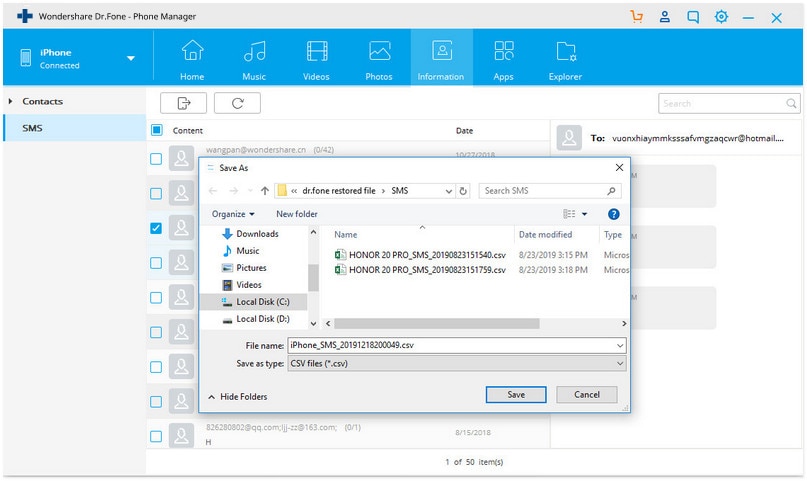
Jak widać, DrFoneTool Transfer zapewnia bezproblemowy sposób pobierania wiadomości tekstowych z iPhone’a. Możesz również przesyłać multimedia z iTunes bez korzystania z iTunes. Jego różnorodne zastosowanie i szeroka kompatybilność sprawiają, że DrFoneTool Transfer jest niezbędnym narzędziem dla każdego użytkownika iPhone’a.
Część 2: Pobierz wiadomości iPhone’a na komputer za pomocą iCloud
Domyślnie każdy użytkownik iOS otrzymuje bezpłatne miejsce do przechowywania 5 GB na iCloud. Dlatego możesz go wykorzystać do pobierania iPhone’a SMS i zapisywania innych ważnych plików. Aby dowiedzieć się, jak pobierać wiadomości tekstowe z iPhone’a na Maca przez iCloud, wykonaj następujące kroki:
Ewolucja krok po kroku 1. Przejdź do ustawień swojego iPhone’a > Wiadomości i włącz opcję „Wiadomości na iCloud”. Aby ręcznie wykonać kopię zapasową wiadomości, dotknij przycisku „Synchronizuj teraz”.
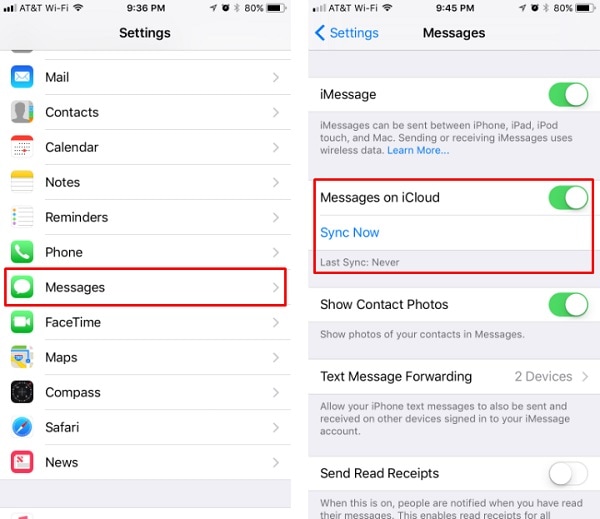
Ewolucja krok po kroku 2. Po zsynchronizowaniu wiadomości z iCloud możesz uzyskać do nich dostęp na komputerze Mac. Aby to zrobić, uruchom aplikację Wiadomości na Macu i przejdź do jej Preferencji.
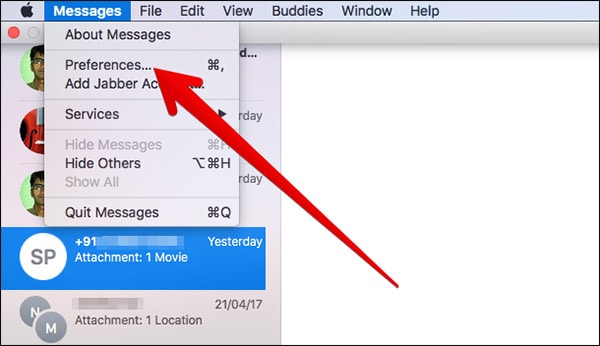
Ewolucja krok po kroku 3. Teraz przejdź do swoich kont i wybierz swoje konto iMessages z lewego panelu.
Ewolucja krok po kroku 4. Upewnij się, że wybrana jest opcja „Włącz to konto” i „Włącz wiadomości na iCloud”.
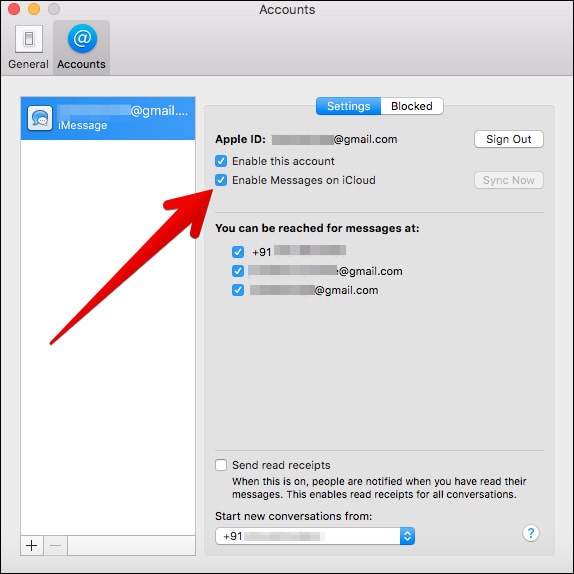
Uwagi: Metoda niekoniecznie pobiera wiadomości tekstowe z iPhone’a, ale synchronizuje je z iCloud. Ponieważ synchronizacja działa w obie strony, możesz stracić wiadomości, jeśli zostaną usunięte z dowolnego miejsca. Ponadto działa tylko w najnowszej wersji systemu macOS High Sierra i iOS 11. Może być konieczne skorzystanie z pomocy aplikacji innej firmy na komputerze z systemem Windows.
Część 3: Pobierz wiadomości iPhone’a na komputer za pomocą iTunes
Jeśli chcesz skorzystać z pomocy iTunes, aby dowiedzieć się, jak pobierać wiadomości z iPhone’a na komputer Mac lub PC, wykonaj następujące czynności:
Ewolucja krok po kroku 1. Uruchom zaktualizowaną wersję iTunes w swoim systemie i podłącz do niej iPhone’a.
Ewolucja krok po kroku 2. Po wykryciu iPhone’a wybierz go i przejdź do jego zakładki Podsumowanie.
Ewolucja krok po kroku 3. Stąd przejdź do sekcji Kopie zapasowe i upewnij się, że wykonujesz kopię zapasową na „Ten komputer”, a nie na iCloud.
Ewolucja krok po kroku 4. Kliknij przycisk „Utwórz kopię zapasową” i poczekaj chwilę, ponieważ iTunes wykona całą kopię zapasową urządzenia.

Ta metoda nie jest preferowana przez użytkowników iPhone’a, ponieważ zajmuje całą kopię zapasową ich danych. Nie możesz wybrać wybranych wiadomości ani pobierać tylko wiadomości. Dodatkowo, aby odzyskać wiadomość, musiałbyś całkowicie przywrócić iPhone’a. Nie trzeba dodawać, że ta opcja pobierania SMS-ów na iPhone’a jest w większości unikana ze względu na jej wady.
Jak widać, iCloud i iTunes mają wiele ograniczeń i nie można ich używać do bezpośredniego pobierania wiadomości tekstowych z iPhone’a na komputer Mac lub PC z systemem Windows. Możesz zsynchronizować swoje kontakty (z iCloud) lub wykonać kopię zapasową całego urządzenia (z iTunes). Dlatego zalecamy korzystanie z DrFoneTool – Menedżer telefonu, aby bezproblemowo pobierać wiadomości z iPhone’a na komputer. Jest również dostępny w bezpłatnej wersji próbnej, dzięki czemu bez trudu spełnisz swoje wymagania.
Ostatnie Artykuły:

