4 sposoby eksportowania kontaktów z iPhone’a
Jeśli przenosisz się z jednego urządzenia na drugie lub po prostu chcesz zachować bezpieczeństwo swoich kontaktów, powinieneś dowiedzieć się, jak wyeksportować kontakty z iPhone’a. Wielu nowych użytkowników iOS ma trudności z eksportowaniem kontaktów z iPhone’a na inne urządzenie. Może to zabrzmieć zaskakująco, ale możesz wyeksportować wszystkie kontakty z iPhone’a w kilka sekund. W tym poście nauczymy Cię, jak wykonywać kontakty eksportowe na iOS na wiele sposobów. Zacznijmy i dowiedzmy się więcej o eksportowaniu kontaktów z iPhone’a.
Część 1: Eksportuj kontakty iPhone’a do nowego iPhone’a / Androida
Jednym z najlepszych sposobów bezpośredniego eksportowania kontaktów z iPhone’a na inne urządzenie jest użycie DrFoneTool – Przeniesienie telefonu. Jest to część zestawu narzędzi DrFoneTool i zapewnia bezproblemowy sposób wykonywania transferu międzyplatformowego. Oprócz tego, że jest potężnym eksporterem, który kontaktuje się z iPhonem, może również przenosić inne ważne typy danych, takie jak zdjęcia, filmy, wiadomości, muzyka i inne. Działa na wszystkich wiodących urządzeniach z systemem iOS i Android i zapewnia szybkie rozwiązanie jednym kliknięciem. Wykonaj poniższe czynności, aby dowiedzieć się, jak eksportować kontakty z iPhone’a na iPhone’a lub Androida.

DrFoneTool – Przeniesienie telefonu
1-kliknij, aby wyeksportować kontakty z iPhone’a do nowego telefonu lub tabletu
- Eksportuj kontakty z iPhone’a i pisz bezpośrednio na swoim nowym urządzeniu.
- Przenieś dziesięć dodatkowych typów danych na nowe urządzenie, w tym wiadomości, zdjęcia, filmy itp.
- Działa doskonale ze wszystkimi wersjami iOS.
- Jedno kliknięcie, aby wyeksportować, bez dodatkowych operacji.
1. Najpierw uruchom zestaw narzędzi DrFoneTool na swoim komputerze i przejdź do modułu „Przeniesienie telefonu”. Dodatkowo możesz podłączyć do systemu swojego iPhone’a i urządzenie docelowe.

2. Aplikacja automatycznie rozpozna oba urządzenia i wyświetli je jako źródło i miejsce docelowe. Upewnij się, że iPhone jest wymieniony jako „Źródło”, aby wykonać eksport kontaktów iOS.
3. Możesz kliknąć przycisk „Odwróć”, aby zamienić proces. Dodatkowo możesz wybrać opcję „Wyczyść dane przed kopiowaniem”, aby wcześniej usunąć pamięć urządzenia docelowego.

4. Wybierz rodzaj danych, które chcesz przesłać. Upewnij się, że opcja „Kontakty” jest zaznaczona, aby wyeksportować wszystkie kontakty z iPhone’a. Po dokonaniu wyboru kliknij przycisk „Rozpocznij transfer”.
5. Spowoduje to automatyczne wyeksportowanie kontaktów z iPhone’a na urządzenie docelowe. Upewnij się, że oba urządzenia są podłączone do systemu podczas procesu.

6. Otrzymasz powiadomienie, gdy tylko eksport kontaktów zostanie pomyślnie zakończony.

Część 2: Jak wyeksportować kontakty z iPhone’a do Gmaila?
Możesz także bezproblemowo wyeksportować wszystkie kontakty z iPhone’a do Gmaila. Po przeniesieniu kontaktów do Gmaila możesz je również łatwo wyeksportować do vCard. Kontakty eksportu iOS do Gmaila można wykonać z iTunes i bez niego. Wymieniliśmy tutaj obie te techniki.
Korzystanie z iTunes
Możesz łatwo nauczyć się eksportować kontakty z iPhone’a do Gmaila za pomocą iTunes. Wystarczy podłączyć iPhone’a do systemu i uruchomić iTunes. Wybierz swoje urządzenie i przejdź do jego sekcji „Informacje”. Teraz wybierz opcję „Synchronizuj kontakty z” i wybierz „Kontakty Google”. Wcześniej Twój Gmail powinien być połączony z iTunes. Spowoduje to automatyczną synchronizację kontaktów iPhone’a z Gmailem.
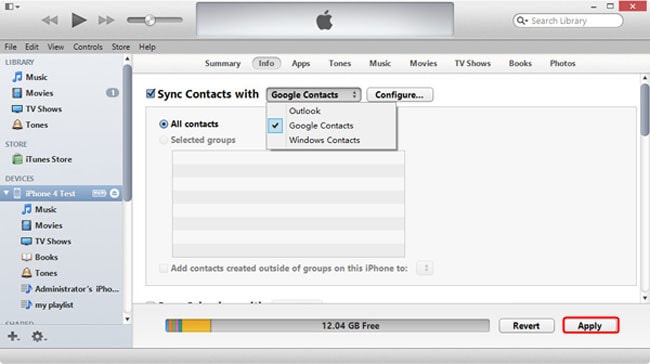
Synchronizacja bezpośrednia
Możesz także zsynchronizować swoje kontakty bezpośrednio z Gmailem. Po pierwsze, musisz przejść do jego Ustawienia> Poczta, kontakty, kalendarz> Dodaj konto> Gmail i zalogować się za pomocą swoich danych logowania Google.
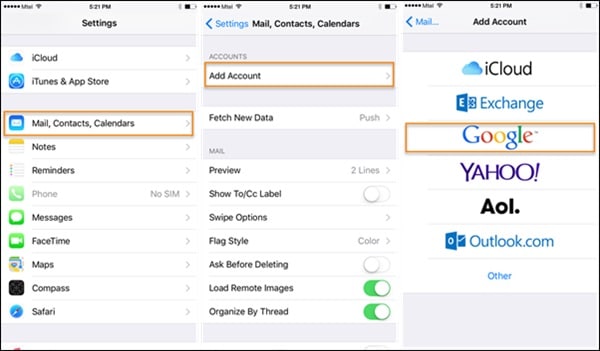
Po połączeniu konta Google z urządzeniem możesz po prostu przejść do ustawień Gmaila i włączyć opcję synchronizacji dla Kontaktów.
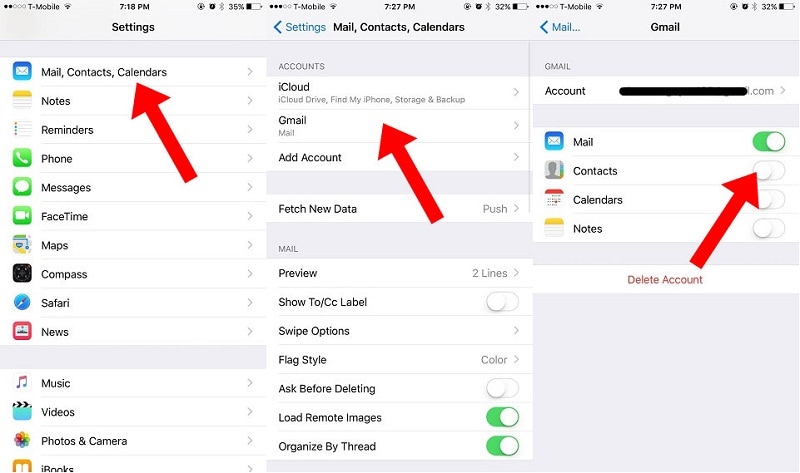
Część 3: Jak wyeksportować kontakty z iPhone’a do Excela lub CSV
Jeśli chcesz przesłać dane między komputerem a iPhonem, skorzystaj z pomocy DrFoneTool – Menedżer telefonu (iOS). Kompatybilny ze wszystkimi wiodącymi wersjami iOS, posiada przyjazny dla użytkownika interfejs. Możesz eksportować kontakty, muzykę, zdjęcia, filmy i wiele więcej z iPhone’a. Możesz przesłać całą zawartość na raz lub wybiórczo przesyłać dane między komputerem a iPhonem. Aplikacja działa w intuicyjny sposób i może być również używana do synchronizowania multimediów z iTunes. Ten wyeksportowany kontaktowy iPhone może być używany w następujący sposób:

DrFoneTool – Menedżer telefonu (iOS)
Eksportuj kontakty z iPhone’a do pliku Excel lub CSV
- Czytaj i eksportuj kontakty na iPhonie do formatu Excel lub CSV.
- Zarządzaj, edytuj, łącz, grupuj lub usuwaj kontakty iPhone’a z komputera.
- Przenieś kontakty z iPhone’a na komputer lub z komputera na iPhone’a.
- Kompatybilny ze wszystkimi urządzeniami iOS i iPadOS.
1. Na początek uruchom DrFoneTool i podłącz iPhone’a do systemu. Na ekranie powitalnym zestawu narzędzi DrFoneTool kliknij opcję „Menedżer telefonu”.

2. Twoje urządzenie zostanie automatycznie wykryte przez aplikację. Poczekaj chwilę, ponieważ zeskanuje Twój iPhone i udostępni różne opcje.

3. Teraz przejdź do zakładki „Informacje” z menu. W lewym panelu możesz wybrać między Kontaktami a SMS-ami.
4. Po wybraniu opcji Kontakty możesz wyświetlić kontakty z iPhone’a po prawej stronie. Z tego miejsca możesz wybrać wszystkie kontakty jednocześnie lub dokonać wyboru indywidualnego.

5. Po dokonaniu wyboru kliknij ikonę Eksportuj na pasku narzędzi. Stąd możesz eksportować kontakty do vCard, CSV itp. Po prostu wybierz opcję pliku CSV, aby wyeksportować kontakty z iPhone’a do Excela.
Część 4: Eksportuj kontakty z iPhone’a do Outlooka
Podobnie jak Gmail, możesz również eksportować kontakty z iPhone’a do Outlooka. Kontakt z eksporterem iPhone jest dość łatwy w użyciu. Możesz zsynchronizować iPhone’a bezpośrednio z Outlookiem lub użyć iTunes.
Korzystanie z iTunes
Po prostu podłącz iPhone’a do swojego systemu i uruchom zaktualizowaną wersję iTunes. Przejdź do zakładki „Informacje” w iTunes i włącz opcje „Synchronizuj kontakty”. Wybierz Outlook z listy i zapisz zmiany.
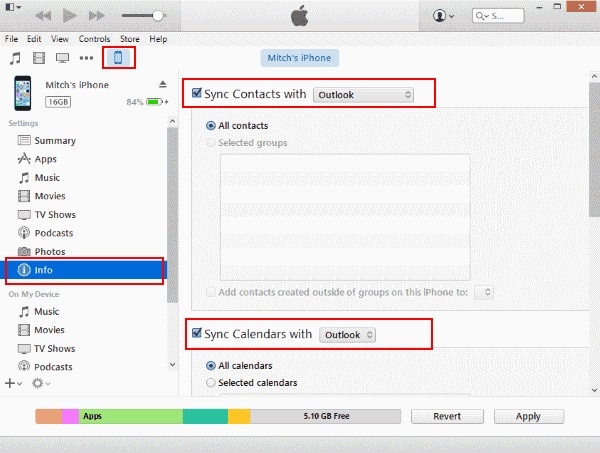
Synchronizacja bezpośrednia
Jeśli chcesz wyeksportować wszystkie kontakty z iPhone’a bezpośrednio do programu Outlook, przejdź do jego Ustawienia> Poczta, kontakty, kalendarz> Dodaj konto i wybierz Outlook. Musisz zalogować się na swoje konto Outlook i przyznać mu potrzebne uprawnienia.
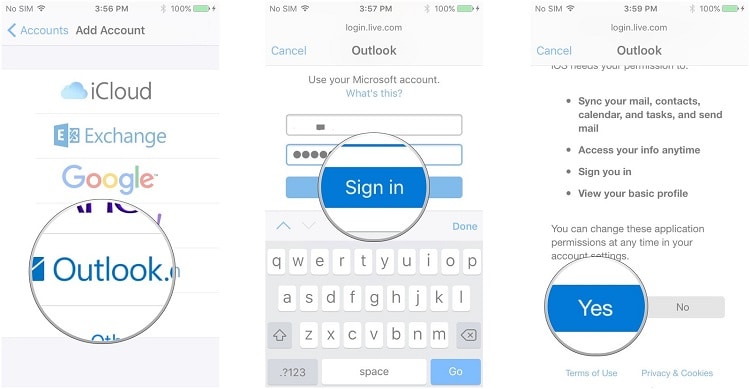
Później możesz po prostu przejść do ustawień konta programu Outlook i włączyć opcję synchronizacji dla Kontaktów.
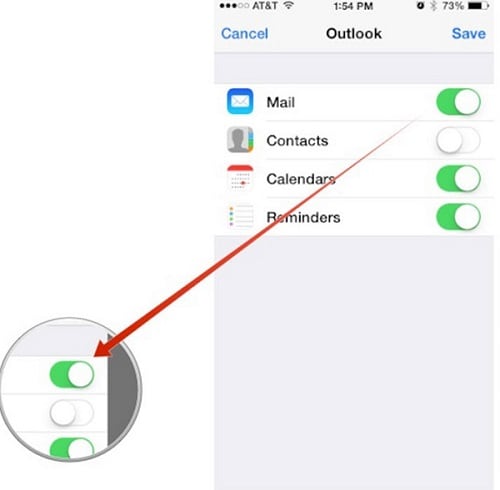
Teraz, gdy wiesz, jak eksportować kontakty z iPhone’a do innych źródeł, możesz łatwo spełnić swoje wymagania. Możesz skorzystać z DrFoneTool – Przeniesienie telefonu, aby bezpośrednio przenieść kontakty z jednego urządzenia na drugie lub wypróbować DrFoneTool – Menedżer telefonu (iOS), aby przenieść dane między komputerem a iPhonem. Śmiało i bezproblemowo wykonuj eksport kontaktów na iOS, aby spełnić Twoje wymagania.
Ostatnie Artykuły:

