[Rozwiązany] Jak pobierać zdjęcia z iCloud na iPhone’a
Martwienie się o utratę ważnych danych jest obecnie bardzo powszechne. Wraz z nadejściem postępu IT gwałtownie wzrosło również zagrożenie wirusami, błędami i nieprawidłowym działaniem systemu. Na szczęście inny system operacyjny udostępnił swoje systemy zapisywania danych w chmurze, w których można zapisywać ważne pliki, zdjęcia i multimedia oraz przywracać je w dowolnym momencie.
Dla użytkowników iPhone’a firma Apple INC uruchomiła iCloud we wrześniu 2011 roku, co pozwala nam na zapisanie do 2 TB danych na serwerach w chmurze.
Teraz wielu z nas nawet nie wie, jak uzyskać dostęp lub pobrać te zapisane pliki z serwerów. Dlatego opracowaliśmy ten artykuł, aby utorować sposób na rozwiązanie wszystkich problemów z utratą danych.
Proszę bardzo,
Jak pobierać zdjęcia z iCloud na iPhone’a na PC?
Wszyscy wiemy, że proces przesyłania zdjęć z iPhone’a na komputer nie jest łatwy jak polecenie kopiowania i wklejania. To trochę skomplikowane. W tej metodzie mówimy, aby polegać na opcji Autoodtwarzania dostarczanej domyślnie przez iPhone’a. Nie martw się, działa na Windows XP, Vista, 7, 8/8.1 i Windows 10.
Poniżej znajduje się przewodnik krok po kroku do tematu
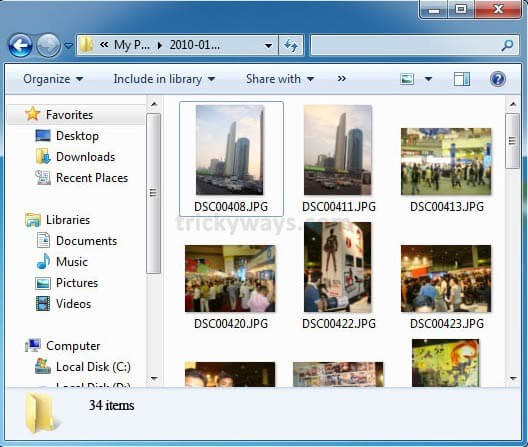
Przypadek 1: Jeśli używasz systemu operacyjnego Windows 8/8.1 lub Windows 10:
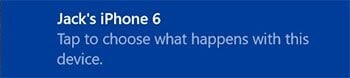
Step-1: Przede wszystkim podłącz iPhone’a do komputera za pomocą kabla USB. Po skonfigurowaniu połączenia możesz zobaczyć powiadomienie z opcją „Zaufaj” lub „Nie ufaj” na ekranie iPhone’a. Dotknij „Zaufaj”, aby kontynuować.
Krok 2: Następnie otrzymasz wyskakujące powiadomienie z prośbą o „Dotknij, aby wybrać, co stanie się z tym urządzeniem”. Jeśli go nie widzisz, upewnij się, że funkcja autoodtwarzania jest włączona z panelu sterowania.
Krok 3: Teraz dotknij powiadomienia i wybierz opcję „Importuj zdjęcia i filmy”. Gratulacje, wszystkie Twoje zdjęcia zostaną domyślnie zapisane w folderze „Moje obrazy”.
Przypadek-2. Jeśli używasz systemu Windows Vista lub Windows 7 na swoim komputerze:
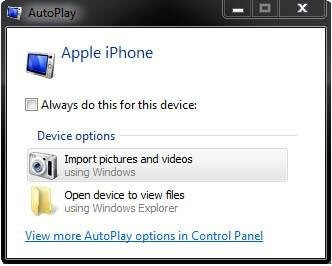
Krok 1: Jak zwykle podłącz iPhone’a do komputera za pomocą kabla USB.
Krok 2: Po nawiązaniu połączenia zobaczysz okno autoodtwarzania, kliknij importuj zdjęcia i filmy lub kliknij przycisk Start> Komputer i przejdź do sekcji urządzeń przenośnych. Teraz kliknij ikonę swojego iPhone’a i wybierz „Importuj zdjęcia i filmy”.
Krok 3: Po wybraniu „Importowanie zdjęć i filmów” możesz nadać nazwę znacznika wejściowego, aby oznaczyć obrazy (opcjonalnie) nadać nazwę i kliknąć przycisk importowania, aby rozpocząć proces importowania obrazów z iPhone’a.
Krok 4: Jeśli nie potrzebujesz obrazów na iPhonie po przeniesieniu ich do komputera, zaznacz wymazywanie po zaimportowaniu pola wyboru, w przeciwnym razie pozostaw je, zaznacz pole wyboru Wymaż po zaimportowaniu, jeśli nie potrzebujesz obrazów na iPhonie po przeniesieniu ich na Twój komputer.
Krok 5: Po pomyślnym pobraniu wszystkich zdjęć możesz uzyskać do nich dostęp, klikając przycisk Start > Folder nazwy użytkownika > Folder Moje obrazy.
Jak pobierać zdjęcia z iCloud na iPhone’a na Maca?
W tej metodzie porozmawiamy o tym, jak pobierać zdjęcia z iCloud na iPhone’a na Maca. Nie ma wątpliwości, że z różnych powodów ludzie wymagają tej metody do przesyłania zdjęć z iPhone’a na komputer PC lub Mac. Przeważnie wszyscy chcemy utworzyć kopię zapasową zdjęć obecnych na naszym iPhonie na naszych komputerach. Abyśmy mogli uniknąć wszelkiego rodzaju uszkodzenia lub utraty naszych danych.
Faktem jest, że produkty i usługi Apple bardzo poważnie podchodzą do swojego bezpieczeństwa. Dlatego użytkownicy mogą mieć trudności z pobieraniem zdjęć z iPhone’a w celu przesłania ich na komputer. Jeśli masz ten sam problem, udostępniamy ten przewodnik krokowy, który pozwoli Ci importować zdjęcia z iPhone’a na ich komputery w bardzo łatwy i bezproblemowy sposób.
Postępuj zgodnie z poniższym przewodnikiem krokowym, aby przywrócić utracone, usunięte i uszkodzone zdjęcia z iCloud na iPhonie na komputer Mac
Step-1: Przede wszystkim otwórz przeglądarkę internetową i przejdź do iCloud.com i zaloguj się za pomocą swojego Apple ID
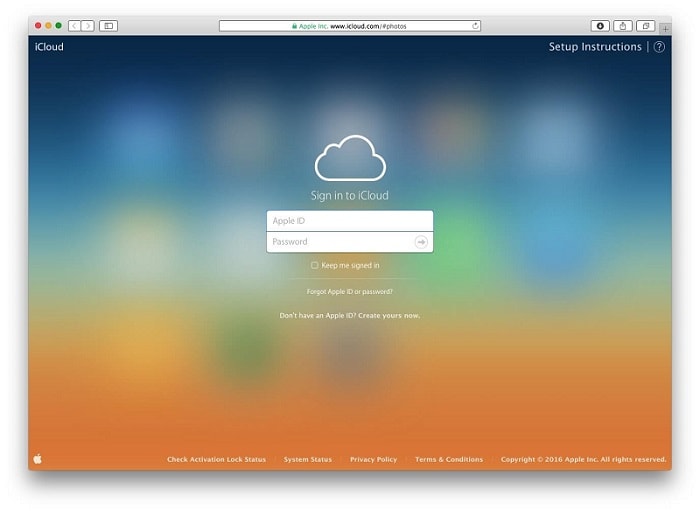
Step-2: Po zalogowaniu kliknij ikonę „Zdjęcia”, jak możesz na poniższym obrazku.
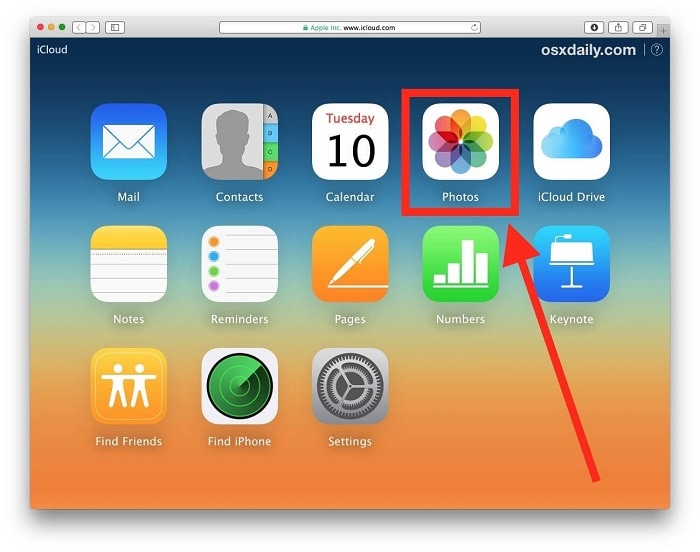
Step-3: W tym kroku wybierzesz zdjęcia, które chcesz pobrać. Aby wybrać wiele zdjęć, przytrzymaj klawisz SHIFT podczas klikania, aby wybrać wiele zdjęć do pobrania z iCloud.
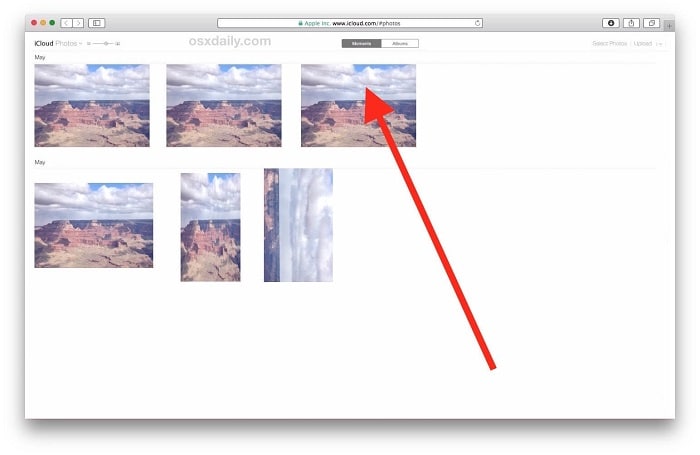
Step-4: Gdy wybrane zdjęcie zostanie załadowane na ekran, poszukaj opcji pobierania umieszczonej w prawym górnym rogu okna przeglądarki internetowej. Zwykle wygląda jak chmura ze strzałą wychodzącą z dołu. Kliknij ten przycisk, aby pobrać zdjęcie z iCloud na komputer.
Step-5: Po wybraniu zdjęć i pobraniu możesz je znaleźć w opcjach pobierania.
A tam masz wszystkie swoje zdjęcia w oryginalnej rozdzielczości, takiej samej, jaką je zapisałeś.
Jak przesłać zdjęcia z iCloud na iPhone’a?
Kto nie szuka szybkiego i łatwego rozwiązania problemów? Dbamy również o Twój cenny czas. Jeśli już pobrałeś zdjęcia z iCloud na komputer i chcesz je przenieść na iPhone’a, tutaj zalecamy DrFoneTool Phone Manager. Będąc jednym z najbardziej zaufanych i powszechnie używanych narzędzi do odzyskiwania danych DrFoneTool pomaga odzyskać utraconą lub usuniętą zawartość na urządzeniu z systemem iOS.
Ponadto, jeśli chodzi o odzyskiwanie i przywracanie danych z komputera, DrFoneTool jest uważany za najlepszy zestaw narzędzi na platformie online. Niezależnie od tego, czy jest to Windows, czy Mac, jest kompatybilny z obiema najnowszymi wersjami systemu operacyjnego.
Bez marnowania czasu przejdźmy do przewodnika krokowego Jak korzystać z DrFoneTool do przesyłania zdjęć z iCloud na iPhone’a.
Krok 1. Pobierz to oprogramowanie i zainstaluj je na swoim komputerze.

Krok 2: Otwórz oprogramowanie i połącz urządzenie iPhone z komputerem za pomocą kabla USB.
Krok 3: Oprogramowanie automatycznie wykrywa Twój iPhone.

Krok 4: Kliknij opcję „Przenieś zdjęcia urządzenia na komputer”.
Krok 5: W następnym oknie otworzy się multimedia z pamięci iPhone’a. Wybierz zdjęcia do przeniesienia.
Krok 6: Teraz kliknij przycisk „Przenieś”. Przesyłanie zdjęć zajmie kilka sekund.

Krok 7: Po przesłaniu naciśnij przycisk „OK”.
Mamy nadzieję, że te metody i narzędzia dotyczące importowania zdjęć z iPhone’a będą przydatne do szybkiego i bezproblemowego przesyłania zdjęć na komputer.
Wylogowanie
Wszystkie trzy wymienione metody są skuteczne. Teraz zależy od Ciebie, który z nich najbardziej Ci odpowiada do pobierania zdjęć z serwera iCloud. Ale nie jesteś technicznym głupcem i nie chcesz tracić czasu na zrozumienie przewodnika krokowego, możesz wybrać pierwszą opcję DrFoneTool jako swojego wybawcę. Umożliwia przywracanie i tworzenie kopii zapasowych wszystkich plików multimedialnych obejmujących wiadomości, zdjęcia, pliki audio i wideo.
Mamy nadzieję, że nasz artykuł pomógł Ci znaleźć rozwiązanie Twojego problemu. Pozostań w kontakcie z innymi artykułami technicznymi.
Ostatnie Artykuły:


