Najlepsze sposoby 3 na przeniesienie aplikacji na iPhone’a na nowy iPhone 12
Bylibyśmy bardzo podekscytowani zakupem nowego iPhone’a, takiego jak iPhone 12/12 Pro(Max), gdy tylko będzie to możliwe. Pomyśl tylko, co sprawia, że jesteśmy emocjonalnie i entuzjastycznie nastawieni do kupowania i używania nowego iPhone’a? Może nowe i zaawansowane funkcje są lepsze niż stare? Dokładnie! Po zakupie nowego iPhone’a, takiego jak iPhone 12/12 Pro (Max), zdecydowanie następnym krokiem będzie przeniesienie wszystkich aplikacji, gier, filmów, zdjęć, plików, filmów itp. Teraz pojawia się pytanie, jak przenieść aplikacje z iPhone’a na iPhone’a? Dla każdego zapytania musi istnieć jakieś rozwiązanie, więc zbadajmy sposoby przesyłania za pomocą sklepu z aplikacjami iTunes, iCloud i iPhone. Aby dowiedzieć się więcej o tym procesie, przejdźmy do szczegółów.
- Przenieś aplikacje z aplikacji na iPhone’a na iPhone’a jednym kliknięciem [iPhone 12 w zestawie]
- Przenieś aplikacje z aplikacji na iPhone’a do nowego iPhone’a za pośrednictwem iTunes
- Przenieś aplikacje z iPhone’a na iPhone’a za pomocą iCloud
- Przenieś aplikacje z iPhone’a na iPhone’a za pomocą App Store
Jedno kliknięcie, aby przenieść aplikacje między iPhonem [iPhone 12 w zestawie]
Istnieje wiele sposobów przesyłania aplikacji między urządzeniami z systemem iOS. Jeśli szukasz sposobu na zaoszczędzenie czasu na przesyłanie danych. Możesz wypróbować DrFoneTool – Transfer telefonu, aby pomóc Ci uzyskać aplikacje. Nie ma niezgodności ani ograniczeń w modelach i systemach iOS. Możesz kliknąć, aby przenieść jeden typ danych z jednego do drugiego.

DrFoneTool – Przeniesienie telefonu
Przenieś aplikacje z iPhone’a na iPhone’a za pomocą 1 kliknięcia bezpośrednio!
- Międzyplatformowa migracja danych między dowolnymi urządzeniami z Androida i iPhone’a.
- Obsługuj ogromne ilości danych, w tym obrazy, filmy, muzykę, wiadomości, kontakty, aplikacje i nie tylko.
- Działa doskonale z prawie telefonami komórkowymi i tabletami, takimi jak iPhone, iPad, Samsung, Huawei itp.
- W pełni współpracuje z systemem mobilnym iOS 14 i Android 10.0 oraz systemem komputerowym Windows 10 i Mac 10.15.
- W 100% bezpieczne i wolne od ryzyka, tworzenie kopii zapasowych i przywracanie danych w oryginalnych postaciach.
Podłącz oba iPhone’a do komputera. Po pomyślnym połączeniu iPhone’a wszystkie dane z urządzeń źródłowych zostaną wykryte i wyświetlone na ekranie. Możesz dostosować urządzenia docelowe i urządzenia źródłowe, klikając bezpośrednio przycisk „Odwróć”.
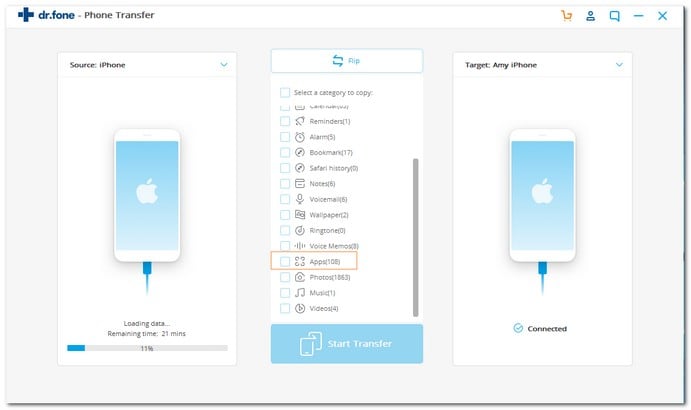
Bardziej szczegółowy przewodnik można znaleźć w tym podręczniku użytkownika. Sprawdź to!
Innym sposobem, który może pomóc w przenoszeniu zdjęć z Androida na iPhone’a, jest DrFoneTool – Menedżer telefonu (Android). To, co jest niezwykle wygodne w DrFoneTool – Menedżerze telefonu (Android) to możliwość selektywnego przesyłania zdjęć. Możesz także użyć go do przesyłania kontaktów, filmów, wiadomości, podcastów i wszystkiego innego przechowywanego na Twoim Androidzie w ciągu kilku minut. DrFoneTool – Menedżer telefonu (Android) to bezpieczny, godny zaufania program, dzięki czemu możesz mieć pewność, że Twoje informacje będą bezpieczne podczas przesyłania z jednego urządzenia na drugie.
Część 1: Jak przesyłać aplikacje z aplikacji na iPhone’a do nowego iPhone’a za pośrednictwem iTunes?
Kopia zapasowa iTunes to jedna z najczęściej używanych metod przesyłania. Wszystko, co musisz zrobić, to pobrać kopię zapasową ze starego iPhone’a i za pomocą iTunes możesz przenieść ją do nowego iPhone’a, takiego jak iPhone 12/12 Pro (Max). Po prostu możesz przenosić aplikacje ze starego iPhone’a na iPhone’a 12/12 Pro (Max) lub wcześniejszy model.
Cały proces jest podzielony na dwie sekcje
- A- Tworzenie kopii zapasowej starych danych telefonu w iTunes.
- B- Przenoszenie danych z kopii zapasowej do nowego telefonu za pomocą iTunes.
Sekcja A – Aby rozpocząć, musisz zacząć od kopii zapasowej w iTunes za pomocą starego iPhone’a:
- Po pierwsze, musisz połączyć stary iPhone i komputer za pomocą kabla USB.
- Następnie otwórz ustawienia i wyświetl iTunes. Upewnij się, że masz najnowszą wersję iTunes.
- Wybierz urządzenie.
- Utwórz hasło pod względem szyfrowania. Następnie bezpośrednio kliknij przycisk kopii zapasowej teraz.
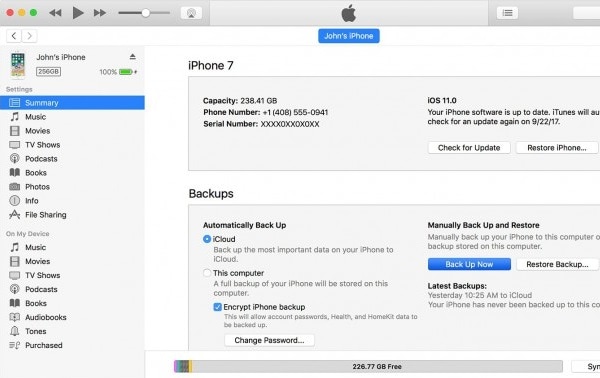
- Po zakończeniu procesu tworzenia kopii zapasowej sprawdź, czy kopia zapasowa została wykonana w preferencjach iTunes na starym iPhonie. Możesz to sprawdzić, weryfikując swoje imię i nazwisko, godzinę i datę w kopii zapasowej.
Uwaga: Utworzyłeś proces tworzenia kopii zapasowej na starym iPhonie. Teraz powinieneś rozpocząć kolejną pracę, aby przenieść aplikacje na nowy iPhone, taki jak iPhone 12/12 Pro (Max).
Sekcja B – Po zakończeniu tworzenia kopii zapasowej danych starego telefonu za pomocą iTunes, następnym procesem jest przeniesienie aplikacji z iPhone’a na iPhone’a za pomocą danych z kopii zapasowej iTunes:
- Pierwszym krokiem jest włączenie nowego iPhone’a. Ekran „Hello” powinien być dla Ciebie widoczny. Jeśli wykonałeś kroki już w swoim nowym iPhonie, musisz usunąć cały krok przed przeniesieniem aplikacji.
- W ustawieniach będziesz mieć opcję Aplikacje i dane. Kliknij go i wybierz opcję „Przywróć z kopii zapasowej iTunes” spośród innych opcji.
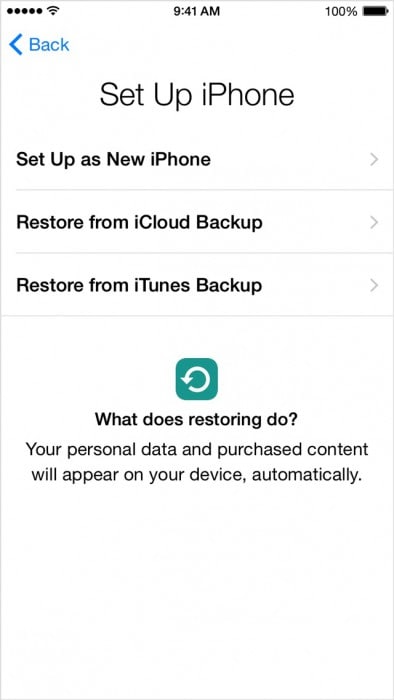
- Teraz musisz podłączyć nowe urządzenie iPhone’a do komputera, na którym wykonano kopię zapasową ze starego iPhone’a.
- Przeglądaj iTunes na komputerze i wybierz swojego nowego iPhone’a, takiego jak iPhone 12/12 Pro (Max).
- Wybierz „Przywróć kopię zapasową” i sprawdź krzyżowo datę, godzinę i starą nazwę iPhone’a itp.
- Jeśli ustawisz hasło, wprowadź je. Poczekaj kilka minut, aby zakończyć proces przywracania. Keep On the Wifi obsługuje nowy iPhone, taki jak iPhone 12/12 Pro (Max), a kopia zapasowa zostanie automatycznie pobrana na nowy iPhone.
Uwaga: wykonałeś cały proces, aby przenieść aplikacje na nowy iPhone 12/12 Pro (Max) lub starszy model.
Część 2: Jak przesyłać aplikacje z iPhone’a na iPhone’a za pomocą iCloud?
Kolejną udaną metodą jest kopia zapasowa iCloud. iCloud najczęściej używana aplikacja do weryfikacji w iPhonie. Ta metoda będzie bardzo oryginalna i podczas przenoszenia aplikacji z iPhone’a na iPhone’a 12/12 Pro (Max) lub wcześniejszy model nie wystąpią żadne komplikacje.
Tutaj również podsumowaliśmy proces przesyłania za pośrednictwem iCloud w dwóch sekcjach
Sekcja A – Tworzenie kopii zapasowej procesu: Zobaczmy, jak wykonać kopię zapasową w iCloud przy użyciu starego iPhone’a.
- Podłącz stary iPhone do połączenia Wi-Fi.
- Stuknij ustawienia i wybierz iCloud. Kliknij iCloud i włącz kopię zapasową iCloud.
- Tylko upewnij się, że masz włączoną kopię zapasową na iCloud.
- Wybierz przycisk kopii zapasowej teraz i nie wyłączaj Wi-Fi, dopóki proces się nie zakończy.

Uwaga: wykonałeś kopię zapasową ze starego iPhone’a za pomocą aplikacji iCloud.
Sekcja B: Teraz przejdźmy dalej, aby zobaczyć, jak przenieść aplikacje do nowego iPhone’a, takiego jak iPhone 12/12 Pro (Max):
1. Najpierw musimy podłączyć nowy iPhone i poczekać na otrzymanie wiadomości powitalnej. Jeśli zakończyłeś konfigurację, musisz usunąć konfigurację dla procesu tworzenia kopii zapasowej.
2. Aby usunąć konfigurację w nowym urządzeniu – wybierz ustawienia, a następnie ogólne. Z generała wybierz opcję resetowania. Teraz wybierz usuń całą zawartość i ustawienia.
Uwaga: w ten sposób usuniesz starą konfigurację.
3. Upewnij się, że Wifi jest podłączone do urządzenia i zakończ proces konfiguracji Wi-Fi.
4. Otwórz aplikacje / dane i wybierz „Przywróć z kopii zapasowej iCloud”.
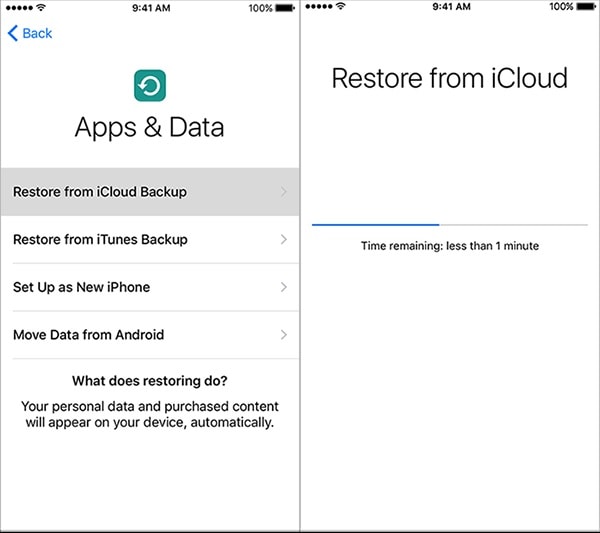
5: Otrzymasz ekran do wprowadzenia danych uwierzytelniających iCloud, takich jak identyfikator / hasło.
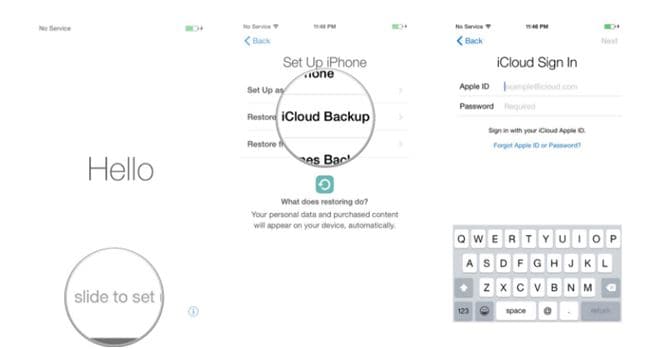
6: Po wprowadzeniu poświadczeń będziesz mógł wybrać proces tworzenia kopii zapasowej. Sprawdź datę/godzinę procesu tworzenia kopii zapasowej w celu weryfikacji.
7: Proces tworzenia kopii zapasowej rozpoczyna się na nowym telefonie i nie przerywasz ani nie zatrzymujesz połączenia Wi-Fi, podczas gdy proces tworzenia kopii zapasowej jest kontynuowany.
8: Twoje zdjęcia, filmy, pliki itp. zostaną automatycznie pobrane do nowego telefonu za pomocą iCloud.
Część 3: Jak przenieść aplikacje z iPhone’a na iPhone’a za pomocą App Store?
W tej części zamierzamy przenieść aplikacje z iPhone’a na iPhone’a 12/12 Pro (Max) lub wcześniejszy model za pomocą sklepu z aplikacjami iPhone’a. W tej metodzie nie ma potrzeby łączenia się z komputerem ani długich kroków. Przyjrzyjmy się uważnie krokom!
1: Możesz uzyskać dostęp do sklepu z aplikacjami na iPhone’a raz, jeśli zalogujesz się na konto iCloud. Kliknij ustawienia i wybierz „iTunes & App Store”. Poprosi Cię o wprowadzenie danych uwierzytelniających, takich jak Apple ID i hasło.
2: Jeśli nie aktualizowałeś sklepu z aplikacjami, zaktualizuj go, klikając ikonę w prawym dolnym rogu okna.

3: Po dotknięciu ikony aktualizacji pojawi się opcja „Mój zakup”. Poprosi Cię o zalogowanie się na konto iCloud.
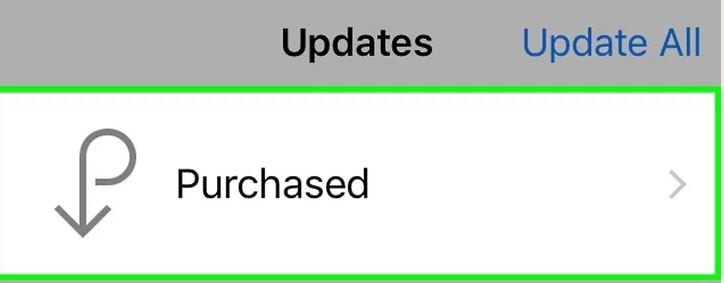
4: Po wprowadzeniu poświadczeń masz dwie opcje, takie jak wszystkie, a nie na tym telefonie.
5: Wybierz opcję „nie na tym telefonie” znajdującą się w prawej górnej części okna. Otrzymasz listę aplikacji, które kupiłeś za pomocą konta iCloud.
6: Kliknij przycisk pobierania obok ikony aplikacji. Aplikacje zostaną zainstalowane na Twoim nowym telefonie.
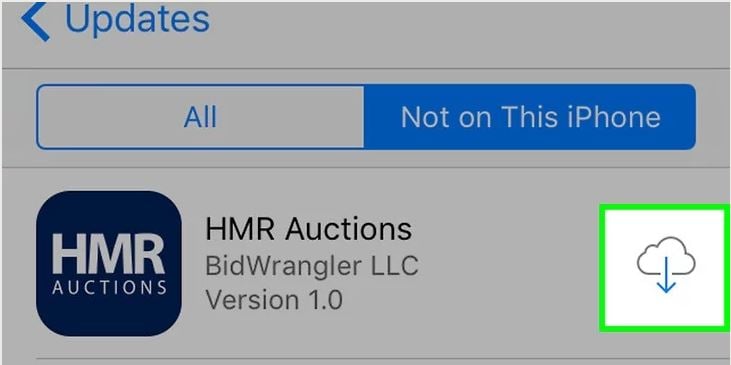
Uwaga: zakończyłeś instalację aplikacji na swoim nowym iPhonie.
Podaliśmy i wyjaśniliśmy metody 3 do przesyłania aplikacji z iPhone’a na iPhone’a z odpowiednimi wskazówkami. Każda metoda opisuje unikalny proces weryfikacji wraz z ręczną konfiguracją. Teraz nie musisz czekać w kolejce, aby przenieść aplikacje na nowy iPhone. Zapewniamy, że również nie będziesz potrzebował pomocy z zewnątrz. Wszystkiego najlepszego!
Ostatnie Artykuły: