[Rozwiązanie] Jak przesyłać pliki z iPhone’a na Maca
Ekosystem iOS jest prawdopodobnie najbardziej dynamicznym ekosystemem mobilnym na świecie. Wszystko, co możesz chcieć osiągnąć na swoim iPhonie lub iPadzie, „jest na to aplikacja”. Dzięki oszałamiającej liczbie aplikacji biurowych na iPhone’a i iPada użytkownicy tworzą coraz więcej na tych urządzeniach niż na laptopach i komputerach stacjonarnych. Urządzenia te są idealnymi urządzeniami do tworzenia większości treści w mediach społecznościowych, a nawet zaskakującej ilości treści związanych z biurem. Nawet iPhone pozwala dziś na tworzenie tak wielu treści, że bardziej niż kiedykolwiek potrzebne są sposoby przesyłania plików z iPhone’a na Maca lub bezprzewodowego przesyłania plików z iPhone’a na MacBooka. Począwszy od macOS 10.15 Catalina, Apple zdecydowało się zrezygnować z iTunes, a wielu użytkowników chce teraz wiedzieć, jak przesyłać pliki z iPhone’a na Maca również bez iTunes.
Istnieje kilka sposobów kopiowania plików z iPhone’a na Maca, od Findera, iTunes, Bluetooth/AirDrop, a nawet aplikacji innych firm, które umożliwiają znacznie więcej niż standardowe, bezpłatne rozwiązania Apple.
Jeśli korzystasz z laptopa, możesz znaleźć rozwiązania przesyłać pliki z iPhone’a do laptopa.
DrFoneTool – Menedżer telefonu (iOS): najlepsze rozwiązanie na rynku
Cięcie do celu, jeśli szukasz najlepszego na rynku rozwiązania do przesyłania plików z iPhone’a na Maca, nie szukaj dalej niż DrFoneTool – Menedżer telefonu (iOS).
DrFoneTool – Menedżer telefonu (iOS) sprzedaje się jako inteligentne rozwiązanie do przesyłania i zarządzania iPhone’em i jest zgodny z monikerem. Jest to potęga aplikacji, która jest zgodna ze wszystkimi wersjami systemu Mac OS X 10.8 lub nowszego i zapewnia pełną obsługę wszystkich urządzeń z systemem iOS i iOS 13.
Co może zrobić DrFoneTool — Menedżer telefonu (iOS)?
DrFoneTool – Menedżer telefonu (iOS) może pomóc w:
- Przenoszenie kontaktów
- Przesyłanie SMS-ów
- Przenoszenie muzyki
- Przesyłanie zdjęć i filmów
- Sprawdzanie aplikacji i usuwanie w razie potrzeby
- Wiele innych fajnych drobiazgów.
Nie ogranicza się tylko do transferu, umożliwia nawet zarządzanie. Możesz dodawać i usuwać zdjęcia, a nawet dodawać do albumów bezpośrednio za pomocą DrFoneTool – Menedżer telefonu (iOS). Istnieje nawet bardzo przydatna opcja, która konwertuje format obrazu HEIC iPhone’a na JPG, jeśli komputer docelowy nie obsługuje HEIC.

DrFoneTool – Menedżer telefonu (iOS)
Przesyłaj pliki na komputer Mac bez iTunes
- Przesyłaj muzykę, zdjęcia, filmy, kontakty, SMS-y, aplikacje itp. jednym kliknięciem.
- Utwórz kopię zapasową danych iPhone’a / iPada / iPoda na komputerze Mac i przywróć je, aby uniknąć utraty danych.
- Przenieś muzykę, kontakty, filmy, wiadomości itp. ze starego telefonu na nowy.
- Importuj lub eksportuj pliki między telefonem a komputerem.
- Reorganizuj i zarządzaj swoją biblioteką iTunes bez korzystania z iTunes.
- W pełni kompatybilny z najnowszymi wersjami iOS (iOS 13) i iPod.
3981454 ludzie to pobrali
Dlaczego warto korzystać z rozwiązania innej firmy, gdy istnieje iTunes?
iTunes stał się dziś niewygodny w użyciu. Co więcej, jeśli korzystasz z najnowszej wersji na MacOS na Macu (a powinieneś być), i tak nie miałbyś iTunes. iTunes został wycofany z najnowszego systemu macOS, czyli macOS 10.15 Catalina. Jest teraz dostępny tylko do macOS 10.14 Mojave. Tak więc, jeśli zaktualizowałeś system do najnowszego systemu macOS i brakuje Ci prostego, eleganckiego, skoncentrowanego rozwiązania do przesyłania plików z iPhone’a na MacBooka lub iMaca, DrFoneTool – Menedżer telefonu (iOS) to najlepszy zwrot z każdej zainwestowanej złotówki.
5 kroków do przesyłania plików z iPhone’a na Maca za pomocą DrFoneTool – Menedżer telefonu (iOS)
DrFoneTool Phone Manager przedstawia przejrzysty i prosty interfejs do przesyłania plików z iPhone’a na MacBooka lub iMaca bez iTunes. Jeśli masz najnowszą wersję systemu macOS, 10.15 Catalina, potrzebujesz DrFoneTool – Menedżer telefonu (iOS), aby uprościć wymagania dotyczące przesyłania plików w przypadku częstego przesyłania plików między iPhonem a komputerem Mac.
Krok 1: Podłącz iPhone’a do Maca za pomocą kabla USB
Krok 2: Po podłączeniu telefonu otwórz DrFoneTool

Krok 3: Wybierz moduł Menedżer telefonu z DrFoneTool, a otworzy się Menedżer telefonu
Tutaj pojawi się kojący niebieski interfejs, który pokazuje telefon po lewej stronie, a po prawej stronie będą opcje przesyłania następujących elementów:
- Zdjęcia urządzeń na komputery Mac
- Muzyka między urządzeniem a komputerem Mac
- Podcasty między urządzeniem a komputerem Mac
- Telewizor między urządzeniem a komputerem Mac

Oprócz tych opcji znajdują się zakładki do wyboru Muzyka, Wideo, Zdjęcia, Aplikacje i Eksplorator. Muzyka, zdjęcia, filmy to w pełni rozwinięte, dwukierunkowe opcje przesyłania, które mogą bezpiecznie czytać biblioteki iPhone’a i przesyłać pliki z iPhone’a na Maca. Aplikacje odczytują aplikacje obecne na Twoim iPhonie i pozwalają zobaczyć, ile miejsca zajmuje każda z nich, i usunąć je, jeśli chcesz. Explorer odczytuje system plików Twojego iPhone’a i jest technicznie skłonny do przeglądania, jeśli chcą.
Krok 4: Naciśnij dowolną z zakładek u góry, w zależności od tego, co chcesz przenieść
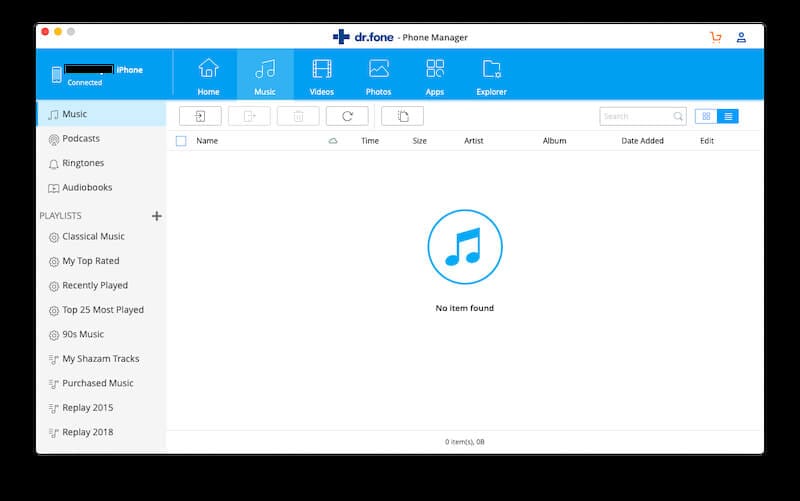
Krok 5: Kliknij przycisk Dodaj, aby dodać plik lub cały folder plików do iPhone’a

Kroki 4 i 5 dotyczą muzyki, zdjęć i filmów.
Coś, czego nie można znaleźć w innych menedżerach telefonów dla systemu iOS innych firm, to bogactwo informacji technicznych o urządzeniu DrFoneTool — Menedżer telefonu (iOS) może pokazać Ci Twój telefon. To jest coś, co może sprawić, że Boże Narodzenie nadejdzie wcześnie dla technicznie uzdolnionych.
Wypróbuj za darmo Wypróbuj za darmo
Przesyłaj pliki z iPhone’a na Maca za pomocą iTunes
Jesteś więc na starszym komputerze Mac lub nie uaktualniłeś do najnowszej wersji macOS 10.15 Catalina, a zatem nadal masz dostęp do iTunes. Chociaż powinieneś poważnie rozważyć menedżera telefonu innej firmy, aby usunąć trochę bólu, ale jeśli nie musisz często przesyłać, rozsądniej może być po prostu trzymać się natywnego rozwiązania oferowanego przez Apple, czyli przesyłać pliki z iPhone’a na Maca za pomocą iTunes.
Krok 1: Upewnij się, że podłączyłeś iPhone’a do komputera Mac za pomocą kabla USB do Lightning
Krok 2: Otwórz program iTunes
Krok 3: Możesz teraz kliknąć mały przycisk iPhone’a pod suwakiem głośności w iTunes, aby wyświetlić ekran podsumowania iPhone’a.
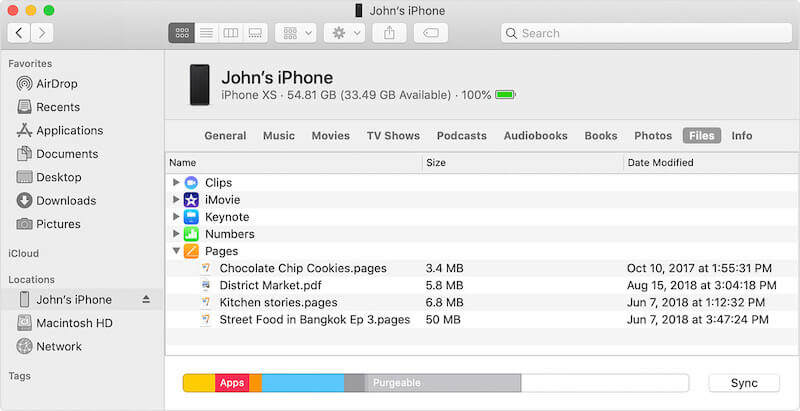
Krok 4: Na lewym pasku bocznym kliknij Udostępnianie plików, aby zobaczyć, które aplikacje obsługują udostępnianie plików

Krok 5: Wybierz aplikację, z której chcesz przesłać pliki
Krok 6: Zobacz, które pliki chcesz przenieść na komputer Mac
Krok 7: Po prostu przeciągnij odpowiednie pliki z interfejsu iTunes na pulpit lub do folderu
Możesz usunąć pliki po przeniesieniu plików z iPhone’a na Maca, aby zaoszczędzić miejsce na iPhonie. Wszystko, co musisz zrobić, to wybrać pliki i nacisnąć klawisz Delete na klawiaturze komputera Mac i wybrać Usuń na potwierdzeniu, które się pojawi.
Przesyłaj pliki z iPhone’a na Maca przez Bluetooth / Airdrop
Funkcja Airdrop w iPhone’ach umożliwia bezprzewodowe przesyłanie plików z iPhone’a do iMaca lub MacBooka przez Bluetooth i Wi-Fi. Nie musisz mieć telefonu podłączonego do sieci Wi-Fi, wystarczy włączyć Wi-Fi, aby to zadziałało.
Włącz Airdrop na iPhonie
Otwórz Centrum sterowania i naciśnij długo w dowolnym miejscu pierwszego kwadratu zawierającego przełączniki trybu samolotowego, Bluetooth, Wi-Fi i danych mobilnych. Włącz Wi-Fi, Bluetooth i Airdrop. Nie musisz mieć aktywnego połączenia Wi-Fi, telefon musi tylko mieć włączone Wi-Fi, aby to zadziałało. Przytrzymaj Airdrop i wybierz Tylko kontakty. Airdrop jest teraz włączony. Hotspot osobisty musi być wyłączony.
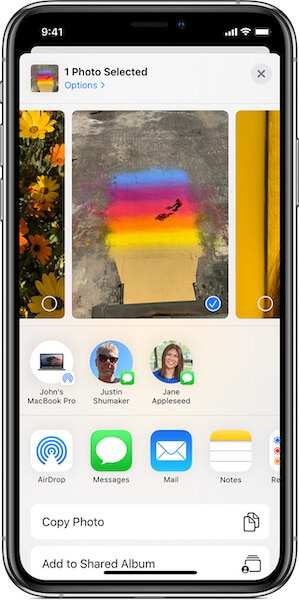
Włącz AirDrop na komputerze Mac
Sprawdź na Macu, czy masz włączone Bluetooth i Wi‑Fi. Jeśli nie widzisz odpowiednich symboli Wi-Fi i Bluetooth na pasku menu, wykonaj następujące czynności:
- Otwórz preferencje systemowe
- Wybierz Bluetooth
- Sprawdź poniżej dużego symbolu Bluetooth, czy pokazuje Wyłącz Bluetooth lub Włącz Bluetooth
- Chcesz, aby wyświetlał się Wyłącz Bluetooth, aby włączyć Bluetooth
- Na dole zaznacz opcję Pokaż Bluetooth na pasku menu
- Kliknij przycisk Pokaż wszystko w Preferencjach systemowych, a następnie wybierz Sieć
- Wybierz okienko Wi-Fi po lewej stronie i kliknij Włącz Wi-Fi
- U dołu zaznacz opcję Pokaż Wi-Fi na pasku menu.
Teraz pomyślnie włączyłeś Airdrop na Macu.
Następnie otwórz okno Findera, a na pasku bocznym wybierz Airdrop. Na dole znajduje się ustawienie „Pozwól, aby mnie odkrył:” zawierające trzy opcje – Nikt, Tylko kontakty, Wszyscy. Domyślnie, jeśli masz Tylko kontakty, wybierz Wszyscy z menu rozwijanego.
Przesyłaj pliki z iPhone’a na Maca za pomocą Airdrop
Krok 1: Wybierz pliki, które chcesz przenieść z iPhone’a na Maca w aplikacji
Krok 2: Dotknij symbolu udostępniania
Krok 3: Na następnym ekranie będziesz mógł zobaczyć pobliskie urządzenia Airdrop, jeśli jest ich więcej niż twoje.
Krok 4: Stuknij w swoje urządzenie, a Twoje pliki zostaną bezprzewodowo przesłane z iPhone’a na komputer Mac.
Pliki będą dostępne w folderze Download na komputerze Mac.
Przesyłaj pliki z iPhone’a na Maca na Catalinie za pomocą Findera
Jeśli korzystasz z najnowszej wersji macOS 10.15 Catalina, szybko zorientujesz się, że znienawidzony i uwielbiany iTunes już zniknął i został zastąpiony trzema oddzielnymi aplikacjami, które obsługują muzykę, telewizję i podcasty. Ale iTunes był również używany do aplikacji i przesyłania plików z iPhone’a na Maca za pomocą iTunes. Jak to zrobić teraz? Gdzie jest do tego aplikacja?
W systemie macOS Catalina 10.15 firma Apple wbudowała zarządzanie iPhonem w samym Finderze.
Krok 1: Podłącz swój iPhone do komputera Mac
Krok 2: Otwórz nowe okno Findera
Krok 3: Poszukaj na pasku bocznym swojego iPhone’a i kliknij go
Krok 4: Gdy wybierzesz iPhone’a w macOS Finder, powita Cię znajomy ekran przypominający ekran podsumowania iPhone’a z iTunes.
Krok 5: Aby przesłać pliki z iPhone’a na Maca za pomocą Findera, wybierz Pliki z zakładek pod nazwą iPhone’a lub kliknij strzałkę wcięcia w prawo, która jest widoczna w obszarze Zarządzaj pamięcią, po prawej stronie karty menu zawierającej opcje Ogólne, Muzyka, Filmy itp. Wybierz pliki.
Krok 6: Spowoduje to wyświetlenie wszystkich aplikacji, do których i z których można przesyłać pliki. Po prostu przeciągnij pliki na pulpit lub dowolny folder i gotowe.
Możesz kliknąć prawym przyciskiem myszy i usunąć pliki w aplikacjach na iPhonie, jeśli chcesz.
Wnioski
Przenoszenie plików z iPhone’a na Maca jest łatwe i możesz to zrobić na wiele sposobów, korzystając z wbudowanego iTunes, jeśli masz macOS 10.14 Mojave lub wcześniejszy, lub używając Findera, jeśli korzystasz z macOS 10.15 Catalina lub korzystając z obszernego trzeciego -party narzędzie do przesyłania plików iPhone’a, takie jak DrFoneTool – Menedżer telefonu (iOS), który umożliwia bezproblemowe przesyłanie plików z iPhone’a na Maca.
Ostatnie Artykuły: