Najlepsze sposoby 4 przesyłania plików z iPhone’a na komputer
Jeśli używasz iPhone’a, otrzymujesz wiele pięknych funkcji i funkcji. Jednak zawsze zaleca się przechowywanie kopii zapasowej wszystkich danych iPhone’a na komputerze, na wypadek sytuacji awaryjnych. W tym artykule pokażemy różne sposoby przesyłania plików z iPhone’a na komputer za pomocą iTunes i bez niego, od muzyki po zdjęcia i inne dokumenty na komputer.
- Część 1: Jak przesyłać pliki z iPhone’a na komputer za pomocą iTunes?
- Część 2: Jak przesyłać pliki z iPhone’a na komputer bez iTunes za pomocą DrFoneTool?
- Część 3: Jak przesyłać pliki z iPhone’a na komputer przez iCloud?
- Część 4: Jak przesyłać pliki z iPhone’a na komputer za pomocą Windows AutoPlay?
Część 1: Jak przesyłać pliki z iPhone’a na komputer za pomocą iTunes?
Jeśli posiadasz iPoda touch, iPada lub iPhone’a z systemem iOS 4 lub nowszym, najlepszą metodą przesyłania plików, takich jak zdjęcia z iPhone’a na PC jest za pomocą iTunes, który obejmuje niektóre kroki, które pomagają w udostępnianiu plików.
Będzie to potrzebne, jeśli chcesz zapisać pliki utworzone na urządzeniach z systemem iOS na komputerze lub wyodrębnić pliki z urządzenia. Możesz uzyskać do nich dostęp na komputerze bez żadnych ograniczeń, nawet jeśli urządzenia nie masz przy sobie.
Krok 1: Powinieneś mieć zaktualizowaną wersję iTunes. Po prostu kliknij i otwórz iTunes na swoim komputerze.
Krok 2: Teraz powinieneś podłączyć iPhone’a do komputera za pomocą kabla USB.
Krok 3: Po lewej stronie okna możesz zobaczyć ikonę na obrazie mobilnym. Kliknij ikonę urządzenia.

Krok 4: Po kliknięciu zostaniesz przekierowany do następnego okna, które wyświetla wiele opcji po lewej stronie. Wybierz opcję „Zdjęcie” z tego.
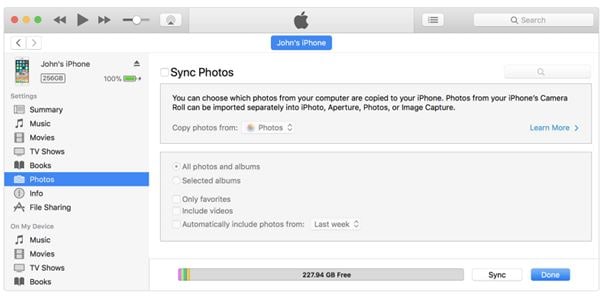
Krok 5: Jeśli nie zsynchronizowałeś zdjęć, kliknij przycisk „Synchronizuj”. Jeśli zdjęcia znajdują się już w Twojej bibliotece iCloud, oznacza to, że już je zsynchronizowałeś. Więc nie ma potrzeby synchronizacji.
Krok 6: Jeśli zamierzasz zsynchronizować zdjęcia, musisz wybrać folder, aby zapisać wszystkie swoje zdjęcia. Jeśli masz foldery i podfoldery do zsynchronizowania, podfoldery pojawią się jako album w urządzeniu jako pierwszy.

Krok 7: Jeśli chcesz dodać wideo, możesz dodać, klikając Dołącz filmy. Albo zostaw to. Stuknij Zastosuj nareszcie – raz, jeśli zakończyłeś pracę.
Dzięki wyżej wymienionym krokom możesz łatwo przesyłać pliki z iPhone’a na komputer. Czy to nie było bardzo proste?
Część 2: Jak przesyłać pliki z iPhone’a na komputer bez iTunes za pomocą DrFoneTool?
Jest to łatwiejszy sposób przesyłania danych z iPhone’a na komputer. To narzędzie do przesyłania plików z iPhone’a może pomóc w kopiowaniu plików z iPhone’a na komputer i wielu innych, takich jak przesyłanie zdjęć między komputerem a iPhonem, przenoszenie lub udostępnianie kontakty między komputerem a iPhonem jest teraz bardzo proste. Korzystając z tego jednego oprogramowania, możesz przesyłać zdjęcia, filmy, muzykę i inne rodzaje plików na komputer.

DrFoneTool – Menedżer telefonu (iOS)
Przesyłaj pliki z iPhone’a na komputer bez iTunes
- Przesyłaj, zarządzaj, eksportuj/importuj swoją muzykę, zdjęcia, filmy, kontakty, SMS-y, aplikacje itp.
- Utwórz kopię zapasową muzyki, zdjęć, filmów, kontaktów, SMS-ów, aplikacji itp. Na komputerze i łatwo je przywróć.
- Przesyłaj muzykę, zdjęcia, filmy, kontakty, wiadomości itp. z jednego smartfona na drugi.
- Przesyłaj pliki multimedialne między urządzeniami iOS i iTunes.
- W pełni kompatybilny z iOS 7, iOS 8, iOS 9, iOS 10, iOS 11, iOS 12, iOS 13 i iPod.
Przejdźmy teraz do kolejnych etapów procedury przelewu. No to ruszamy:
Krok 1: Przede wszystkim pobierz, a następnie zainstaluj DrFoneTool w swoim systemie. Uruchom program normalnie i wybierz opcję o nazwie „Menedżer telefonu” na stronie głównej.

Krok 2: Za pomocą kabla USB podłącz iPhone’a do komputera. Teraz zostaniesz wyświetlony z trzema opcjami. Wybierz „Przenieś zdjęcia z urządzenia do komputera.

W ten sposób możesz bezpośrednio przesyłać wszystkie zdjęcia z iPhone’a na komputer. Przeglądaj folder na komputerze, aby zapisać zdjęcia z iPhone’a.

Krok 3: Możesz także przesyłać zdjęcia, filmy, muzykę i inne pliki na komputer za pomocą innych kart oprócz karty Strona główna, takich jak Muzyka, Filmy, Zdjęcia, informacje, Aplikacje itp.

Krok 4. Następnie wybierz potrzebną muzykę, zdjęcia lub filmy i kliknij przycisk Eksportuj, aby przenieść je z iPhone’a na komputer.

Kliknij Eksportuj do komputera i dostosuj ścieżkę zapisywania plików iPhone’a i zapisz je na swoim komputerze.

Część 3: Jak przesyłać pliki z iPhone’a na komputer przez iCloud?
Oprócz dwóch powyższych metod, możemy również użyć panelu sterowania iCloud, aby uzyskać dostęp do plików iPhone’a i pobrać je na komputer.
Krok 1. Pobierz panel sterowania iCloud z oficjalnej strony Apple na swój komputer. Uruchom panel sterowania iCloud i zaloguj się na swoje konto iCloud.

Krok 2. Aby mieć dostęp do zdjęć, filmów za pomocą panelu sterowania iCloud, stuknij Ustawienia> iCloud> Zdjęcia na iPhonie, a następnie wybierz Pobierz i zachowaj oryginały i zaimportuj zdjęcia do komputera.
Krok 3: Przesłane zdjęcia zostaną zapisane w folderze Ten komputer> Zdjęcia iCloud na komputerze z systemem Windows. Kliknij ikonę pobierania lub wybierz opcję Pobierz dokument z menu rozwijanego Akcja. Dokument zostanie pobrany do domyślnej lokalizacji pobierania na Twoim urządzeniu.
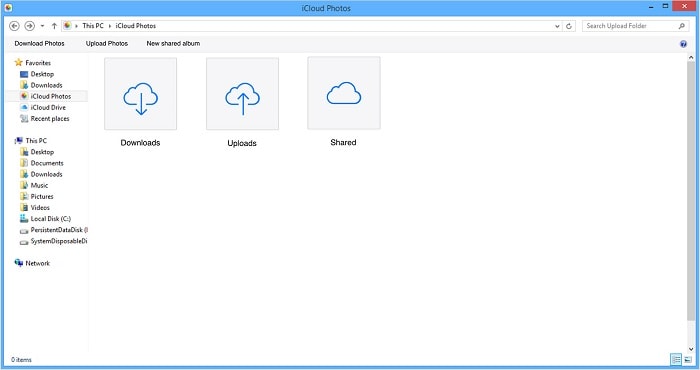
Część 4: Jak przesyłać pliki z iPhone’a na komputer za pomocą Windows AutoPlay?
Poniżej przedstawiono proces przesyłania danych z iPhone’a na komputer za pomocą Windows AutoPlay.
Krok 1. Podłącz urządzenie za pomocą kabla USB do komputera.
Krok 2. Komputer z autoodtwarzaniem pojawi się natychmiast i wybierz opcję „Importuj zdjęcia i filmy”. Ten proces będzie bardzo łatwiejszy do przesyłania plików z iPhone’a na komputer.
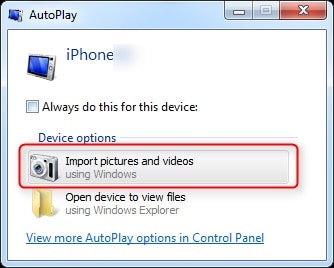
Krok 3. Kliknij „Więcej opcji”, aby wybrać foldery, do których chcesz zaimportować zdjęcia i filmy na iPhone’a. Możesz utworzyć folder na Zdjęcia. Teraz kliknij „OK”, a następnie „Dalej”.
Po skonfigurowaniu funkcji możesz zaimportować wideo lub muzykę, klikając przycisk importu. Możesz wybrać zestaw zdjęć lub filmów, które chcesz zaimportować, i nacisnąć przycisk Importuj.
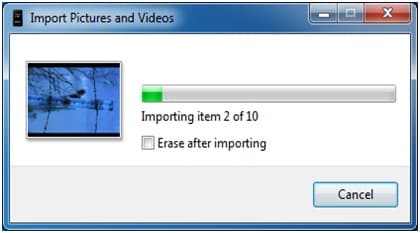
Podczas podłączania iPhone’a do komputera, jeśli autoodtwarzanie się nie pojawia lub zdjęcia iPhone’a nie pojawiają się w systemie, możesz spróbować naprawić to za pomocą kilku podstawowych metod, takich jak odłączenie i ponowne podłączenie iPhone’a, zmiana kabla USB lub port, uruchom ponownie komputer itp.
W powyższym artykule opowiedzieliśmy o różnych metodach przesyłania plików z iPhone’a na komputer. Zapewniamy, że proces uczenia się przesyłania plików z iPhone’a na komputer jest bardzo łatwy do uproszczenia.
Ostatnie Artykuły:

