Jak przesłać muzykę z komputera Mac na iPhone’a 12 bez synchronizacji
„Chcę przenieść niektóre utwory z mojego Maca na iPhone’a 12, ale nie wiem, jak to zrobić. Czy ktoś może mi powiedzieć, jak przenieść muzykę z Maca na iPhone’a bez synchronizacji?”
Jeśli masz również nowy iPhone, być może masz to samo na myśli, jeśli chodzi o przesyłanie danych z komputera na urządzenie z systemem iOS. W większości samouczków zobaczysz użycie iTunes do synchronizacji urządzenia, co może być skomplikowane. Ponieważ wiele osób pyta mnie, jak przenieść muzykę z iTunes na iPhone’a bez synchronizacji, postanowiłem wymyślić ten przewodnik. W tym poście wymienię trzy różne sposoby łatwego przesyłania plików audio między komputerem Mac a iPhonem.
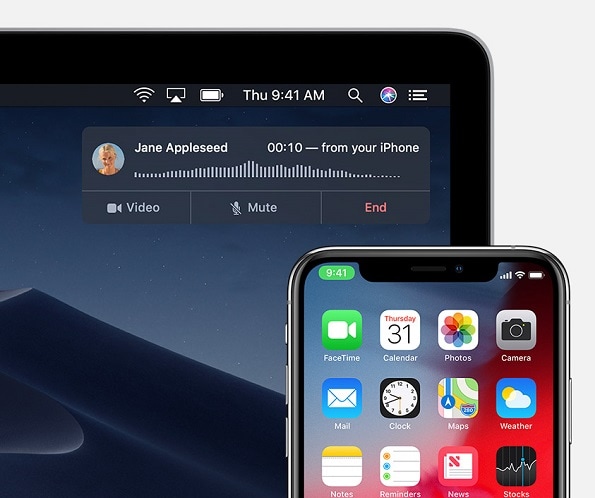
- Część 1: Jakie są niedogodności związane z synchronizacją muzyki między komputerami Mac i iPhone?
- Część 2: Jak przenieść muzykę z komputera Mac na iPhone’a 12 bez synchronizacji (lub odwrotnie)
- Część 3: Jak przenieść muzykę z komputera Mac na iPhone’a za pomocą Findera
- Część 4: Jak przesyłać muzykę z komputera Mac na iPhone’a za pośrednictwem iCloud
Część 1: Jakie są niedogodności związane z synchronizacją muzyki między komputerami Mac i iPhone?
Zanim nauczymy się przesyłać muzykę z iPhone’a na komputer bez synchronizacji, ważne jest, aby zapoznać się z podstawami. W idealnym przypadku synchronizacja działa w obie strony. Po zsynchronizowaniu Maca i iPhone’a za każdym razem, gdy podłączysz urządzenie z systemem iOS, zmiany zostaną odzwierciedlone w obu. Może to być nieco skomplikowane i jeśli usunąłeś niektóre utwory z iPhone’a, zostaną one również usunięte z komputera Mac.
Dlatego zaleca się przesyłanie notatek głosowych z iPhone’a na Maca bez synchronizacji, ponieważ zachowa drugą kopię na drugim urządzeniu, a zmiany nie zostaną na nim odzwierciedlone.
Część 2: Jak przenieść muzykę z komputera Mac na iPhone’a 12 bez synchronizacji (lub odwrotnie)
Jednym z najlepszych sposobów przesyłania danych między komputerem Mac a iPhonem 12 byłoby DrFoneTool – Menedżer telefonu (iOS). Jest to kompletny menedżer iPhone’a, który pozwoli Ci przeglądać wszystkie zapisane dane na Twoim iPhonie w różnych kategoriach, takich jak zdjęcia, muzyka, filmy i tak dalej. Możesz go użyć do importowania plików z komputera Mac / Windows do iPhone’a 12 lub eksportowania ich z urządzenia iOS do systemu Mac / Windows.
Co więcej, aplikacja może również przenosić Twoje dane z jednego smartfona na drugi. Możesz go używać do przesyłania muzyki, zdjęć, filmów, kontaktów, wiadomości i wielu innych. Poza tym może być również używany do przesyłania danych między iPhonem a iTunes, bez korzystania z iTunes. Narzędzie jest niezwykle łatwe w użyciu i nie zaszkodzi Twojemu urządzeniu w żadnej formie. Aby dowiedzieć się, jak przesyłać muzykę z komputera Mac na iPhone’a bez synchronizacji, możesz wykonać następujące czynności:
Krok 1: Uruchom aplikację DrFoneTool
Po pierwsze, po prostu zainstaluj i uruchom aplikację, a ze strony głównej zestawu narzędzi DrFoneTool otwórz moduł „Menedżer telefonu”.

Krok 2: Podłącz iPhone’a do systemu
Teraz po prostu podłącz iPhone’a do komputera za pomocą działającego kabla. W mgnieniu oka Twój iPhone 12 zostanie wykryty, a jego migawka również zostanie dostarczona tutaj.

Krok 3: Przenieś muzykę z komputera Mac na iPhone’a
Po wykryciu telefonu możesz wyświetlić różne sekcje w interfejsie. Stąd możesz przejść do zakładki Muzyka i wyświetlić zapisane pliki audio wymienione w różnych kategoriach.

Następnie możesz przejść do paska narzędzi i kliknąć ikonę importowania, aby przenieść muzykę z systemu na urządzenie z systemem iOS. Możesz dodać pliki lub zaimportować cały folder.

Spowoduje to uruchomienie okna przeglądarki, umożliwiając zlokalizowanie plików muzycznych na komputerze Mac lub Windows, które można po prostu zaimportować do pamięci iPhone’a.

Część 3: Jak przenieść muzykę z komputera Mac na iPhone’a za pomocą Findera
Możesz tego nie wiedzieć, ale nie musisz używać iTunes do synchronizowania muzyki z iPhone’a na Maca. Za pomocą tej nowej funkcji Findera możesz łatwo zarządzać danymi iPhone’a, a nawet przesyłać je na komputer Mac. Po zsynchronizowaniu biblioteki muzycznej iPhone’a z komputerem Mac jej utwory zostaną automatycznie przeniesione do podłączonego iPhone’a.
Krok 1: Otwórz iPhone’a w Finderze
Najpierw po prostu podłącz iPhone’a do komputera Mac i poczekaj, aż zostanie automatycznie wykryty. Jeśli podłączasz go po raz pierwszy, musisz zaufać komputerowi na swoim iPhonie. Później możesz wyświetlić symbol podłączonego iPhone’a w Finderze Maca. Możesz po prostu kliknąć, aby zarządzać zapisanymi danymi na swoim iPhonie.
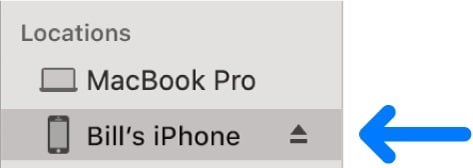
Krok 2: Przenieś muzykę z komputera Mac na iPhone’a
Spowoduje to uruchomienie dedykowanego interfejsu dla Twojego iPhone’a w Finderze z różnymi zakładkami na zdjęcia, muzykę, podcasty i tak dalej. Stąd możesz po prostu przejść do sekcji „Muzyka” w Finderze.

Teraz wystarczy włączyć opcję synchronizacji muzyki między komputerem Mac a iPhonem. Możesz wybrać całą bibliotekę muzyczną lub po prostu wybrać wybranych wykonawców/albumy/listy odtwarzania do synchronizacji.
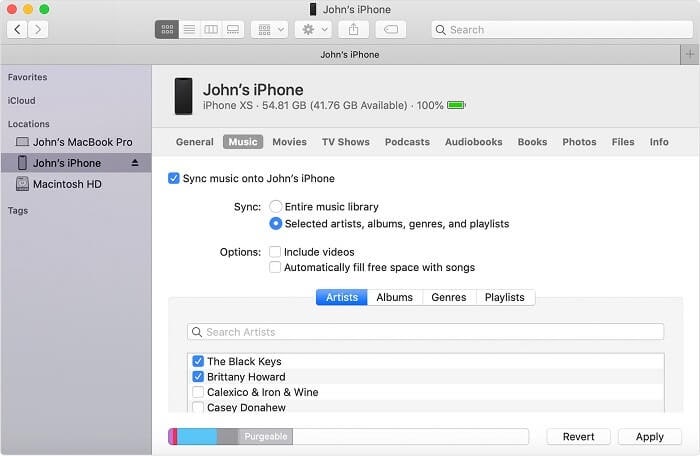
Część 4: Jak przesyłać muzykę z komputera Mac na iPhone’a za pośrednictwem iCloud
Na koniec możesz również skorzystać z pomocy iCloud, aby dowiedzieć się, jak zsynchronizować iPhone’a w celu przesyłania danych. W tym celu skorzystamy z pomocy aplikacji Apple Music, która jest domyślnie dostępna na Macu. Upewnij się również, że Twój Mac i iPhone są podłączone do tego samego konta iCloud, aby to zadziałało. Poza tym na koncie iCloud musi być wystarczająco dużo wolnego miejsca, aby pomieścić muzykę, którą chcesz zsynchronizować.
Krok 1: Synchronizuj muzykę z komputera Mac do biblioteki iCloud
Aby rozpocząć, po prostu przejdź do Findera lub Spotlight na komputerze Mac i uruchom na nim aplikację Apple Music Library. Teraz przejdź do jego menu i przejdź do Muzyka> Preferencje, aby otworzyć dedykowane okno. Stąd możesz przejść do zakładki Ogólne i włączyć synchronizację biblioteki muzycznej iCloud.
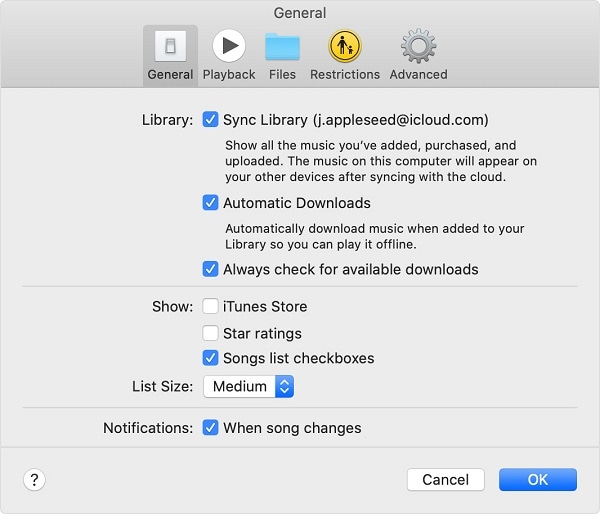
Spowoduje to automatyczne przeniesienie danych z Apple Music do biblioteki muzycznej iCloud (z komputera Mac na iCloud).
Krok 2: Synchronizuj bibliotekę muzyczną iCloud na iPhonie
Świetny! Gdy Twoja muzyka będzie dostępna w bibliotece muzycznej iCloud, możesz odblokować iPhone’a 12 i przejść do jego Ustawienia> Muzyka. Po prostu przewiń trochę i włącz funkcję ‘Biblioteki muzycznej iCloud’. Teraz utrzymuj stabilne połączenie internetowe i poczekaj, aż Twoje utwory będą dostępne na Twoim iPhonie.
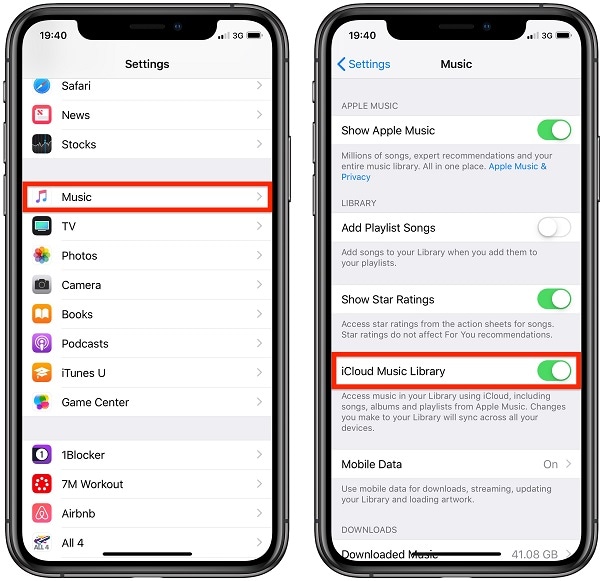
To prowadzi nas do końca tego obszernego przewodnika na temat przesyłania muzyki z komputera Mac na iPhone’a bez synchronizacji. Jak widać, najłatwiejszym sposobem przesyłania muzyki na iPhone’a bez synchronizacji jest DrFoneTool – Menedżer telefonu (iOS). Niezwykle przyjazna dla użytkownika aplikacja, która może przenosić wszelkiego rodzaju dane między urządzeniami Mac/Windows i iOS. Możesz go także użyć, aby dowiedzieć się, jak przesyłać zdjęcia z iPhone’a na komputer bez synchronizowania i zarządzać danymi iPhone’a jak profesjonalista.
Ostatnie Artykuły: