Elastyczne sposoby: przesyłanie notatek głosowych z iPhone’a na komputer
„Czy ktoś może mi powiedzieć, jak przenieść notatki głosowe z iPhone’a na komputer? Nagrałem kilka notatek głosowych na moim iPhonie X i teraz nie mogę przenieść ich na komputer.”
Jeśli korzystasz z iPhone’a od jakiegoś czasu, być może znasz już funkcję notatek głosowych. Aplikacja pozwala nam nagrywać notatki głosowe różnego rodzaju, które mogą służyć do różnych celów. Chociaż czasami użytkownicy chcą przesyłać notatki głosowe z iPhone’a na komputer PC lub Mac, aby pracować nad tymi plikami audio. Jeśli masz podobne pytanie dotyczące przesyłania notatek głosowych z iPhone’a, to trafiłeś we właściwe miejsce. W tym przewodniku poinformuję Cię, jak błyskawicznie przenosić notatki głosowe z iPhone’a na komputer.
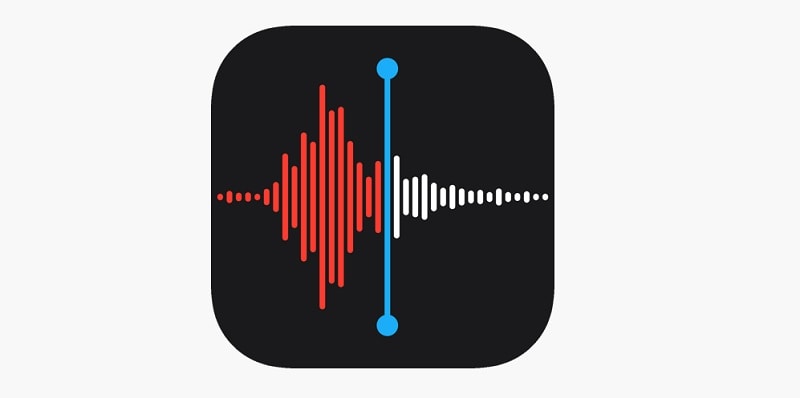
- Część 1: Czy trudno jest przesyłać notatki głosowe z iPhone’a na komputer?
- Część 2: Jak przenieść notatki głosowe z iPhone’a na komputer za pomocą DrFoneTool – Menedżer telefonu [Najłatwiejsza metoda]
- Część 3: Jak przesyłać notatki głosowe z iPhone’a na Maca przez AirDrop
- Część 4: Wyślij e-mailem notatki głosowe z iPhone’a do siebie
- Część 5: Jak przenieść notatki głosowe z iPhone’a na komputer za pośrednictwem iTunes
- Część 6: Przenieś notatki głosowe z iPhone’a na komputer za pośrednictwem Dropbox
Część 1: Czy trudno jest przesyłać notatki głosowe z iPhone’a na komputer?
Wiele osób uważa, że przesyłanie notatek głosowych z iPhone’a jest nieco skomplikowane, a tak nie jest. Możesz użyć aplikacji komputerowej, takiej jak DrFoneTool lub iTunes, do przesyłania notatek głosowych z iPhone’a na komputer. Możesz też wysłać je pocztą lub pocztą do siebie lub kogokolwiek innego. Aby wykonać transfer bezprzewodowy, możesz skorzystać z usługi opartej na chmurze lub wypróbować AirDrop na Macu. W tym poście omówię szczegółowo, jak przenieść notatki głosowe z iPhone’a na laptopa.
Część 2: Jak przenieść notatki głosowe z iPhone’a na komputer za pomocą DrFoneTool – Menedżer telefonu [Najłatwiejsza metoda]
Jeśli szukasz najprostszego sposobu przesyłania notatek głosowych z iPhone’a na komputer PC lub Mac, spróbuj DrFoneTool – Menedżer telefonu (iOS). Może pomóc w przenoszeniu wszelkiego rodzaju danych z iPhone’a na komputer i odwrotnie. Co więcej, możesz go również użyć, aby dowiedzieć się, jak przesyłać notatki głosowe z iPhone’a na iPhone’a lub Androida.
Aplikacja jest niezwykle prosta w obsłudze i obsługuje wszelkiego rodzaju transfery danych. Oprócz notatek głosowych możesz go używać do przenoszenia zdjęć, filmów, utworów, kontaktów i tak dalej. Możesz go także użyć do przenoszenia danych między iPhonem a iTunes bez korzystania z iTunes. Aby dowiedzieć się, jak przesyłać notatki głosowe z iPhone’a na komputer za pomocą DrFoneTool, wykonaj następujące kroki:
Krok 1: Podłącz iPhone’a do systemu
Na początek wystarczy podłączyć iPhone’a do komputera i uruchomić na nim zestaw narzędzi DrFoneTool. Z dostarczonych opcji w domu możesz przejść do funkcji „Menedżer telefonu”.

W mgnieniu oka aplikacja automatycznie wykryje podłączony iPhone i wyświetli jego migawkę.

Krok 2: Przenieś notatki głosowe z iPhone’a na PC / Mac
Po wykryciu urządzenia możesz przejść do zakładki Muzyka w interfejsie. Spowoduje to automatyczne wyświetlenie wszystkich zapisanych plików audio na urządzeniu w różnych kategoriach.

Po prostu przejdź do sekcji Notatki głosowe i wybierz pliki audio, które chcesz przesłać. Tutaj możesz wybrać wiele plików audio zgodnie z własnymi wymaganiami. Następnie kliknij ikonę Eksportuj na pasku narzędzi i wybierz eksport wybranych notatek głosowych do komputera lub innego podłączonego urządzenia.

Możesz dalej wybrać lokalizację docelową, w której będą zapisywane notatki głosowe. Po prostu poczekaj chwilę, aż Twoje notatki głosowe zostaną przeniesione do wybranego miejsca docelowego.

Część 3: Jak przesyłać notatki głosowe z iPhone’a na Maca przez AirDrop
Chociaż AirDrop nie działa w systemach Windows, możesz użyć tej funkcji na Macu. Technologia została opracowana przez firmę Apple, która umożliwia bezprzewodowe przesyłanie danych między różnymi urządzeniami. Zanim przejdziesz dalej, upewnij się, że Twój iPhone i Mac znajdują się w pobliżu. Ponadto ich funkcje Wi-Fi i Bluetooth powinny być wcześniej włączone. Aby dowiedzieć się, jak przesyłać notatki głosowe z iPhone’a 5/6/7/8/X na Maca, możesz wykonać następujące czynności:
Krok 1: Włącz AirDrop na iPhonie i Macu
Najpierw po prostu przejdź do ustawień iPhone’a> AirDrop i włącz tę funkcję. Możesz także przejść do Centrum sterowania, aby go włączyć. Zachowaj także jego widoczność jako wszystkich, aby móc łatwo podłączyć go do komputera Mac.
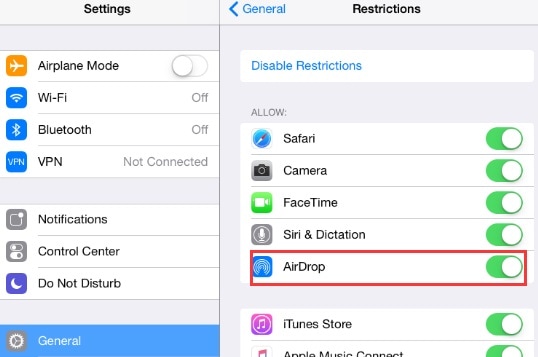
Podobnie możesz otworzyć aplikację AirDrop na komputerze Mac i włączyć ją. Tutaj również możesz ustawić jego widoczność dla wszystkich na chwilę. Tutaj możesz sprawdzić dostępność swojego iPhone’a.
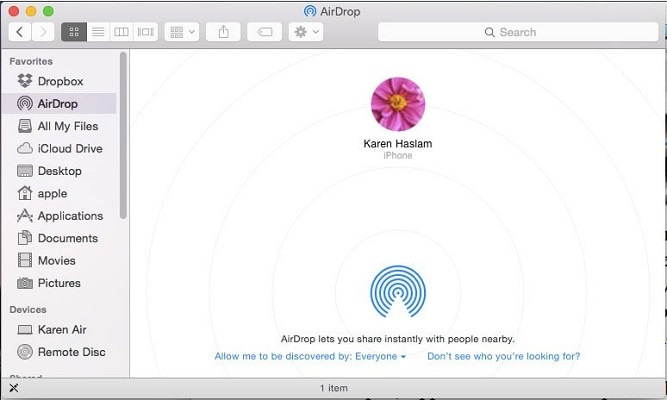
Krok 2: Notatki głosowe AirDrop na komputer Mac
Teraz przejdź do aplikacji Notatki głosowe na iPhonie i wybierz pliki, które chcesz przenieść. Następnie dotknij ikony udostępniania i w sekcji AirDrop wybierz dostępny komputer Mac. Możesz po prostu zaakceptować przychodzące dane na komputerze Mac, aby zakończyć przesyłanie notatek głosowych.
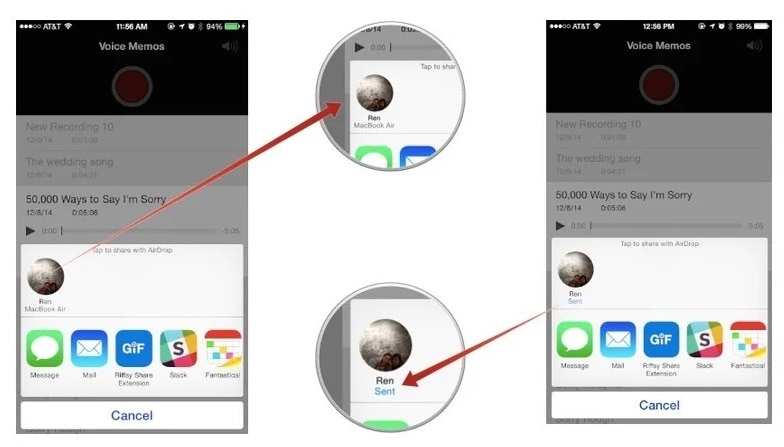
Część 4: Wyślij e-mailem notatki głosowe z iPhone’a do siebie
Jeśli chcesz przesłać tylko kilka notatek głosowych, możesz po prostu wysłać je do siebie. Ten sam proces można również wdrożyć, aby dowiedzieć się, jak przesyłać notatki głosowe z iPhone’a na iPhone’a. Jednak jeśli masz dużo notatek głosowych do przeniesienia, nie będzie to idealne podejście.
Krok 1: Wybierz i udostępnij swoje notatki głosowe
Najpierw otwórz aplikację Notatki głosowe na iPhonie i wybierz pliki audio do przeniesienia. Możesz wybrać wiele notatek głosowych, a następnie dotknąć ikony udostępniania tutaj.
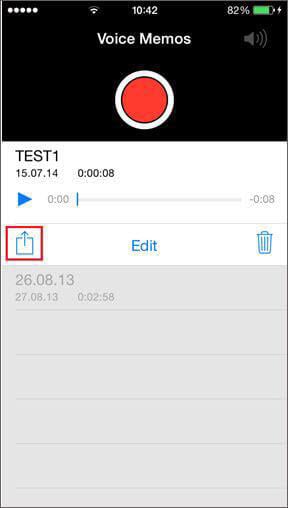
Krok 2: Wyślij e-mailem wybrane notatki głosowe
Ponieważ otrzymasz różne opcje udostępniania notatek głosowych, po prostu wybierz opcję Poczta. Spowoduje to otwarcie domyślnego interfejsu poczty e-mail, dzięki czemu możesz wysyłać notatki głosowe do siebie. Później możesz uzyskać dostęp do poczty e-mail na komputerze, aby pobrać notatki głosowe. Podobnie możesz wysłać swoje notatki głosowe do dowolnego innego kontaktu stąd.
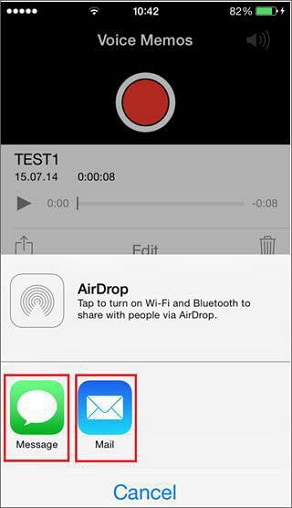
Część 5: Jak przenieść notatki głosowe z iPhone’a na komputer za pośrednictwem iTunes
To kolejne inteligentne rozwiązanie do przesyłania notatek głosowych z iPhone’a na komputer PC lub Mac. Ponieważ iTunes jest rozwijany przez Apple, pozwala nam łatwo zarządzać naszymi urządzeniami iOS. Za jego pomocą możesz synchronizować notatki głosowe między iPhonem a iTunes. Później Twoje notatki głosowe będą dostępne w Twojej bibliotece muzycznej iTunes, do której możesz łatwo uzyskać dostęp. Możesz wykonać te proste kroki, aby dowiedzieć się, jak przesyłać notatki głosowe z iPhone’a na Maca lub PC za pośrednictwem iTunes.
Krok 1: Podłącz iPhone’a do iTunes
Po prostu użyj działającego kabla błyskawicy, aby podłączyć iPhone’a do komputera i uruchomić na nim iTunes. Jeśli podłączasz go po raz pierwszy, musisz zaufać komputerowi na iPhonie. Po wykryciu iPhone’a możesz przejść do sekcji urządzeń i wybrać go.
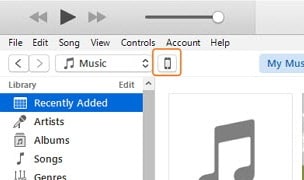
Krok 2: Synchronizuj notatki głosowe z iTunes
Po wybraniu iPhone’a przejdź do sekcji Muzyka na pasku bocznym. Tutaj możesz włączyć opcję synchronizacji muzyki. Upewnij się, że opcja dołączania notatek głosowych jest włączona, zanim klikniesz przycisk „Zastosuj”.
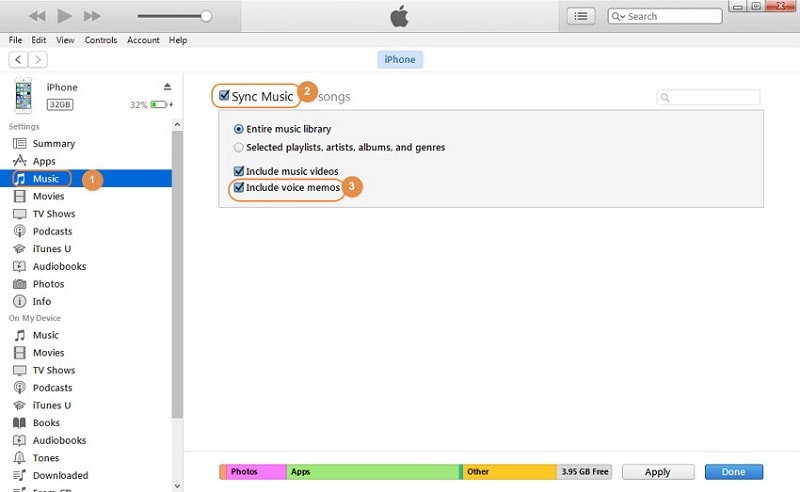
Część 6: Przenieś notatki głosowe z iPhone’a na komputer za pośrednictwem Dropbox
Na koniec możesz również skorzystać z pomocy dowolnej usługi opartej na chmurze, takiej jak Dysk Google lub Dropbox, aby przesłać swoje notatki głosowe. W tym celu najpierw zabralibyśmy kopię zapasową notatek głosowych do Dropbox, a później pobrali je na komputer. Ponieważ Dropbox zapewnia tylko 2 GB bezpłatnego miejsca, wcześniej upewnij się, że masz wystarczająco dużo miejsca na swoim koncie.
Krok 1: Prześlij notatki głosowe do Dropbox
Po pierwsze, po prostu otwórz aplikację notatek głosowych na iPhonie i wybierz plik audio do przeniesienia. Stuknij ikonę z trzema kropkami, aby uzyskać więcej opcji, i wybierz zapisanie pliku na swoim koncie Dropbox.
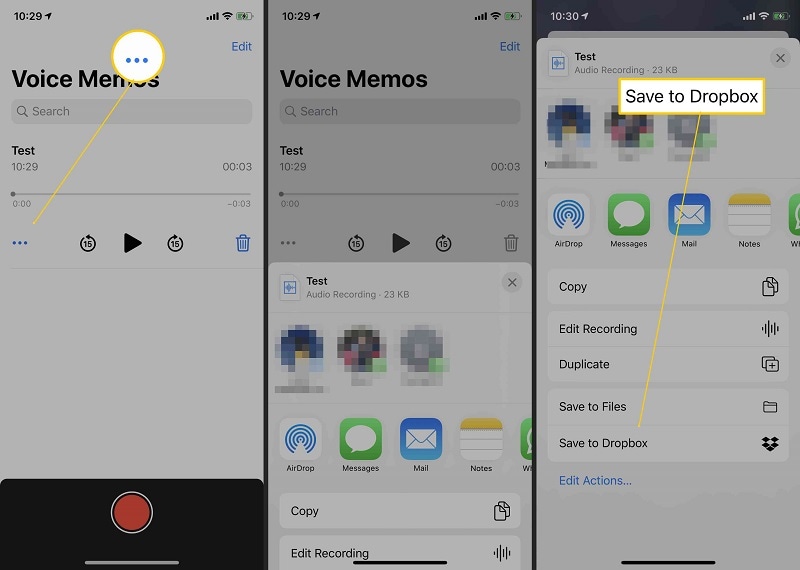
Krok 2: Zapisz notatki głosowe na komputerze
Po zapisaniu notatek głosowych w Dropbox możesz uzyskać dostęp do jego aplikacji komputerowej lub odwiedzić jej witrynę internetową. Teraz wystarczy wybrać notatki głosowe, kliknąć ikonę z trzema kropkami i zamiast tego pobrać je na komputer.
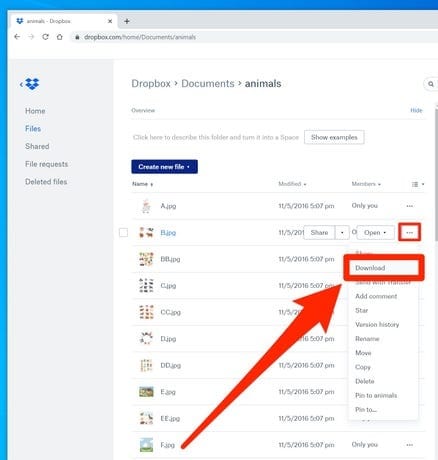
Proszę bardzo! Po wykonaniu tego przewodnika będziesz mógł przesyłać notatki głosowe z iPhone’a na komputer PC lub Mac w ciągu kilku minut. Najłatwiejszym rozwiązaniem z nich wszystkich byłby DrFoneTool – Menedżer telefonu (iOS), który może przenosić wszelkiego rodzaju dane z jednego źródła do drugiego. Jeśli chcesz, możesz spróbować i zapoznać się z szeroką gamą oferowanych funkcji. Ponadto, jeśli ten przewodnik okazał się pomocny, udostępnij go znajomym, aby nauczyć ich, jak przesyłać notatki głosowe z iPhone’a na komputer.
Ostatnie Artykuły: