Jak usunąć zdjęcia z iPhone’a zamiast iCloud
„Apple ma miejsce w prawdziwej chmurze, nazywa się iCloud”…To byłaby najgorsza rzecz, jaką kiedykolwiek byś usłyszał lub przeczytał. Żarty, podobnie jak inne przechowywanie w chmurze, iCloud to usługa oferowana przez Apple dla użytkowników Apple do przechowywania w niej swoich danych. Jest już na iPhonie i innym urządzeniu Apple, a aby uzyskać dostęp do iCloud, musisz mieć unikalny identyfikator Apple i hasło. Ale jak? usuń zdjęcia, ale nie iCloud do darmowego przechowywania?
Część 1: Jak usunąć zdjęcia z iPhone’a, ale nie iCloud?
Metoda 1: Wyłącz zdjęcia iCloud
Wyłączenie zdjęć iCloud na iPhonie to jedna z fajnych metod aby usunąć zdjęcia z iPhone’a, ale nie z iCloud. Postępuj zgodnie z instrukcjami podanymi poniżej, tak jak jest.
- Najpierw otwórz „Oprawa”na telefonie iPhone.
- Teraz dotknij Apple ID pokazującego Twoje imię.
- Następnie musisz wybrać „iCloud”. Możesz zobaczyć ten podtytuł pod nazwą, zabezpieczeniem i płatnością.
- Teraz dotknij „Zdjęcia iCloud” i wyłącz je. Poniżej możesz zobaczyć „Mój strumień zdjęć”, włącz go. Gdy to zrobisz, album iCloud z iPhone’a zostanie usunięty, ale album w twoim iCloud pozostanie nienaruszony.
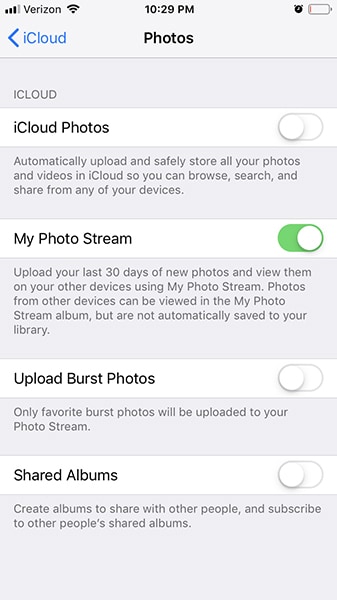
Metoda 2: Wypróbuj alternatywy iCloud
Możesz nawet uniknąć pytania ‘jak usunąć zdjęcia z iPhone’a, ale nie z iCloud jeśli korzystasz z alternatywy iCloud. Możesz skorzystać z pamięci masowej w chmurze innej firmy, aby przesłać zdjęcia, a usunięcie rzeczy z iPhone’a nie wpłynie na nic. Tak więc istnieje wiele alternatyw iCloud, z których możesz skorzystać, zgodnie z własnymi wymaganiami.
Niektóre z dobrze znanych i zaufanych alternatyw iCloud są następujące:
- Zdjęcia Google
- Dropbox
- onedrive
Jeśli korzystasz z tej pamięci w chmurze, jedną z najlepszych rzeczy, jakich doświadczysz, jest to, że nie będziesz musiał ręcznie przesyłać zdjęć. Możesz skonfigurować te aplikacje do przechowywania danych, aby po kliknięciu zdjęć w telefonie były bezpośrednio przesyłane do tej pamięci w chmurze.
Robiąc to, możesz być pewien obrazu, który masz w swojej chmurze. Twoje obrazy nie zostaną usunięte, nawet jeśli usuniesz rzeczy z iPhone’a. Ale upewnij się, że masz połączenie z Internetem, aby obraz mógł zostać przesłany tak szybko, jak to możliwe.
Metoda 3: Użyj innego konta iCloud
Jeśli chcesz usuń zdjęcia z iPhone’a, ale nie z iCloud, korzystanie z innego konta iCloud może być świetną opcją. To bardzo proste. Wszystko, czego potrzebujesz, to przesłać swoje zdjęcia do swojego główne konto iCloud. A następnie wyloguj się z tego konta.
Następnie możesz zalogować się przy użyciu nowego Apple ID na swoim iPhonie. Jeśli spróbujesz usunąć rzeczy z iPhone’a, rzeczy iCloud będą bezpieczne i i tak nie zostaną naruszone. Po drugie, możesz również uzyskać dostęp do swoich zdjęć, kiedy tylko chcesz, logując się do swojego główny konto.
Metoda 4: Użyj menedżera telefonu DrFoneTool, aby wykonać kopię zapasową na komputerze
Uniwersalną i podstawową rzeczą, którą możesz zrobić, jest użycie DrFoneTool – Menedżer telefonu (iOS) do tworzenia kopii zapasowych danych na komputerze. W przypadku, gdy myślisz, że chcesz czegoś bardzo prostego, szybkiego i najlepszej alternatywy dla usuń zdjęcia z iPhone’a, ale nie z iCloud, możesz wykonać kopię zapasową danych na komputerze za pomocą aplikacji DrFoneTool.
DrFoneTool – Menedżer telefonu (iOS) to pakiet mocy w jednej aplikacji, który może wykonać mnóstwo pracy w ten sposób. Oto funkcje, z którymi możesz zrobić DrFoneTool – Menedżer telefonu (iOS).
- Przesyłaj kontakty, SMS-y, zdjęcia, muzykę, wideo na iPhone’a i iPada
- Zarządzaj swoimi danymi, eksportując, dodając, usuwając itp.
- Do przesyłania między iPhonem, iPadem i komputerami nie jest potrzebny iTunes
- W pełni obsługuje iOS 15 i wszystkie urządzenia iOS
Aby wykonać kopię zapasową za pomocą tego narzędzia, oto kroki, które należy wykonać:
Krok 1: Pobierz i uruchom zestaw narzędzi DrFoneTool na swoim komputerze. Następnie dla opcji menedżera telefonu.

Krok 2: Teraz podłącz iPhone’a do komputera, a następnie na ekranie głównym naciśnij przycisk przesyłania zdjęć z urządzenia do komputera.

Krok 3: Teraz poczekaj na zakończenie procesu. Otóż to. Kopie zapasowe Twoich zdjęć zostaną zapisane na Twoim komputerze. Teraz możesz usuwać zdjęcia z iPhone’a, nie martwiąc się o utratę danych ze zdjęć.
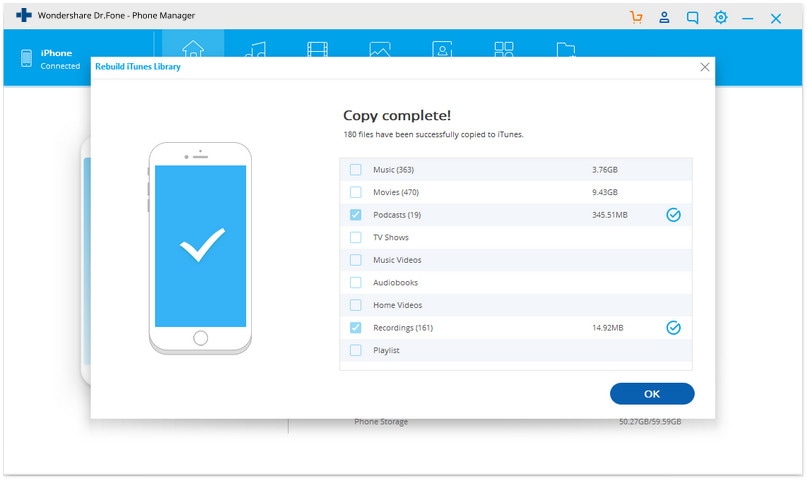
Metoda 5: Pobierz zdjęcia iCloud na komputer
Pobieranie zdjęć na komputer z iCloud to tylko kwestia kilku kliknięć, jeśli używasz iCloud do tworzenia kopii zapasowych danych. Jeśli nie tworzysz kopii zapasowej zdjęć w chmurze lub iCloud, powinieneś to zrobić ze względu na bezpieczeństwo danych.
Jeśli pobierzesz zdjęcia na komputer, najlepiej będzie chronić swoje dane przed usunięciem. Nawet jeśli ty usuń zdjęcia z iPhone’a i iCloud, Twój obraz będzie bezpieczny na Twoim komputerze. Wszystko, co musisz zrobić, to pobrać zdjęcia z iCloud na komputer.
Aby to zrobić, wykonaj czynności podane poniżej:
- Przejdź do przeglądarki na komputerze i otwórz witrynę iCloud, klikając tutaj. Teraz musisz zalogować się za pomocą swojego Apple ID, aby poprosić o wprowadzenie poświadczeń.
- Po lewej stronie ekranu możesz zobaczyć sekcję biblioteki, z której musisz kliknąć „Zdjęcia”.
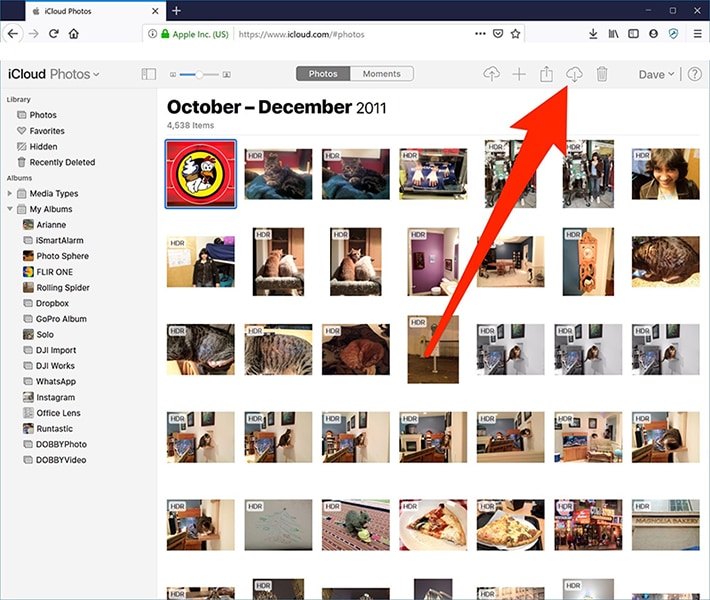
- Tutaj możesz zobaczyć wszystkie zdjęcia, które kiedykolwiek zrobiłeś swoim iPhonem. Kopie zapasowe wszystkich obrazów są zapisywane w Twoim iCloud.
- Teraz sprawdź wszystkie zdjęcia i znajdź te, które chcesz pobrać na swój komputer. Możesz przełączyć się na „album” lub „momenty”, aby zobaczyć swoje zdjęcia według kategorii. Możesz także przewijać i sprawdzać cały obraz.
- Aby wybrać zdjęcia, możesz przytrzymać i kliknąć zdjęcia, które chcesz pobrać, lub jeśli chcesz pobrać wszystkie zdjęcia, możesz również nacisnąć Ctrl + A. Liczba wybranych zdjęć jest widoczna w prawym górnym rogu ekranu. To od Ciebie zależy, ile zdjęć chcesz wybrać.
- Teraz przychodzi pobieranie wybranych zdjęć. Aby to zrobić, musisz kliknąć przycisk „Pobierz” u góry ekranu, na którym znajduje się wiele menu. Ikona pobierania ma kształt chmury. Kliknij go, aby pobrać wybrany obraz.
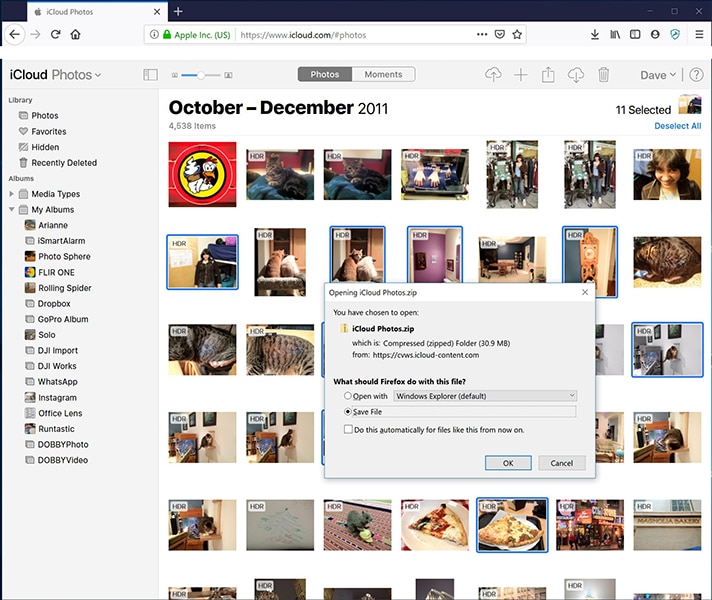
- Po kliknięciu tej ikony pojawi się okno dialogowe. Aby zapisać obrazy, kliknij „Zapisz plik”, a następnie „OK”.
Jeśli pobrałeś, okno wielu zdjęć automatycznie wyświetli plik zip do pobrania, który możesz rozpakować po pobraniu go na komputer. Istnieje wiele programów ułatwiających ten proces.
Uwaga: pobrany plik można znaleźć w folderze pobierania lub w wybranej ścieżce.
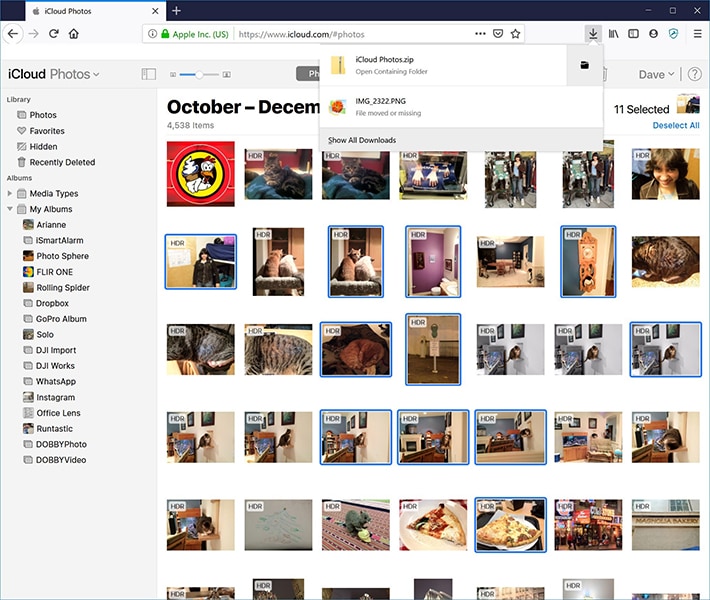
Więcej wskazówek dla Ciebie:
Moje zdjęcia z iPhone’a nagle znikają. Oto najważniejsza poprawka!
Część 2: Często zadawane pytania
Pytania: „Gdzie są moje zdjęcia z iPhone’a po usunięciu?”
Odp: Aplikacja Zdjęcia na iPhone’a to dedykowany folder, a mianowicie „Ostatnio usunięty album”. Po usunięciu zdjęcia jest ono automatycznie umieszczane w tym folderze. Pozostaje jednak w folderze tylko przez 30 dni. Następnie zostaje trwale usunięty.
Pytania: „Czy mogę usunąć wszystkie zdjęcia na moim iPhonie jednocześnie?”
Odp: Możesz usunąć wszystkie swoje zdjęcia z iPhone’a na raz, ale trzeba to zrobić ręcznie. Musisz otworzyć folder „Wszystkie zdjęcia”, dotknąć „Wybierz”, a następnie dotknąć ostatniego zdjęcia po przesunięciu w górę ekranu. Następnie usuń go natychmiast.
Pytania: „Czy usunięcie Zdjęć z iPhone’a powoduje usunięcie ze Zdjęć Google?”
Odp: Nie, jeśli usuniesz zdjęcia z iPhone’a, nie zostaną one usunięte z Twoich zdjęć Google. Zostanie usunięty tylko wtedy, gdy ręcznie przejdziesz do Zdjęć Google i usuniesz określone zdjęcie.
Wnioski
Cóż, to już koniec artykułu, ale z tego artykułu dowiedzieliśmy się piekielnie wielu rzeczy. Od chmury do aplikacji i czego nie znajdziesz tutaj. Nadszedł więc czas, aby zakończyć sprawy tradycyjnie. Dowiedzmy się, czego do tej pory się nauczyliśmy.
- Dowiedzieliśmy się, czym jest iCloud oraz gdzie i jak możemy z niego korzystać.
- Po drugie, musisz wiedzieć, jak to zrobić usuń zdjęcia z iPhone’a, ale nie z iCloud.
- Następnie dowiedzieliśmy się o aplikacji, która może pomóc w tworzeniu kopii zapasowych zdjęć na komputerze za pomocą kilku kliknięć.
Mam nadzieję, że uznasz ten artykuł za interesujący, a jeśli spodobał Ci się ten artykuł, wystarczy, że skomentujesz, która część Ci się najbardziej podoba.
Ostatnie Artykuły: