Kompletny przewodnik dotyczący udostępniania domowego iTunes
Funkcja iTunes Home Sharing, wprowadzona wraz z wydaniem iTunes 9, umożliwia współdzielenie biblioteki iTunes Media między maksymalnie pięcioma komputerami podłączonymi za pośrednictwem domowej sieci Wi-Fi lub sieci Ethernet. Może również przesyłać strumieniowo te biblioteki multimediów do urządzenia iDevice lub Apple TV. Może automatycznie przenosić nowo zakupioną muzykę, filmy, aplikacje, książki, programy telewizyjne między tymi komputerami.
Dzięki iTunes Home Sharing możesz udostępniać wideo, muzykę, filmy, aplikacje, książki, programy telewizyjne, zdjęcia itp. z iTunes. oprogramowanie który może udostępniać bibliotekę iTunes między urządzeniami (iOS i Android), udostępniać na komputerze i automatycznie konwertować prawie każdy plik muzyczny do formatu obsługiwanego przez twoje urządzenie i iTunes.
- Część 1. Jakie są zalety i wady udostępniania domowego iTunes?
- Część 2. Jak skonfigurować iTunes Home Sharing
- Część 3. Włącz automatyczny transfer plików multimedialnych
- Część 4. Unikaj duplikatów plików z innych komputerów
- Część 5. Skonfiguruj iTunes Home Sharing na Apple TV
- Część 6. Skonfiguruj Udostępnianie domu na iDevice
- Część 7. Jakie są problemy z udostępnianiem domowym iTunes?
- Część 8. Pięć najczęściej zadawanych problemów z udostępnianiem domowym iTunes
- Część 9. iTunes Home Sharing VS. Udostępnianie plików iTunes
- Część 10. Najlepszy towarzysz udostępniania domowego iTunes w celu maksymalizacji funkcji iTunes
Część 1. Jakie są zalety i wady udostępniania domowego iTunes?
Zalety udostępniania domowego iTunes
- 1. Udostępniaj muzykę, filmy, aplikacje, książki, programy telewizyjne i zdjęcia.
- 2. Automatycznie przesyłaj zakupione pliki multimedialne na udostępniony komputer.
- 3. Przesyłaj strumieniowo pliki multimedialne udostępniane między komputerami do urządzenia iDevice lub Apple TV (2. generacji i nowsze).
Wady udostępniania domowego iTunes
- 1. Nie można przesyłać metadanych.
- 2. Nie można sprawdzić duplikatów plików multimedialnych podczas ręcznego przesyłania zawartości między komputerami.
- 3. Aktualizacji nie można przenosić między komputerami.
Część 2. Jak skonfigurować iTunes Home Sharing
wymagania:
- Co najmniej dwa komputery – Mac lub Windows. Możesz włączyć udostępnianie w domu na maksymalnie pięciu komputerach z tym samym Apple ID.
- Identyfikator Apple.
- Najnowsza wersja iTunes. Najnowszą wersję iTunes możesz pobrać z oficjalnej strony Apple.
- Sieć domowa Wi-Fi lub Ethernet z aktywnym połączeniem internetowym.
- Urządzenie iDevice powinno działać w systemie iOS 4.3 lub nowszym.
Skonfiguruj Udostępnianie domu na komputerach
Krok 1: Zainstaluj najnowszą wersję iTunes i uruchom ją na swoim komputerze.
Krok 2: Aktywuj Kolekcję domową z menu Plik iTunes. Wybierać filet > Home Sharing > Włącz udostępnianie domowe. W przypadku iTunes w wersji 10.7 lub starszej wybierz Zaawansowane > Włącz udostępnianie domowe.
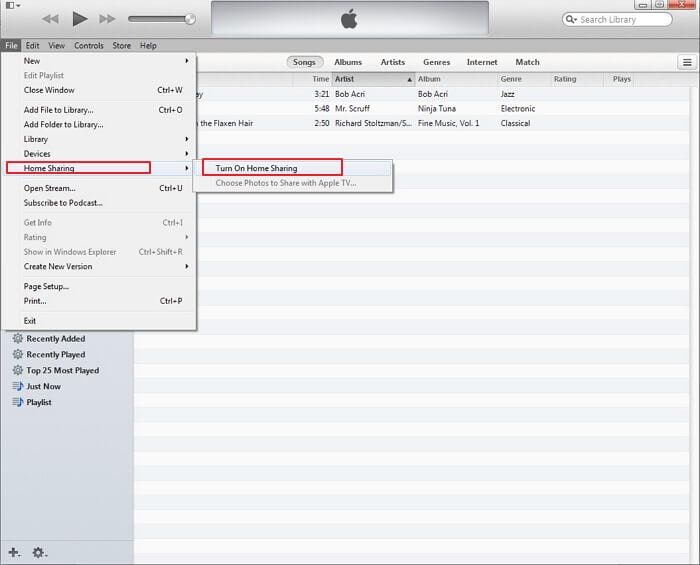
Możesz także włączyć Kolekcję domową, wybierając Kolekcję domową w sekcji UDOSTĘPNIONE na lewym pasku bocznym.
Uwaga: Jeśli lewy pasek boczny nie jest widoczny, możesz kliknąć „Widok” > „Pokaż pasek boczny”.

Krok 3: Wprowadź identyfikator Apple ID i hasło po prawej stronie strony oznaczonej jako Wprowadź identyfikator Apple ID użyty do utworzenia udziału domowego. Musisz używać tego samego Apple ID na wszystkich komputerach, na których chcesz włączyć Kolekcję domową.
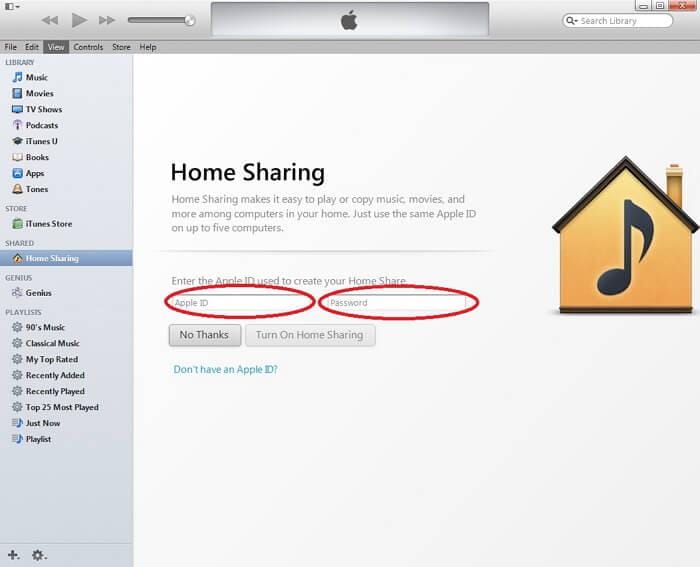
Krok 4: Kliknij Włącz udostępnianie domowe. iTunes zweryfikuje Twój identyfikator Apple ID i jeśli identyfikator jest ważny, pojawi się następujący ekran.
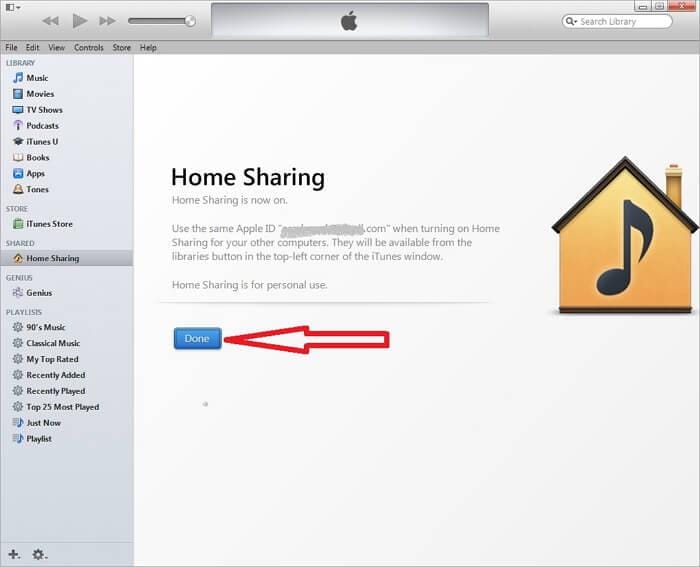
Krok 5: Kliknij gotowy. Po kliknięciu gotowy, nie będziesz już widzieć Kolekcji domowej w sekcji UDOSTĘPNIONE na lewym pasku bocznym, dopóki nie wykryje innego komputera z włączoną Kolekcji domowej.
Krok 6: Powtórz kroki od 1 do 5 na każdym komputerze, który chcesz włączyć iTunes Home Sharing. Jeśli pomyślnie włączyłeś Home Sharing na każdym komputerze przy użyciu tego samego Apple ID, możesz zobaczyć ten komputer w sekcji UDOSTĘPNIONE, jak poniżej:
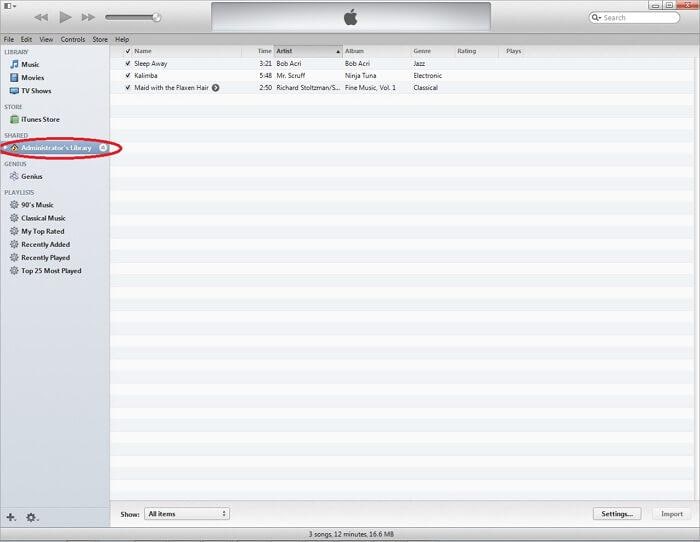
Część 3. Włącz automatyczny transfer plików multimedialnych
Aby włączyć automatyczny transfer plików multimedialnych, wykonaj poniższe czynności:
Krok 1: Kliknij Ustawienia… w prawym dolnym rogu strony podczas przeglądania zawartości komputera w ramach udziału domowego.
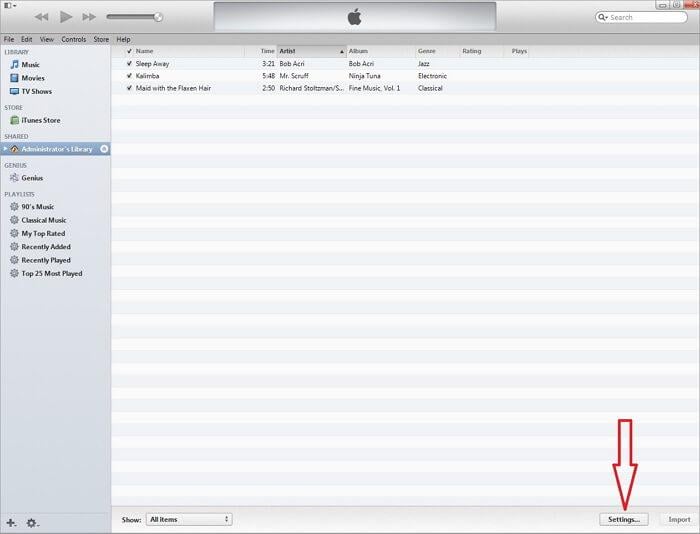
Krok 2: Na następnym ekranie wybierz typ plików, dla których chcesz włączyć automatyczny transfer i kliknij Ok.
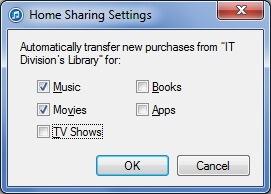
Część 4. Unikaj duplikatów plików z innych plików komputerowych
Aby uniknąć wyświetlania zduplikowanych plików z innych komputerów na liście, wykonaj poniższe czynności:
Krok 1: Kliknij na Pokazać menu znajdujące się w lewym dolnym rogu strony.
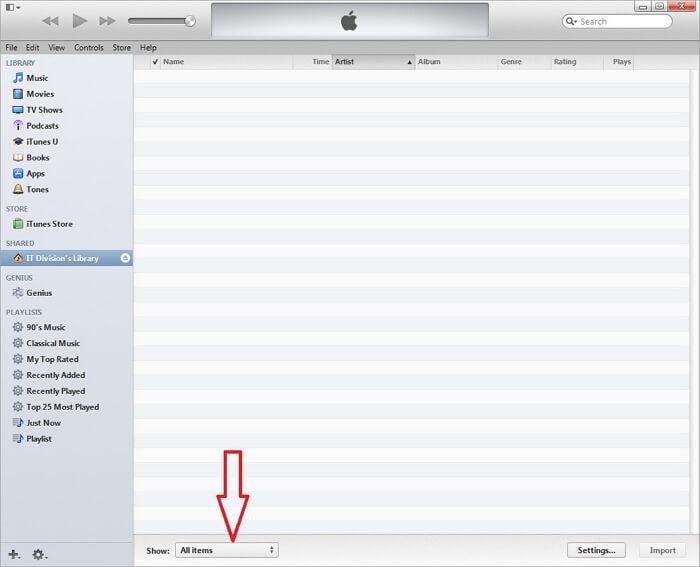
Krok 2: Wybierz Przedmioty, których nie ma w mojej bibliotece z listy przed przesłaniem jakichkolwiek plików.
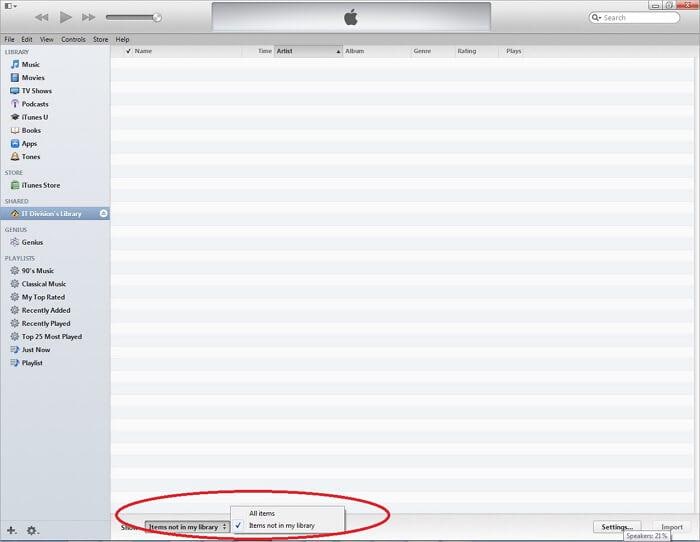
Część 5. Skonfiguruj iTunes Home Sharing na Apple TV
Zobaczmy krok po kroku, jak włączyć Home Sharing na Apple TV 2. i 3. generacji.
Krok 1: W Apple TV wybierz Komputery.
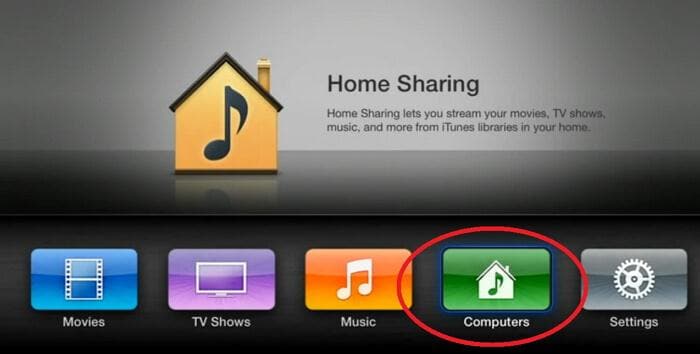
Krok 2: Wybierać Tak aby włączyć Kolekcję domową za pomocą Apple ID.
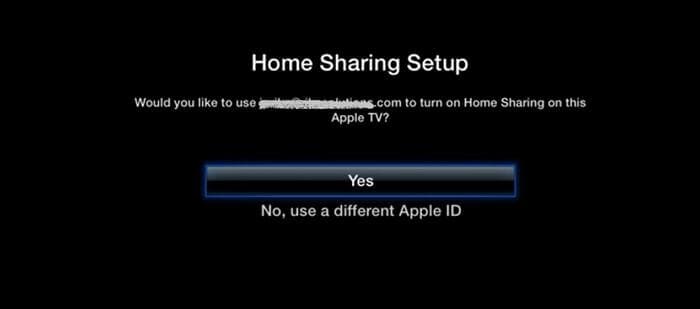
Krok 3: Na następnym ekranie zobaczysz, że Home Sharing został włączony w tym Apple TV.
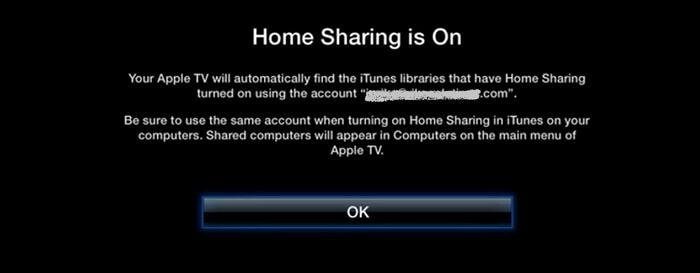
Krok 4: Teraz Twój Apple TV automatycznie wykryje komputery z włączoną funkcją Home Sharing z tym samym Apple ID.
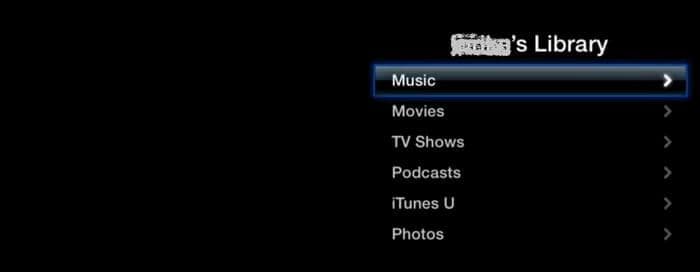
Część 6. Skonfiguruj Udostępnianie domu na iDevice
Aby włączyć Kolekcję domową na iPhonie, iPadzie i iPodzie z systemem iOS 4.3 lub nowszym, wykonaj następujące czynności:
Krok 1: Stuknij w ustawienia, a następnie wybierz Muzyka lub Wideo, aby włączyć Kolekcję domową. Umożliwi to Kolekcję domową dla obu rodzajów treści.

Krok 2: Wprowadź identyfikator Apple ID i hasło. Użyj tego samego identyfikatora Apple ID, którego użyłeś do włączenia Kolekcji domowej na swoim komputerze.
Krok 3: Aby odtwarzać muzykę lub wideo na iPhonie z systemem iOS 5 lub nowszym, dotknij jednej z opcji muzyka or Filmy > Jeszcze… > wspólne. Jeśli używasz wcześniejszej wersji iOS tap iPod > Jeszcze… > wspólne.
Krok 4: Teraz wybierz udostępnioną bibliotekę, aby odtwarzać z niej muzykę lub filmy.
Krok 5: Aby odtwarzać muzykę lub wideo na iPadzie lub iPodzie Touch z wcześniejszą wersją systemu iOS 5, stuknij iPod > Biblioteka i wybierz udostępnioną bibliotekę, z której chcesz grać.
Część 7. Jakie są problemy z udostępnianiem domowym iTunes?
- 1. Aby włączyć współdzielenie domu między wieloma komputerami, wszystkie komputery muszą znajdować się w tej samej sieci.
- 2. Aby utworzyć Kolekcję domową, wszystkie komputery muszą mieć ten sam Apple ID.
- 3. Za pomocą jednego Apple ID można podłączyć do pięciu komputerów do sieci Home Sharing.
- 4. Potrzebujesz iOS 4.3 lub nowszego, aby włączyć Home Sharing na iDevice.
- 5. Funkcja Home Sharing nie może przesyłać ani przesyłać strumieniowo treści audiobooków zakupionych w witrynie Audible.com.
Część 8. Pięć najczęściej zadawanych problemów z udostępnianiem domowym iTunes
Q1. Kolekcje domowe nie działają po skonfigurowaniu Kolekcji domowej
1. Sprawdź połączenie sieciowe
2. Sprawdź ustawienia zapory sieciowej komputera
3. Sprawdź ustawienia antywirusa
4. Sprawdź, czy komputer nie jest w trybie uśpienia.
Q2. Home Sharing nie działa na urządzeniu z systemem iOS po aktualizacji OS X lub iTunes
Po zaktualizowaniu systemu OS X lub iTunes Udostępnianie w domu wylogowuje identyfikator Apple ID użyty do utworzenia Udostępniania w domu. Tak więc ponowne włączenie Udostępniania domu za pomocą Apple ID rozwiąże problem.
Q3. Udostępnianie domu może nie działać po uaktualnieniu do systemu iOS 7 w systemie Windows
Po pobraniu iTunes pobierana jest również usługa o nazwie Bonjour Service. Umożliwia korzystanie z aplikacji zdalnych i bibliotek współdzielonych z funkcją Home Sharing. Sprawdź, czy usługa działa w systemie Windows.
1. Panel sterowania > Narzędzia administracyjne > Usługi.
2. Wybierz usługę Bonjour i sprawdź stan tej usługi.
3. Jeśli status jest Zatrzymany, uruchom usługę, klikając usługę prawym przyciskiem myszy i wybierając Start.
4. Uruchom ponownie iTunes.
Q4. Udostępnianie domu może nie działać, gdy włączony jest protokół IPv6
Wyłącz IPv6 i uruchom ponownie iTunes.
Q5. Nie można połączyć się z komputerem, gdy jest w trybie uśpienia
Jeśli chcesz, aby komputer był dostępny, gdy jest w trybie uśpienia, otwórz Preferencje systemowe > Oszczędzanie energii i włącz opcję „Obudź się, aby uzyskać dostęp do sieci”.
Część 9. iTunes Home Sharing VS. Udostępnianie plików iTunes
| Udostępnianie w domu iTunes | Udostępnianie plików iTunes |
|---|---|
| Umożliwia udostępnianie biblioteki multimediów między wieloma komputerami | Umożliwia przesyłanie plików powiązanych z aplikacją na iDevice z iDevice na komputer |
| Wymagany ten sam identyfikator Apple ID, aby włączyć udostępnianie w domu | Do przesłania pliku nie jest wymagany identyfikator Apple ID |
| Potrzebujesz domowej sieci Wi-Fi lub połączenia Ethernet | Udostępnianie plików działa z USB |
| Nie można przenieść metadanych | Zachowuje wszystkie metadane |
| Do współdzielenia domowego można podłączyć do pięciu komputerów | Brak takiego limitu |
Część 10. Najlepszy towarzysz udostępniania domowego iTunes w celu maksymalizacji funkcji iTunes
Dzięki udostępnianiu iTunes Home iTunes naprawdę zapewnia wspaniałe życie w Twojej rodzinie. Wszystko jest takie proste. Ale jeśli chodzi o udostępnianie plików, skomplikowane operacje i ograniczenia iTunes mogą znudzić większość z nas.
Chętnie poszukujemy alternatywnego narzędzia, aby maksymalnie ułatwić udostępnianie plików iTunes.

DrFoneTool – Menedżer telefonu
Wypróbowane i prawdziwe narzędzie do osiągnięcia 2x szybszego udostępniania plików iTunes
- Przenieś iTunes na iOS/Android (na odwrót) znacznie szybciej.
- Przesyłaj pliki między systemem iOS/Android a komputerem, w tym kontakty, zdjęcia, muzykę, SMS-y i inne.
- Zarządzaj, eksportuj/importuj swoją muzykę, zdjęcia, filmy, kontakty, SMS-y, aplikacje itp.
- Zarządzaj telefonami na komputerze.
Wystarczy spojrzeć na DrFoneTool – Menedżer telefonu interfejs udostępniania plików iTunes.
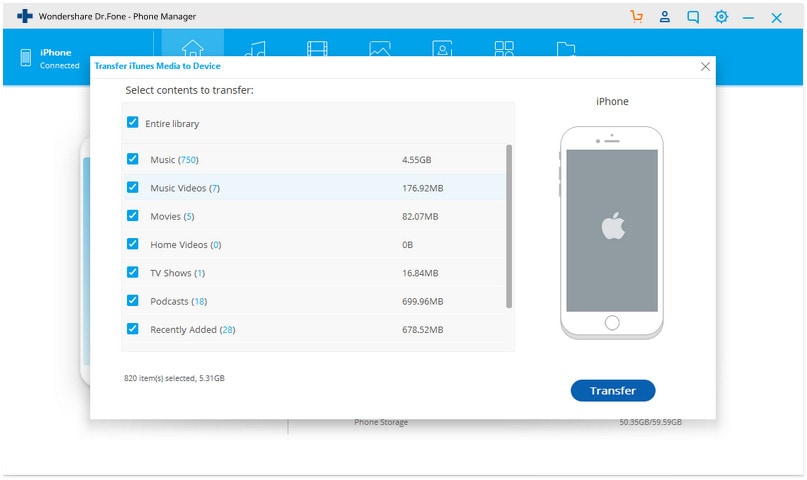
Ostatnie Artykuły:

