How to View and Restore Text Messages from iCloud Easily
The only way you can see text messages from a backup, is by carrying out a full restore of iMessages/messages from iCloud. There is no possible way within the Apple infrastructure, for you to view or restore just the text messages from an iCloud backup. Doing this, recovering iPhone messages from the iCloud, will overwrite the data which is currently on your phone. Be aware though, it might be a quite recent backup, but any activity which has taken place since the backup was done, will be wiped out and lost.
There is one way round this, and we will show you how to successfully retrieve text messages from iCloud.
- Part 1: How to view text messages on iCloud via DrFoneTool
- Part 2: How to restore messages from iCloud using Apple iTunes
- Part 3: Tips for backing up iPhone with iCloud
Part 1: How to view text messages on iCloud via DrFoneTool
We are very confident that DrFoneTool – Kopia zapasowa telefonu (iOS) is the best tool to selectively restore iCloud backup to iPhone, iPad, and iPod touch. It is a solution, fully compatible with all the iOS devices and all versions of the iOS, for restoring iCloud and iTunes backup data such as contacts, text messages, photos, notes, etc.

DrFoneTool – Kopia zapasowa telefonu (iOS)
Dedicated solution to view and restore text messages from iCloud
- View text messages from iCloud backup or iTunes backup for FREE.
- Selectively restore messages from iCloud backup or iTunes backup.
- Restore data lost due to deletion, device loss,jailbreak, iOS upgrade, system crash, etc.
- Support all iOS devices.
Let us look at just a couple of the things that might help you when you need to view and restore text messages from the iCloud backup in particular.
Steps to view and restore text messages from iCloud backup:
Krok 1: Download, install DrFoneTool on your computer. Run DrFoneTool and choose ‘Restore’ from the main window. Connect your iPhone and choose ‘Restore from iCloud backup’, then log in to your iCloud account.

Have your details ready.
Krok 2: All your iCloud backups will be found by DrFoneTool. Choose the one you want to use, probably the most recent one, and click ‘Download’.

Just take a moment, and a little care, to choose the right backup.
Krok 3: After the download is complete, check the file type ‘Messages’ to scan for what you are looking for.
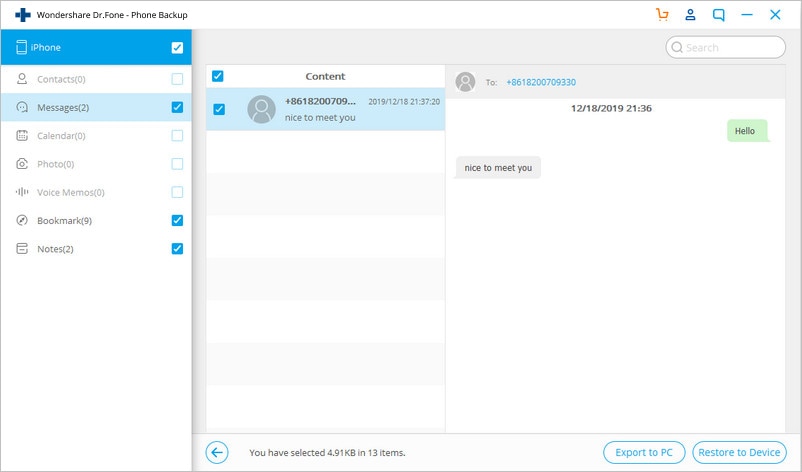
Each type of data can be selected individually.
Krok 4: If you click on the file type ‘Messages’, you will then be able to view your messages stored in iCloud backup. In complete contrast to iCloud itself, you can find, and then actually read individual messages. When you are happy that you have found the messages which you want to recover from iCloud, click on the ‘Restore to Device’.
The conclusion is that you do not need to be concerned if you have lost messages from your iPhone. You do not even need to be concerned if your iPhone is lost or damaged. You will be able to restore to your iPhone from iCloud and have the latest versions of all your text messages.
Part 2: How to restore messages from iCloud using Apple iTunes
From the above, you have seen what is possible with DrFoneTool when you want to retrieve messages from iCloud.
However, you should know that you can restore messages from iCloud to your iPhone with Apple’s tools. This is, however, a very much more blunt instrument, and you cannot view or restore individual messages. Still, it is also a solution for restoring messages from the iCloud backup.
Krok 1. Start with your phone in your hand and go to Settings > General > Reset > Erase All Content and Settings.

Krok 2. Then, when your phone restarts, go to Restore from iCloud Backup > Sign in with your iCloud account > then choose a backup file to restore.

We hope that these screenshots help to make things clear.
The messages which were contained within your iCloud backup will now be restored. Any messages which were not contained within the backup will be lost.
Jest jeszcze kilka innych kwestii.
Part 3: Tips for backing up iPhone with iCloud
There are some important things you should keep in mind while backing up your iPhone to iCloud. Let’s take a look at the top ones.
Does iCloud backup text messages?
If you are curious, and go to Settings > iCloud > Storage & Backup > Manage Storage > ‘Your Phone’. There is a list of items backed up. Looking at this list, users may wonder if iCloud does a backup of text messages. The answer is yes! According to support.apple.com, iCloud does a backup of the following data:
- Kontakty i Ulubione kontakty
- App Store Dane aplikacji, w tym zakupy w aplikacji Ustawienia aplikacji, preferencje i dane, w tym dokumenty
- Autouzupełnianie informacji w Safari
- Konta kalendarza
- Wydarzenia w kalendarzu
- Historia połączeń
- Rolka z aparatu
- Konto Game Center
- Pęk kluczy (hasła e-mail, hasła Wi-Fi itp.)
- Konta pocztowe (wiadomości nie są archiwizowane, ale zostaną ponownie załadowane po uruchomieniu aplikacji pocztowej po odzyskaniu)
- Wszystkie twoje ustawienia, zakładki, pamięć podręczna/baza danych aplikacji internetowych
- Wiadomości (iMessage)
- Uwagi
- Wiadomości (iMessage)
- Zakładki Safari, historia i inne dane
- Zakładki i historia YouTube
- Wszystkie inne dane z wyjątkiem filmów, aplikacji, muzyki i podcastów
Keep a check on the iCloud storage memory
It is free, but iCloud only offers 5GB memory of storage. With the amount of data produced by your iPhone, photographs eating up 3, 4 or 5mbs for each shot, video much more, increasingly high quality audio files, and so on, that limit can still be used up. You can purchase more storage, but you may not want to. The simple point is that 5GB can soon fail to meet your backup needs. Local storage, through iTunes, to your local computer may be the only option.
Zarządzaj danymi aplikacji
As your app data is also backed up by iCloud, you might find it helpful to manage your app data for the iCloud backup. For this, go to settings, then tap on general and then choose tap manage storage. This will show all the devices that are connected with your Apple ID. For there, you need to select the iPhone and you will be able to see your latest backup. Tap on the button ‘backup options’ and from there, you can select apps which apps you do, and which apps you do not want to backup.
Delete Text messages
Everybody keeps sending text messages (SMSs or MMSs) on iPhone. In truth, text files are relatively very small. However, start adding emojis, sending gifs, photographs taken on your phone, audio and video files even. Things can build up, and they may start to occupy a significant amount of storage space. Prior to creating the backup, you can check your message app and delete all those messages you no longer require.
DrFoneTool – oryginalne narzędzie do telefonu – pomaga Ci od 2003 roku
Dołącz do milionów użytkowników, którzy uznali DrFoneTool za najlepsze narzędzie.
We try our best to fulfil our mission. We hope we have done at least a little in trying to assist you, whether you are an existing customer, a potential customer, or will never be a customer of Wondershare, the publishers of DrFoneTool and other great software. Please give us a try, with no risk, if you think we can help you further.
Ostatnie Artykuły:

