Różne metody dublowania ekranu iPhone’a
W dzisiejszych czasach stało się modą, że ludzie chcą dublować ekrany swoich urządzeń mobilnych na telewizorach Smart TV, komputerach i Apple TV. Istnieje kilka aplikacji innych firm, które można wykorzystać do osiągnięcia tego efektu. W urządzeniach Apple Airplay jest łatwy w użyciu, ponieważ jest fabrycznie zainstalowany na ich urządzeniach. W innych telewizorach Smart TV i komputerach z systemem Windows jedynym rozwiązaniem są aplikacje innych firm. Tutaj przyjrzymy się wszystkim opcjom, których można użyć do dublowania ekranu iPhone’a.
Część 1: Kopiowanie ekranu iPhone’a na komputer z systemem Windows
Nagrywarka ekranu iOS to aplikacja, której można używać w połączeniu z Airplay do tworzenia kopii lustrzanej iPhone’a lub iPada na ekranie komputera. Chociaż jest to przede wszystkim rejestrator ekranu, działa dobrze przez Wi-Fi, aby połączyć się z komputerem i wyświetlić zawartość ekranu. Rejestrator ekranu iOS działa z urządzeniami z systemem iOS 7.1 i nowszym. Dublowanie jest świetne do nauczania, tworzenia prezentacji biznesowych, grania w gry i robienia wielu innych rzeczy. Rejestrator ekranu iOS jest dołączony do DrFoneTool jako jedno z narzędzi. Jak więc zdublować iPhone’a na komputerze z systemem Windows za pomocą rejestratora ekranu iOS i Airplay?

DrFoneTool – Rejestrator ekranu iOS
Z łatwością nagrywaj ekran swojego iPhone’a, iPada lub iPoda
- Lustrzanie urządzenia z systemem iOS na ekranie komputera bezprzewodowo.
- Nagrywaj gry, filmy i nie tylko na swoim komputerze.
- Bezprzewodowe tworzenie kopii lustrzanych Twojego iPhone’a w każdej sytuacji, takiej jak prezentacje, edukacja, biznes, gry. itp.
- Obsługuje urządzenia z systemem iOS 7.1 do iOS 11.
- Zawiera wersje Windows i iOS (wersja iOS jest niedostępna dla iOS 11).
Przewodnik krok po kroku dotyczący tworzenia kopii lustrzanych iPhone’a na komputerze z systemem Windows za pomocą rejestratora ekranu iOS
Najpierw zainstaluj DrFoneTool, a następnie uruchom go; po lewej stronie okna przejdź do „Więcej narzędzi”, a jako jedno z narzędzi znajdziesz iOS Screen Recorder.

Upewnij się, że Twój iPhone i komputer działają w tej samej sieci Wi-Fi. Po zakończeniu kliknij Rejestrator ekranu iOS, aby uruchomić jego ekran główny.

Jeśli chodzi o dublowanie iPhone’a, istnieją dwie różne metody dla iOS 7 do 9 i iOS 10.
- Dla iOS 7 do 9
Przesuń palcem w górę od ramki ekranu, aby uzyskać dostęp do Centrum sterowania. Tutaj znajdziesz ikonę Airplay, kliknij ją, aby uruchomić Airplay. Następnie kliknij „DrFoneTool i włącz dublowanie.

- Na iOS 10
Przesuń palcem w górę od ramki ekranu, aby uzyskać dostęp do Centrum sterowania. Ponownie kliknij opcję „Airplay Mirroring”, a następnie wybierz „DrFoneTool”, aby móc wykonać kopię lustrzaną urządzenia.

W ten sposób używasz rejestratora ekranu iOS do tworzenia kopii lustrzanej iPhone’a na komputerze z systemem Windows.
Część 2: iPhone Screen Mirroring na Mac
Jeśli chcesz odtwarzać iPhone’a na komputerze Mac, jednym z najlepszych odbiorników jest AirServer. Działa dobrze z Airplay i daje dobre wyniki.
Jeśli Twój iPhone działa w systemie iOS 7 lub nowszym, wykonaj następujące czynności:
Zainstaluj Airserver na komputerze Mac, a następnie połącz oba urządzenia. Aby się połączyć, oba powinny działać w tej samej sieci Wi-Fi
Przesuń palcem w górę od ramki, aby uzyskać dostęp do Centrum sterowania.
W Centrum sterowania zobaczysz ikonę Airplay; dotknij go, aby zobaczyć listę urządzeń korzystających z Airplay w domowej sieci Wi-Fi.
Wybierz nazwę przypisaną do komputerów Mac, a następnie przełącz przycisk dublowania. Ekran Twojego iPhone’a zostanie natychmiast zdublowany na komputerze Mac.
Jeśli Twój iPhone działa na iOS 6 i niższych, wykonaj następujące kroki:
Uruchom iPhone’a, a następnie kliknij dwukrotnie przycisk Home. Spowoduje to wyświetlenie przesuwanego menu, które będzie znajdować się na dole ekranu głównego.
Gdy przesuniesz się w lewo od tego suwaka, znajdziesz przycisk Airplay. Dotknij tego przycisku, aby uzyskać dostęp do listy urządzeń korzystających z Airplay w domowej sieci Wi-Fi.
Ponieważ Airserver jest już zainstalowany na komputerze Mac, jego nazwa będzie wyświetlana jako jedno z tych urządzeń. Kliknij nazwę, aby połączyć oba urządzenia
Przełącz przełącznik Airplay, a ekran Twojego iPhone’a pojawi się na komputerze Mac
Część 3: iPhone Screen Mirroring do Apple TV
Kopiowanie ekranu iPhone’a do Apple TV jest dość łatwe, ponieważ są już kompatybilne.
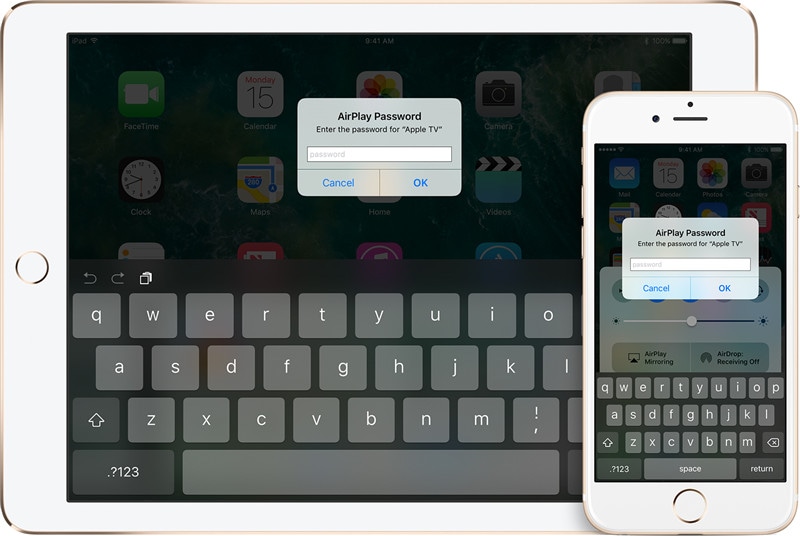
Zacznij od upewnienia się, że zarówno Apple TV, jak i iPhone są w tej samej sieci Wi-Fi. Podłącz je do sieci, jeśli nie są jeszcze podłączone.
Przesuń palcem w górę od dołu ramki na iPhonie, aby uzyskać dostęp do Centrum sterowania
W Centrum sterowania dotknij przycisku Airplay Mirroring, aby wyświetlić listę urządzeń korzystających z Airplay
Wybierz Apple TV z listy i zanotuj kod dostępu Airplay, który pojawia się na telewizorze. Będziesz musiał wprowadzić ten kod w swoim iPhonie, aby zakończyć proces tworzenia kopii lustrzanej ekranu iPhone’a.
Apple TV użyje orientacji i proporcji ekranu Twojego iPhone’a. Jeśli chcesz, aby ekran na Apple TV wypełnił się, będziesz musiał dostosować proporcje lub powiększenie.
Część 4: Mirroring ekranu iPhone’a do innego Smart TV
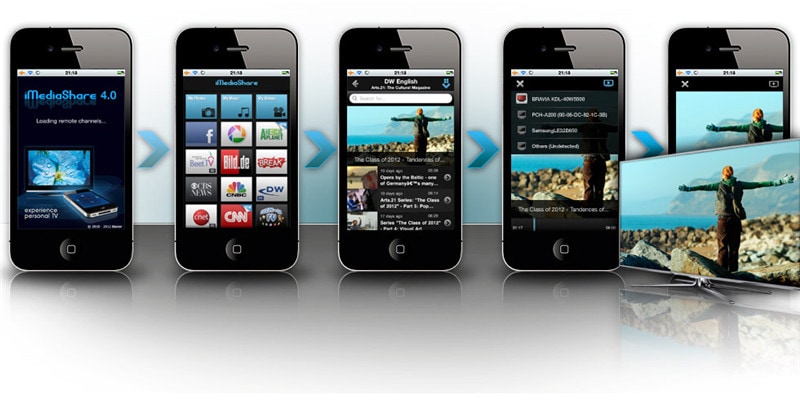
Jeśli chcesz podłączyć iPhone’a do Smart TV, który nie ma technologii Apple TV, powinieneś użyć iMediashare. Jest to aplikacja, która umożliwia bezprzewodowe połączenie Twojego iPhone’a z dowolnym Smart TV.
Przejdź do ekranu głównego swojego iPhone’a i dotknij ikony aplikacji iMediashare. Odnalezienie wszystkich cyfrowych multimediów przechowywanych na iPhonie zajmie tylko kilka sekund. Dzięki temu wszystkie Twoje media będą łatwo dostępne dla Ciebie, bez względu na to, skąd je pozyskałeś.
Po zakończeniu skanowania media zostaną pokazane w specjalnych kategoriach lub kanałach. Za chwilę będziesz mógł cieszyć się najłatwiejszym sposobem tworzenia kopii lustrzanej ekranu iPada.
Wybierz jeden z kanałów, a zobaczysz wszystkie zapisane w nim zdjęcia, filmy i muzykę. Poruszaj się w górę lub w dół i między kanałami, aby znaleźć multimedia, które chcesz przesłać strumieniowo do Smart TV.
Imediashare eliminuje zgadywanie przy podejmowaniu decyzji, którego odtwarzacza multimedialnego należy użyć na iPhonie w celu wyraźnego dublowania ekranu iPhone’a na Smart TV.
Wszystko, co musisz zrobić, to dotknąć mediów, a wkrótce będziesz oglądać je na swoim Smart TV.
Niezależnie od tego, czy masz Apple TV, Airplay czy inną aplikację, możesz teraz wyświetlać kopię lustrzaną swojego iPhone’a lub innego urządzenia iOS na wielu dużych ekranach. W ten sposób możesz oglądać filmy, które pobierasz, filmy, które nagrywasz, na dużych ekranach bez konieczności ich konwertowania.
Ostatnie Artykuły:
