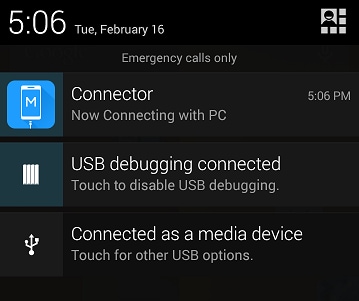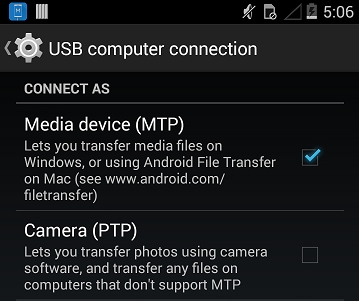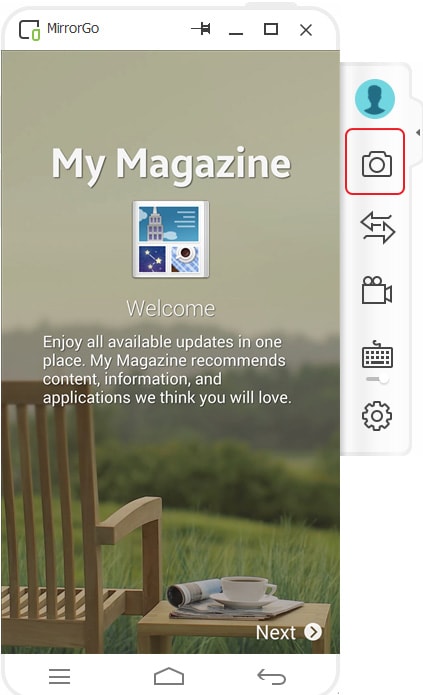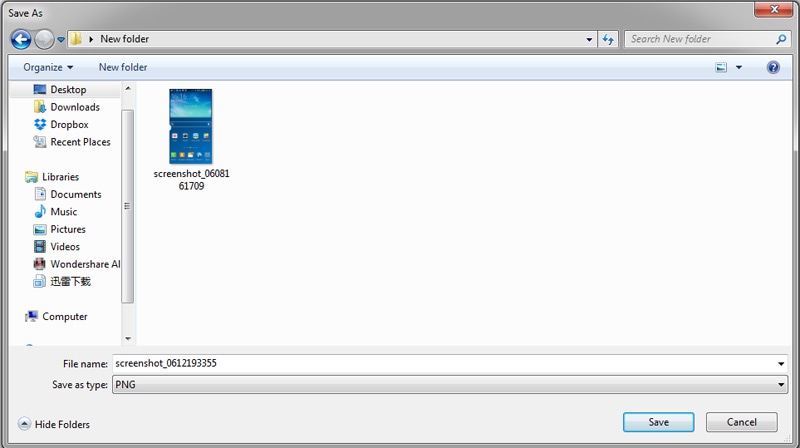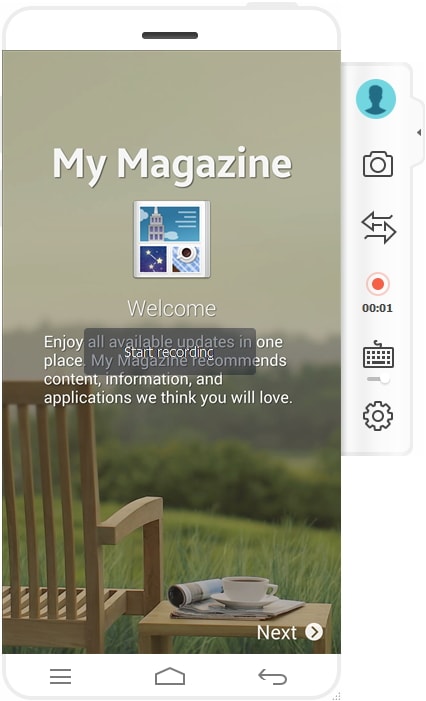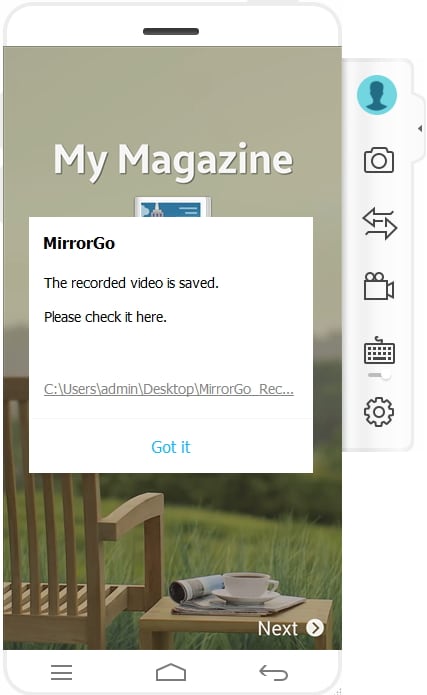Najlepsze aplikacje dla Huawei Mirror Share to PC
Zwykle dzieje się to z tobą podczas prezentacji biurowej lub zadania, w którym napotykasz tak ważny film lub szczegół, który uznasz za skuteczny do omówienia lub pokazania wśród współpracowników. Na takich etapach nie ma właściwie zaprojektowanych tanich narzędzi, które pomogłyby przenieść ekran z telefonu na większy ekran, pozwalając ludziom dobrze przyjrzeć się ekranowi i rozwinąć z niego analizę. Screen Mirroring zapewnił doskonałe rozwiązanie takich potrzeb i zaprezentował imponujące i proste platformy, które pozwolą Ci zdublować urządzenie na większym ekranie. Telefony Huawei należą do najczęściej używanych urządzeń z Androidem, na które ludzie skarżyli się na dostępność funkcji udostępniania ekranu dla wyświetla swój ekran na ogromne, aby ludzie mieli szerszy pogląd na przedstawione cele. W tym artykule omówiono różne mechanizmy, które umożliwiają tworzenie kopii lustrzanej danych Huawei na komputerze przy użyciu różnych metod obejmujących różne funkcje telefonu.

Część 1: Huawei Mirror Share na PC za pomocą Huawei Multi-Screen
Huawei dostrzegł znaczenie tej funkcji i opracował jej mechanizm, udostępniając funkcję dublowania ekranu w swoim telefonie. Ta wbudowana funkcja znacznie ułatwia udostępnianie ekranu Huawei na komputerze. Funkcji dublowania oferowanej przez Huawei można przeciwdziałać w kilku prostych krokach, które nie są trudne do zrozumienia. Aby uzyskać dostęp do funkcji udostępniania lustrzanego od Huawei na komputerze, wykonaj poniższe czynności.
Krok 1: Otwórz połączenia z komputera
Konieczne jest podłączenie urządzeń do dublowania ekranu za pośrednictwem jednego połączenia Wi-Fi. Po połączeniu komputera i Huawei przy użyciu tego samego źródła Wi-Fi, przejdź do Centrum powiadomień komputera, dotykając prawego dolnego przycisku, aby przejść do nowego ekranu. Stuknij w „Połącz” z listy opcji w sekcji Zwiń.
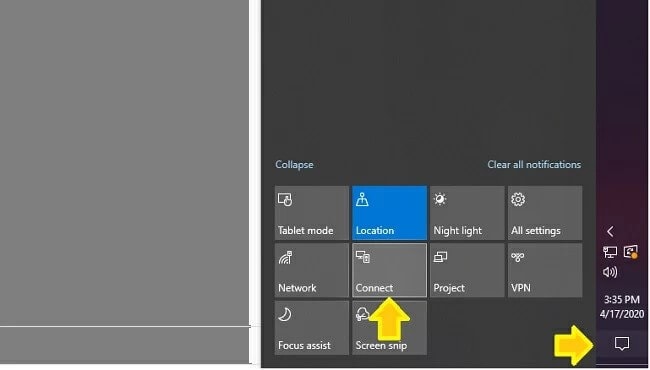
Krok 2: Uzyskaj dostęp do telefonu
Następnie musisz wybrać opcję dublowania ekranu Huawei na komputerze, uzyskując dostęp do paska powiadomień u góry telefonu. Z serii innego przycisku podpowiedzi musisz wybrać „Projekcja bezprzewodowa”, aby wykonać kopię lustrzaną Huawei na PC.
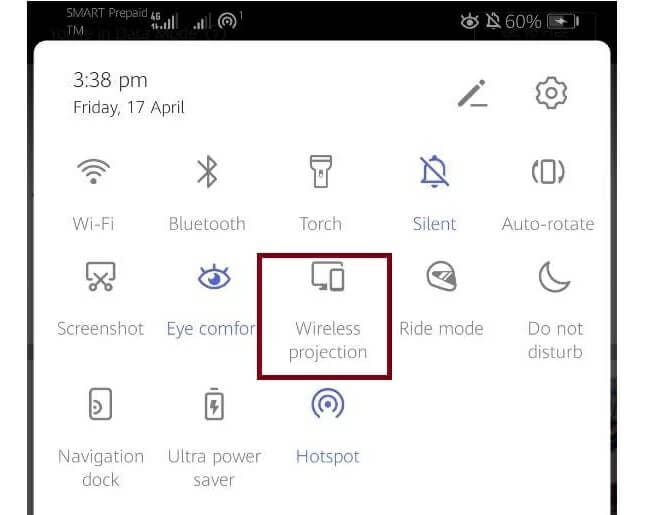
Krok 3: Wybór komputera
Z przodu ekranu otwiera się nowe okno. Będzie składać się z urządzeń, które są dostępne w tym samym połączeniu Wi-Fi, aby je udostępnić. Po wybraniu odpowiedniego komputera można zakończyć procedurę, ponieważ wszystko, co jest otwarte na ekranie, można teraz obserwować również na komputerze.
Część 2: MirrorGo: najlepsza aplikacja do tworzenia kopii lustrzanych
Jeśli chcesz przeszukać inne opcje udostępniania Huawei na PC, istnieje wiele innych platform, które mogą zapewnić Ci skuteczne usługi tworzenia kopii lustrzanych. Jednak rozumiejąc nasycenie występujące na rynku, ten artykuł ma na celu zapewnienie idealnej platformy do łatwego udostępniania lustrzanego obrazu Huawei na komputerze.
Wondershare MirrorGo oferuje najlepsze wyniki w rozdzielczości HD, zapewniając lepsze wrażenia na dużym ekranie. Ta aplikacja ma na celu stworzenie kontrolowanego środowiska na komputerze użytkownika, w porównaniu z innymi platformami, które desperacko nie oferują kontrolowanych podstaw do tworzenia kopii lustrzanych ekranu. MirrorGo przegląda rozległe okno praktycznych zastosowań, do których składa się z narzędzi, które mają zastosowanie poza mirroringiem ekranu. MirrorGo oferuje nagranie lustrzanego ekranu urządzenia, zrobienie zrzutu ekranu ważnej ramki, a nawet udostępnienie go na różnych platformach wyświetlania. Ta platforma ma na celu wprowadzenie lepszego podejścia do tworzenia kopii lustrzanych Twojego Huawei na komputerze w porównaniu z innym oprogramowaniem istniejącym na rynku. Aby zrozumieć prosty przewodnik dotyczący efektywnego korzystania z platformy, należy przejrzeć poniższe kroki.

Wondershare MirrorGo
Odbij swoje urządzenie z Androidem na swoim komputerze!
- Udostępnij Ekran Huawei do komputera.
- Przeciągnij i upuść pliki bezpośrednio między komputerem a telefonem.
- Wyslać i otrzymać wiadomości za pomocą klawiatury komputera, w tym SMS, WhatsApp, Facebook itp.
- Zastosowanie android aplikacje na komputerze, aby korzystać z pełnego ekranu.
- Rekord Twoja klasyczna rozgrywka.
- screen Capture w kluczowych punktach.
- Udostępnij tajne ruchy i uczyć następnego poziomu gry.
Krok 1: Podłączanie komputera
Ważne jest, aby komputer był podłączony do konkretnego urządzenia Huawei, na którym chcesz wykonać kopię lustrzaną. W tym celu możesz użyć kabla USB, aby pomyślnie nawiązać połączenie.

Krok 2: Dostęp do ustawień
Następnie musisz uzyskać dostęp do ustawień swojego Huawei, aby otworzyć sekcję „System i aktualizacje”. Kliknij „Opcje programisty”. Następnie włącz debugowanie USB za pomocą przełącznika dostępnego w oknie.

Krok 3: Odbij swoje urządzenie
Po pomyślnym włączeniu debugowania USB na urządzeniu Huawei pojawia się wyskakujące okienko z prośbą o ustanowienie środowiska lustrzanego. Dotknij „OK”, aby pomyślnie wykonać kopię lustrzaną urządzenia na komputerze.

Część 3: Huawei Mirror Share do komputera bezprzewodowo przez AllCast
Dublowanie urządzeń z Androidem zostało ułatwione dzięki bardzo ostatecznemu i ekspansywnemu urządzeniu AllCast, w którym możesz udostępniać ekran Huawei na komputerze, wykonując kilka kroków, jak podano poniżej.
Krok 1: Pobierz aplikacje na oba urządzenia
Aby podłączyć je, musisz mieć aplikację AllCast na komputerze i telefonach Huawei, a lustra udostępniają ekran komputerowi.
Krok 2: Otwórz odbiornik komputerowy
Po upewnieniu się, że komputer i telefon komórkowy są połączone przez to samo urządzenie Wi-Fi, musisz zainicjować proces, otwierając odbiornik AllCast za pomocą programu uruchamiającego aplikacje Chrome.
Krok 3: Zainicjuj udostępnianie lustrzane
Po uzyskaniu odpowiednich ustawień na komputerze musisz propagować się w kierunku telefonu. Zainicjuj „nagrywanie ekranu i lustro” w Huawei.
Krok 4: Synchronizuj urządzenia
W opcjach przedstawionych przez „Screen Recording and Mirror” musisz uzyskać dostęp do „Network Devices” i wybrać odpowiedni model pulpitu. Wybranie modelu rozpocznie udostępnianie ekranu za pomocą „Chrome @”, a następnie adresu IP komputera. Umożliwia to bezprzewodową kopię lustrzaną ekranu Huawei na komputer PC przez AllCast bez trudności.
Wnioski
W tym artykule przedstawiono kilka ekranów do tworzenia kopii lustrzanych platform, które można wykorzystać do lustrzanego udostępnienia Huawei na PC. Idealne przyjęcie takich zagadnień z pewnością doprowadzi do lepszego zrozumienia systemu i stworzenia gruntu, na którym poprzez tę funkcję zaprezentujesz skuteczną zmianę.
Ostatnie Artykuły: