Najlepszy sposób na tworzenie kopii lustrzanych iPada na Maca bez opóźnień
Screen mirroring jest uważany za bardzo kognitywną funkcję, która została wykorzystana do opracowania bardzo trzeźwej platformy udostępniania ekranu znajomym i współpracownikom z prostego ekranu mobilnego na większy belvedere z szerszym widokiem. Rozumiemy, że kopia lustrzana ekranu wprowadziła do systemu uproszczone rozwiązania, ale ważne jest, aby rozpoznać różnorodność aplikacji i oprogramowania, które zostały opracowane do wykonywania prostych funkcji, takich jak tworzenie kopii lustrzanych z iPada na Maca. Ta funkcja nie ogranicza swoich granic do kilku urządzeń, ale zapewnia opcję udostępniania ekranu dowolnemu urządzeniu z obsługą Wi-Fi. W tym artykule czekamy na wprowadzenie różnych platform, które pomogłyby ci w przeprowadzeniu kopii lustrzanej iPada na komputerze Mac. Celem tego artykułu jest poprawienie głównych dostępnych aplikacji i oprogramowania freeware, które można uznać za pierwszorzędne w tej domenie.
Pytania i odpowiedzi: Czy mogę wykonać kopię lustrzaną mojego iPada na komputerze Mac?
Screen Mirroring nie ma granic w dostarczaniu swoich usług na różne urządzenia. Jego funkcja obejmuje wszystkie główne urządzenia, w tym Mac. Dzięki prostemu oprogramowaniu dostępnemu na rynku możesz w bardzo prosty sposób wykonać funkcję dublowania z iPada na Maca.
Część 1: Jak AirPlay Mirror iPad na Mac?
AirPlay Mirroring to atrakcyjna funkcja wprowadzona przez Apple na ich urządzeniach z systemem iOS, zapewniająca możliwość udostępnij ekran urządzenia z łatwością. AirPlay zaprezentował swoją aplikację podczas prezentacji prezentacji, tworzenia screencastów lub pokazywania wideo na twoim urządzeniu większej liczbie osób. Jest to podobne do korzystania z iPhone’a lub iPada na większym ekranie. Aby używać funkcji AirPlay Mirroring na iPadzie w celu odzwierciedlenia jej na komputerze Mac, musisz postępować zgodnie z poniższym przewodnikiem, jak wyjaśniono poniżej.
Krok 1: Otwórz Centrum sterowania
Pasek Centrum sterowania obecny na iPadzie można wyświetlić, dotykając dwukrotnie przycisku Początek lub po prostu przesuwając palcem w górę od dołu na ekranie głównym, otwierając podstawowe ustawienia w Centrum sterowania.
Krok 2: Korzystanie z funkcji AirPlay
Po otwarciu paska sterowania na ekranie znajdź przycisk „AirPlay” na liście i dotknij go, aby aktywować. W wyskakującym oknie zostanie wyświetlona lista różnych urządzeń dostępnych do dublowania. Urządzenia te wymagają połączenia Wi-Fi, podczas gdy biorąc pod uwagę komputer Mac w konkretnym przypadku, musisz mieć aplikację AirServer lub inne autoryzowane aplikacje Apple do tworzenia kopii lustrzanych iPada na Maca.
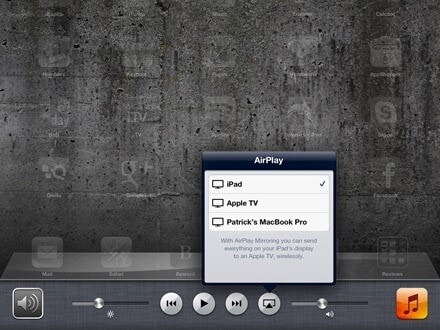
Krok 3: Wybierz urządzenie
Po zastanowieniu się nad urządzeniem, które ma być dublowane z ekranem iPada, musisz to sprawdzić i przełączyć przycisk „Mirroring” na ON. To zakończy procedurę dublowania iPada na Maca za pomocą prostego przycisku AirPlay.
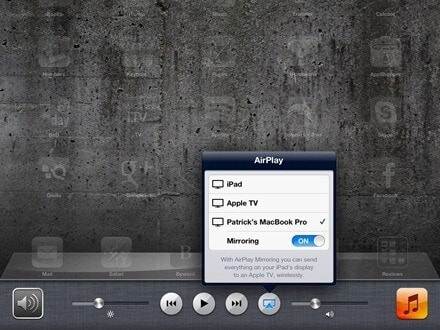
Część 2: Mirroring iPada na Maca za pośrednictwem QuickTime
Dostępnych jest wiele aplikacji innych firm, które zapewniają funkcję dublowania ekranu na różnych urządzeniach. QuickTime to imponujące narzędzie, które zapewnia prosty interfejs i procedurę dublowania urządzenia Apple na komputerze Mac lub innej większej platformie. Imponującą rzeczą prezentowaną przez QuickTime jest jego połączenie przewodowe, które eliminuje zagrożenia spowodowane przez połączenie sieciowe w procesie. Aby zrozumieć prosty przewodnik krok po kroku dotyczący tworzenia kopii lustrzanej iPada na Macu za pomocą QuickTime, musisz szczegółowo zapoznać się z poniższymi krokami.
Krok 1: Podłączanie iPada
Musisz połączyć iPada z komputerem Mac za pomocą kabla USB i otworzyć QuickTime na komputerze Mac.
Krok 2: Uzyskaj dostęp do opcji
Po otwarciu platformy musisz przejść przez podstawowe ustawienia oprogramowania i dotknąć „Plik” znajdującego się u góry ekranu. Stuknij w „Nowe nagranie filmu”, aby otworzyć nowe okno.
Krok 3: Podłącz iPada.
Gdy ekran jest otwarty z przodu, musisz dotknąć grotu strzałki znajdującego się tuż obok „czerwonego” przycisku nagrywania, aby uzyskać dostęp do iPada połączonego z listą. Jeśli iPad nie pojawi się na liście, musisz go odświeżyć, ponownie podłączając urządzenie. Stukając w nazwę, cały ekran jest kopiowany na komputer Mac z opcją zarejestrowania dublowania ekranu w celu zapisania go na przyszłość.
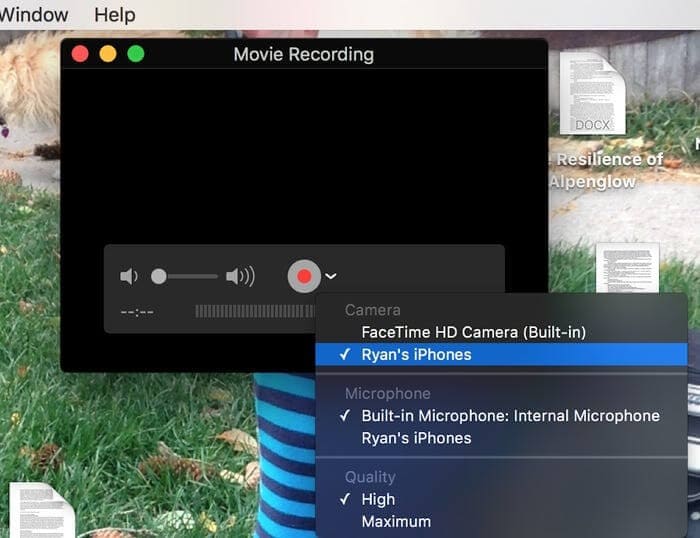
Część 3: Odbicie lustrzane iPada na Maca za pomocą reflektora
Aby z powodzeniem używać Reflector 3 na komputerze Mac do tworzenia kopii lustrzanych iPada na Macu, musisz przejrzeć poniższe kroki, aby poznać imponującą i przyjazną dla użytkownika platformę prezentowaną przez Reflector.
Krok 1: Pobierz i uruchom
Musisz mieć oprogramowanie pobrane na Maca z oryginalnej witryny internetowej. Następnie musisz upewnić się, że urządzenia, które mają zostać zdublowane, są połączone z tym samym połączeniem Wi-Fi. Następnie otwórz aplikację Reflector z folderu Aplikacje na komputerze Mac.
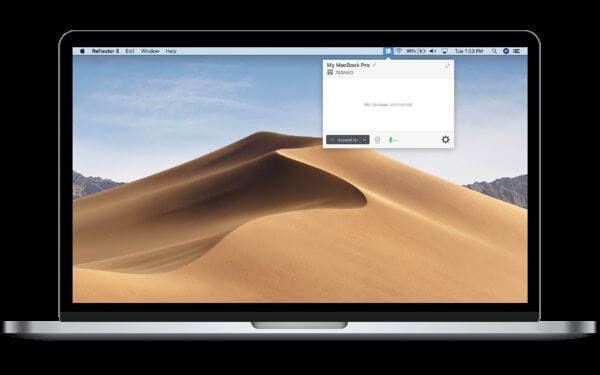
Krok 2: Otwórz Centrum sterowania
Musisz wziąć iPada i dwukrotnie dotknąć jego przycisku Home lub po prostu przesunąć palcem w górę od dołu, aby otworzyć Centrum sterowania. Aktywuj funkcję AirPlay Mirroring.
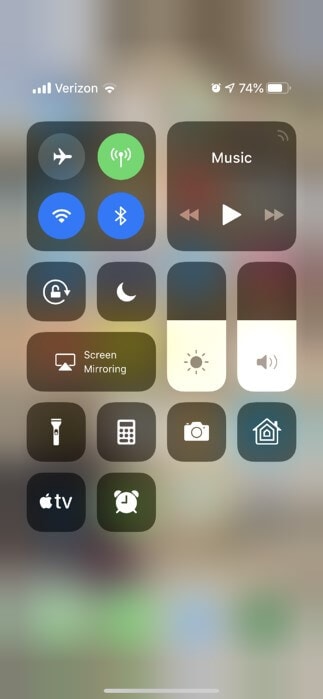
Krok 3: Wybierz urządzenie
Po włączeniu tej funkcji zostaniesz przekierowany do innego ekranu zawierającego odpowiednie urządzenia. Musisz wybrać urządzenie, aby wykonać kopię lustrzaną iPada na Maca. Prowadzi to do odzwierciedlenia ekranu na komputerze Mac i cieszenia się nim z większą liczbą członków i współpracowników podczas pracy w biurze lub prezentacji.
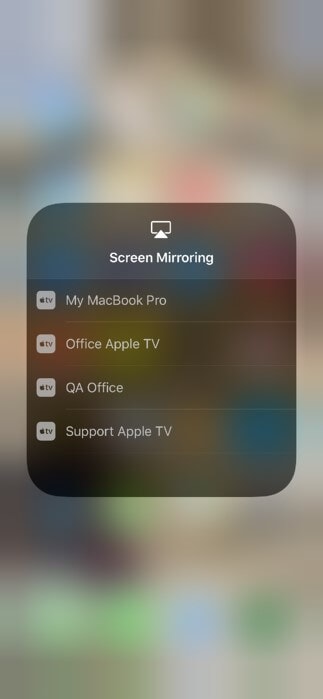
Wnioski
W tym artykule przedstawiono użytkownikom różne platformy do dublowania ekranu, które zapewniają proste i imponujące wyniki w dublowaniu ekranu. Możesz przejrzeć to oprogramowanie, aby uzyskać wiedzę o najlepszych na rynku.
Ostatnie Artykuły: