[Rozwiązano] Kopiuj iPhone’a do laptopa przez USB lub Wi-Fi
Kopia lustrzana ekranu to popularne zjawisko, które można wykorzystać, gdy chcesz pokazać coś ze swojego iPhone’a grupie osób bez przekazywania urządzenia każdej osobie.
Zakres zastosowania obejmuje zarówno unikanie tego rodzaju niedogodności, jak i wykorzystywanie technologii do ważniejszych celów, takich jak spotkania, prezentacje i wykłady.
Ale jak to się robi? Czy możesz wykonać kopię lustrzaną iPhone’a do laptopa przez USB i/lub Wi-Fi? Oczywiście, że możesz.
Technika może wydawać się bardzo techniczna, ale jest prostsza niż myślisz. Zanim przyjrzysz się sposobom tworzenia kopii lustrzanej ekranu, konieczne jest szczegółowe zrozumienie tej technologii.
Więc zacznijmy
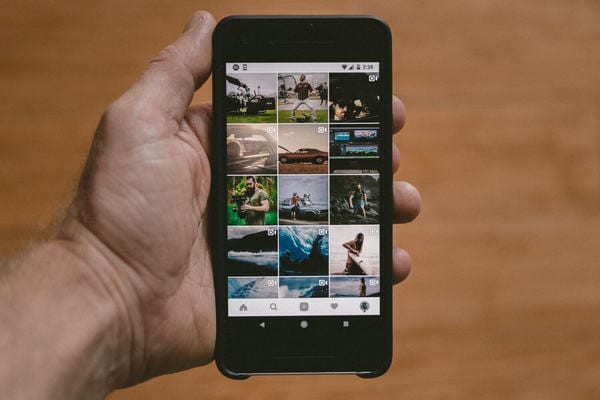
Co to jest dublowanie ekranu?
Aby zrozumieć, czym jest dublowanie ekranu, ważne jest, aby wiedzieć, czym nie jest. Tak więc dublowanie ekranu nie jest ani udostępnianiem oprogramowania, ani strumieniowaniem multimediów, ani nie wymaga użycia fizycznych złączy, takich jak HDMI lub różne inne kable.
Jest to bezprzewodowe kopiowanie danych z urządzenia wysyłającego ekran do urządzenia odbierającego ekran. Użytkownicy, którzy mają dublowane ekrany, mogą uzyskiwać dostęp do plików, kontrolować powiadomienia mobilne, zarządzać aplikacjami, robić zrzuty ekranu, przesyłać strumieniowo filmy i nie tylko, kontrolując swoje iPhone’y. Niektóre metody dublowania ekranu mogą również umożliwiać sterowanie odwrotne.
Screen mirroring może działać w obecności lokalnej sieci Wi-Fi lub bez niej – ale w takim przypadku USB jest niezbędne. W idealnym przypadku każde urządzenie powinno znajdować się w tym samym pomieszczeniu. Terminologii dublowania ekranu nie da się wyjaśnić prostszymi słowami. Dlatego dalej przyjrzymy się, jak działa dublowanie ekranu.
Jak działa dublowanie ekranu?
Jak wspomniano wcześniej, do działania funkcji dublowania ekranu potrzebny jest odbiorca i nadawca. Poza tym istnieje również kilka ekranów odzwierciedlających protokoły do naśladowania, takie jak obecność odbiorników sprzętowych lub programowych na urządzeniach odbiorczych.
Przykładem odbiornika sprzętowego jest Apple TV, Chromecast i wiele innych. Odbiornik programowy to urządzenie, które wykorzystuje aplikację, taką jak „Reflector”, do przekształcenia istniejącego urządzenia w odbiornik ekranu — zależnie od tego, czy ma to zastosowanie na komputerach Mac lub Windows.
Istnieje kilka sposobów nawiązywania połączeń w celu wykonania kopii ekranu. Urządzenia, które nie są kompatybilne z bezprzewodowym mirroringiem, mogą tworzyć bariery technologiczne dla większych ustawień. Na szczęście istnieją rozwiązania innych firm, które mogą wypełnić lukę i umożliwić zgodnym urządzeniom tworzenie kopii lustrzanych ekranów.
Jak mogę przesyłać strumieniowo mój iPhone do laptopa?
Przesyłanie iPhone’a do laptopa lub przesyłanie strumieniowe iPhone’a do laptopa jest łatwe. Jeśli masz inteligentniejsze urządzenia, takie jak iPhony, iPody, Mac, Chromebooki, telefony z Androidem lub tablety, które chcesz dublować na większym ekranie komputera PC lub komputera, wystarczy mirroring360.
Mirroring360 to aplikacja, która umożliwia tworzenie kopii lustrzanej ekranu iPhone’a na komputerze PC. Technologia AirPlay firmy Apple wspiera tworzenie kopii lustrzanych z urządzenia wysyłającego ekran, podczas gdy aplikacja mirroring360 osiąga kompatybilność w urządzeniu odbiorczym ekranu, jakim jest komputer PC lub laptop.
Kilka ciekawostek, o których należy pamiętać podczas instalacji mirroring360 to:
- Dublowanie systemu Android wymaga zainstalowania nadawcy mirroring360 na zgodnym urządzeniu z systemem Android.
- Tworzenie kopii lustrzanych systemu Windows wymaga zainstalowania na komputerze programu mirroring360 sender
- Kopiowanie Chromebooka wymaga zainstalowania rozszerzeń przeglądarki Chrome.
Następnym razem, gdy będziesz chciał obejrzeć klip wideo ze znajomymi, użyj funkcji dublowania ekranu, aby wyszukać ich w smartfonie i przesłać na telewizor lub komputer.
Poniżej dzielimy się krótkimi i prostymi rozwiązaniami do dublowania iPhone’ów na Windows 10, Mac lub Chromebook do dublowania ekranu.
Rozwiązanie nr 1: Używanie Mirroring360 do dublowania ekranów iPhone’a przez Wi-Fi
Zanim przejdziesz do tworzenia kopii lustrzanych ekranów, upewnij się, że urządzenie do tworzenia kopii lustrzanej jest zgodne z tą funkcją. W tym celu niezbędna jest aplikacja mirroring360.
Po zainstalowaniu tego dla systemu Windows lub Mac możesz rozpocząć tworzenie kopii lustrzanej iPhone’a lub iPada przez:
- Upewnienie się, że oba urządzenia są połączone w tej samej sieci lokalnej lub Wi-Fi
- Otwieranie systemu sterowania na iPhonie/iPadzie
- Stuknięcie w opcję „Screen mirroring” lub „AirPlay” (jeśli nie możesz znaleźć przycisku AirPlay, pobierz „Mirroring Assist” z PlayStore i postępuj zgodnie z instrukcjami)
- Wybieranie zgodnego komputera, takiego jak Windows, Mac lub Chromebook do dublowania
- W przypadku użytkowników Androida należy pobrać nadawcę Mirroring360. Po uruchomieniu aplikacji automatycznie wykryje odbiornik, z którym możesz się połączyć.
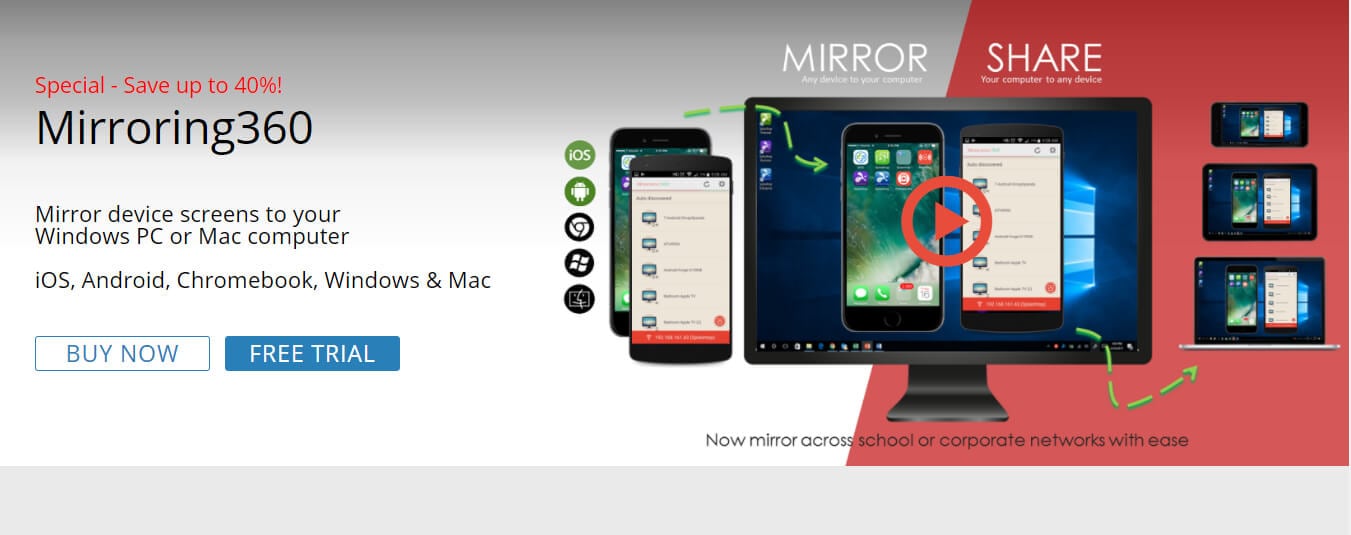
To wszystko w przypadku urządzenia z ekranem wysyłającym. Aby drugie urządzenie otrzymało kopię lustrzaną ekranu, musisz:
- Zainstaluj nadawcę Mirroring360 na komputerze z systemem Windows (Maci mają AirPlay, a Chromebooki mają rozszerzenia Chrome)
- Otwórz aplikację. Wykryje odbiornik i automatycznie połączy z nim urządzenie w tej samej sieci lokalnej lub Wi-Fi.
Rozwiązanie nr 2: Używanie MirrorGo do dublowania iPhone’a do laptopa i odwrotnej kontroli (z Wi-Fi)
Wondershare MirrorGo to zaawansowane narzędzie zaprojektowane specjalnie dla użytkowników iOS, aby bezproblemowo uzyskać dostęp i kontrolować dane z iPhone’a na ekranie komputera. Użytkownicy mogą robić zrzuty ekranu i zapisywać je na komputerze, jednocześnie zarządzając i kontrolując powiadomienia mobilne i dane swoich smartfonów z laptopa.
Poniżej znajduje się przewodnik krok po kroku dotyczący korzystania z aplikacji MirrorGo do dublowania ekranu i sterowania wstecznego, wszystkie włączone w tej samej sieci Wi-Fi.
Krok 1: Zainstaluj MirrorGo
Aby korzystać z aplikacji, musisz ją zainstalować na swoim komputerze/laptopie. Upewnij się jednak, że Twoje urządzenie z systemem iOS jest w wersji 7.0 lub nowszej, aby obsługiwać tę aplikację do dublowania ekranu.

Krok 2: Rozpocznij tworzenie kopii lustrzanej
Wybierz opcję MirrorGo w obszarze „dublowanie ekranu” na urządzeniu z systemem iOS. Twój udostępniony ekran połączy się z laptopem i możesz teraz sterować wszystkimi aplikacjami z komputera.
Jednak włączenie AssistiveTouch jest niezbędne przed przejęciem kontroli.
Krok 3: Włącz AssistiveTouch na iPhonie
Na iPhonie przejdź do opcji „Dostępność”, dotknij jej, aby wybrać opcję „Dotyk” i włącz „AssisiveTouch”, zmieniając go na zielony. Następnie sparuj Bluetooth z komputerem i zacznij kontrolować iPhone’a za pomocą myszy!

Oprócz robienia zrzutów ekranu, zarządzania powiadomieniami mobilnymi i przesyłania prezentacji z iPhone’a na komputer, możesz również podłączyć telefon z Androidem do większego ekranu za pomocą tej aplikacji. MirrorGo umożliwia łatwe i bezproblemowe przejęcie bezpośredniej i odwróconej kontroli.
Rozwiązanie nr 3: Używanie LonelyScreen do kopiowania iPhone’a na komputer przez USB
Jeśli nie masz dostępu do łatwo dostępnej sieci Wi-Fi, nadal możesz przesyłać strumieniowo zawartość swojego iPhone’a na większy ekran, aby wszyscy mogli go zobaczyć. Wymaga to użycia USB i narzędzia o otwartym kodzie źródłowym, LonelyScreen.
LonelyScreen to darmowe narzędzie do działania jako odbiornik AirPlay dla systemów Windows i Mac. Jest to jeden z najłatwiejszych i najpłynniejszych sposobów tworzenia kopii lustrzanej iPhone’a na laptopie bez konieczności pobierania aplikacji innych firm w celu obsługi kopii lustrzanej multimediów na ekranie laptopa.
Dzięki LonelyScreen możesz sprawić, by większe ekrany były przyjazne dla AirPlay i łatwo odzwierciedlić na nich swój iPhone.
Jeśli planujesz zainicjować dublowanie ekranu przez USB, musisz wykonać kilka dodatkowych kroków, aby skonfigurować połączenie sieciowe.
Krok 1: Podłącz kabel USB do iPhone’a i laptopa
Krok 2: Na iPhonie dotknij „Ustawienia”, aby wybrać „Osobisty hotspot” i zmień kolor na zielony
Krok 3: Na komputerze zainstaluj i uruchom aplikację LonelyScreen (zezwól na dostęp do zapory)
Krok 4: Na iPhonie przesuń palcem w górę, aby przejść do Centrum sterowania i wybierz „AirPlay”
Krok 5: Pojawi się lista urządzeń. Wybierz LonelyScreen, aby włączyć dublowanie
Krok 6: Przesyłaj strumieniowo filmy, wykłady i każdą inną aplikację za pomocą LonelyScreen na komputerze, który odzwierciedla ekran Twojego iPhone’a.
LonelyScreen jest takie proste – bez usterek, darmowy i bezproblemowy serwis. Spróbuj przynajmniej raz.
Ostatnie słowa
Doświadczony technologicznie lub nie, możesz teraz używać aplikacji MirrorGo, LonelyScreen i Mirroring360, aby wymienić tylko kilka, aby zapewnić bezproblemowe przesyłanie i dostęp do danych. Dublując iPhone’a na laptopie, możesz przesyłać strumieniowo i oglądać filmy, przesyłać prezentacje, wykłady i notatki, grać w ulubione gry i łatwo wypełniać lukę między telefonem komórkowym a komputerem PC.
Jak czytasz, aplikacje te nie są bardzo trudne w obsłudze i nawet osoba nietechniczna może z nich skorzystać.
Więc który był twoim ulubionym? Daj nam znać
Ostatnie Artykuły: