Najlepsze darmowe rozwiązanie dla Samsung Mirror Screen na PC
Mirror Screening został opracowany jako jedna z najdoskonalszych i najprostszych funkcji udostępniania danych, która umożliwia dzielenie się mniejszymi ekranami na większe, aby ludzie mogli łatwo obserwować prezentowane informacje. Wiele aplikacje do ekranowania lustrzanego zostały wprowadzone i zostały wprowadzone z przodu, aby odfiltrować najlepsze na rynku; jednak metoda polegająca na udostępnianiu ekranu komputerowi lub innym powiązanym urządzeniom została uznana za dość prostą i skuteczną w działaniu. Ten artykuł zawiera w szczególności użytkownikom Samsunga listę rozwiązań, które mogą działać jako najłatwiejsze i najwygodniejsze, umożliwiając im udostępnianie ekranu komputerowi.
Część 1: Dlaczego potrzebujesz dublowania ekranu?
Jeśli weźmiemy pod uwagę tradycyjne i konwencjonalne metody podłączania kabli AV, adapterów HDMI lub VGA do podłączania mniejszych ekranowanych urządzeń do większych ekranów, metody te wiążą się ze zbyt dużą ilością pracy i szeregiem protokołów, które potencjalnie całkowicie przestarzały system. W środowisku, w którym żyjemy, ważne jest dla nas zrozumienie, że prezenterzy przechowują nienaruszone dane na swoich smartfonach i udostępniają je swoim kolegom przed dyskusją. Technologia bezprzewodowego ekranu umożliwia prezenterom wprowadzenie takiego systemu do władzy, co nie tylko zwiększa mobilność, ale także wydajność systemu bez zbędnych opóźnień w łączeniu urządzenia z większą platformą. Screen mirroring można ustawić jako najbardziej optymalne rozwiązanie takich problemów, które nie tylko pozwoli cieszyć się prezentacją, ale także oszczędzi wiele wysiłku przed opracowaniem ramy prezentacji.
Część 2: Samsung Zobacz w Samsung Flow
Samsung słynie z imponujących zestawów funkcji i ekskluzywnych specyfikacji, co czyni je najlepszymi w branży Androida. Funkcję, która zachowała swoją pozycję jako monumentalny przykład, jest Samsung Flow, która doprowadziła użytkowników do podstawowej funkcji smartfona Samsung, czyli udostępniania ekranu na komputerze. Samsung Flow dostarczył nam pokaźny zestaw funkcji zapewniający bezpieczny i bezproblemowy dostęp do komputera za pośrednictwem urządzenia Samsung.
Zanim uświadomisz sobie i zrozumiesz kroki, które są niezbędne do perfekcyjnego działania Samsung Flow, ważne jest, aby przybliżyć opcje, które są dostępne dla Ciebie jako użytkownika Samsung Flow. Będziesz:
- Umożliwiono uruchomienie prostej procedury uwierzytelniania.
- Udostępniaj pliki między wieloma urządzeniami.
- Udostępniaj treści przesyłane strumieniowo w telefonie
- Synchronizuj powiadomienia.
Ten artykuł będzie rozpowszechniany w celu omówienia kroków związanych z udostępnieniem użytkownikom Samsung funkcji udostępniania ekranu na komputerze, wykonując czynności określone poniżej.
Krok 1: Pobierz i uruchom aplikacje
Przed przejściem przez proces udostępniania ekranu należy pobrać aplikację na oba urządzenia, które mają być w tym celu używane. Po pobraniu możesz uruchomić te aplikacje na obu urządzeniach. Wraz z uruchomieniem aplikacji należy pamiętać, że połączenie Wi-Fi na wszystkich urządzeniach powinno pozostać takie samo.
Krok 2: Zarejestruj swój telefon na PC
Po otwarciu tych aplikacji przejdź do wersji Samsung Flow na komputery PC i dotknij nazwy telefonu, aby wygenerować dane uwierzytelniające pomagające użytkownikowi zarejestrować się. Kod dostępu zostanie następnie wygenerowany w celu ułatwienia uwierzytelniania połączenia, co wymaga dodania przez telefon odpowiedniego hasła, aby przejść do następnej części.
Krok 3: Korzystanie z inteligentnego widoku
Rozważając wykonanie takich czynności, możesz wykorzystać Smart View, aby wywołać poczucie wykonywania czynności na telefonie, które mają miejsce na komputerze. Istnieje wiele różnych opcji, które można rozważyć podczas korzystania z funkcji Smart View, w tym „Nie przeszkadzać”, „Obracanie”, „Pełny ekran”, „Przechwytywanie ekranu” i inne funkcje, które potwierdzą obsługę połączenia z łatwością. Samsung View z pewnością pomaga w tworzeniu lustrzanego odbicia ekranu na komputerze za pomocą urządzeń Samsung.
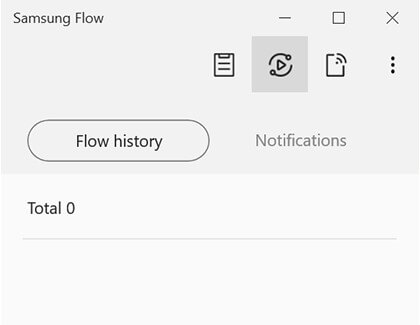
Część 3: Podłącz aplikację w systemie Windows 10
Jeśli nie możemy się doczekać kolejnej aplikacji innej firmy, która jest znana z imponujących usług, Connect App poradził nam z łatwością dublowanie ekranu na komputerze na swoich urządzeniach Samsung. Ta aplikacja ma wiele do zaoferowania osobom korzystającym z systemu Windows 10, gdzie jej kompatybilność leży nad takimi funkcjami. Proces udostępniania ekranu urządzeń Samsung w systemie Windows 10 za pomocą aplikacji Connect jest opisany poniżej.
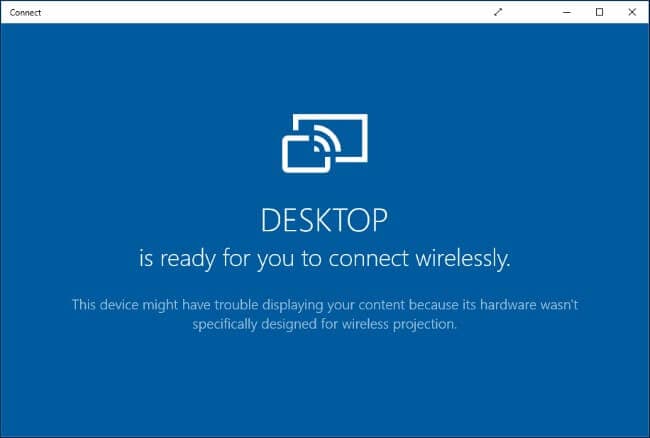
Krok 1: Uruchom aplikację
Pobierz i zainstaluj aplikację, postępując zgodnie z instrukcjami wyświetlanymi na ekranie. Po zainstalowaniu możesz po prostu uruchomić aplikację Connect na swoim komputerze.
Krok 2: Przesyłaj swój telefon Samsung
Następnie musisz otworzyć telefon i przejść do centrum powiadomień z góry ekranu. Zwykle zawiera opcje, takie jak „Przesyłanie”, które należy aktywować.
Krok 3: Wybierz z listy
Przed nowym ekranem pojawi się lista różnych urządzeń, z których musisz wybrać swój komputer. Jednak opcja „Włącz wyświetlanie bezprzewodowe” otwiera więcej okien pokazujących opcje różnych urządzeń na ekranie. Wybierz swój komputer i proces się kończy.
Ta aplikacja pozwala jednak użytkownikom uchronić się przed ostateczną instalacją różnych darmowych programów innych firm, ale nie jest dostępna w różnych systemach operacyjnych. Użytkownicy posiadający system Windows 10 mogą korzystać z tej aplikacji tylko do swoich celów.
Część 4: Odbij telefon Samsung na PC za pomocą MirrorGo
Nie ma większej marki telefonów z Androidem niż Samsung. Telefony są wyposażone w funkcje zapewniające użytkownikom wygodę, takie jak szybkie ładowanie. Możesz także wykonać kopię lustrzaną swojego telefonu Samsung na komputerze za pomocą MirrorGo od Wondershare.
Narzędzie jest dostępne z systemu Windows i działa dobrze z każdym znanym modelem telefonów Samsung z systemem Android. Jeśli chcesz przesyłać pliki, grać w gry lub oglądać filmy z telefonu na komputer, MirrorGo umożliwi Ci wszystko. Prosty i szybki interfejs oprogramowania pozwala na szybkie wykonanie zadania.

Wondershare MirrorGo
Odbij swoje urządzenie z Androidem na swoim komputerze!
- Grać Mobile Games na dużym ekranie komputera z MirrorGo.
- sklep screeny z telefonu do komputera.
- Zobacz wiele Powiadomienia jednocześnie bez podnoszenia telefonu.
- Zastosowanie android aplikacje na komputerze, aby korzystać z pełnego ekranu.
Poniżej wymieniono kroki tworzenia kopii lustrzanej urządzenia Samsung za pomocą MirrorGo z komputera:
Krok 1: Uzyskaj dostęp do MirrorGo
Pierwszym krokiem jest pobranie oprogramowania na komputer. Uruchom aplikację po jej zainstalowaniu. Upewnij się, że telefon Samsung jest podłączony do komputera, a opcja Transfer plików jest włączona w ustawieniach USB telefonu.

Krok 2: Włącz debugowanie USB i tryb programisty
Stuknij przycisk Informacje o telefonie w Ustawieniach i stuknij Numer kompilacji 7 razy, aby aktywować tryb programisty. Przejdź do ustawień dodatkowych i zaznacz opcję Tryb debugowania. Stuknij w OK, aby zakończyć procedurę.

Krok 3: Odbij telefon Samsung za pomocą MirrorGo
Teraz spójrz na interfejs MirrorGo, a zobaczysz tam główny ekran swojego urządzenia Samsung. Kopia lustrzana zostanie włączona na urządzeniu.
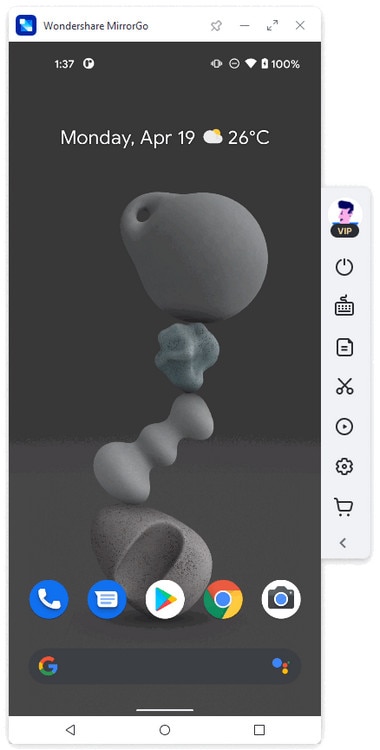
Wnioski
W tym artykule przedstawiono szczegółowy przewodnik dotyczący korzystania z różnych funkcji w Samsungu, które pomogą Ci w udostępnianiu ekranu na komputerze za pomocą telefonu komórkowego. Możesz przejrzeć te funkcje i wykorzystać tryb efektywny, aby uzyskać maksymalnie wydajne wyniki do zaprezentowania w prezentacji. Zdecydowanie powinieneś to przeczytać, aby zrozumieć podstawowe powody, dla których decydujesz się na dublowanie ekranu.
Ostatnie Artykuły:
