Wspaniałe 4 sposoby na dublowanie ekranu Xiaomi na PC
Załóżmy, że rozważamy sytuację, w której siedzisz w prezentacji. Odkrywasz główny czynnik, który należy omówić i wyjaśnić współpracownikom przede wszystkim w celu opracowania punktu, a następnie przesunąć ich nad punkt. Niezwykle trudno byłoby pokazać ekran smartfona ludziom siedzącym na nim jednocześnie. Aby uniknąć pewnych strat dyscyplinarnych i czasowych, potrzebujesz lustrzanego odbicia ekranu do czegoś większego i szerszego, aby wszyscy mogli go zobaczyć w pokoju. W tym artykule omówiono różne mechanizmy przystosowane do tworzenia kopii lustrzanych smartfonów Xiaomi i innych smartfonów z systemem Android na PC.
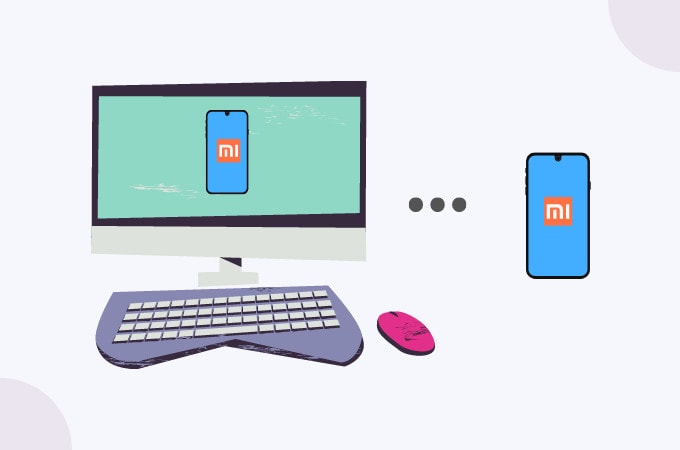
Część 1: Screen Mirroring Xiaomi na PC za pomocą MirrorGo
Może istnieć wiele sposobów, które mogą pomóc w implementacji kopii lustrzanej ekranu na komputerze; jednak pojawia się pytanie o jakość przyjętego podejścia. Zdając sobie sprawę z różnorodności mechanizmów, które można wykorzystać do screencastowania twojego Androida na PC, istnieje inne podejście, które oferuje najbardziej unikalny i spójny interfejs do pracy. Wondershare MirrorGo przechytrza inne istniejące platformy i oferuje wrażenia użytkownika, które zwiększają dynamikę screencastingu. Po wyniku HD na wyświetlaczu MirrorGo oficjalnie zadomowiło się jako doskonały mechanizm zwalniający zmęczone oczy podczas grania na smartfonie z Androidem. Podążając za funkcjami dublowania oferowanymi w MirrorGo, uważa się za rejestrator ekranu i przechwytywacz ekranu. Prowadzi to do bardziej rozbudowanego narzędzia w porównaniu z innymi istniejącymi rozwiązaniami do tworzenia kopii lustrzanych. Innym aspektem, który sprawia, że MirrorGo jest idealną opcją, jest funkcja synchronizacji, która pozwala pozostać na bieżąco z danymi w smartfonie z Androidem. Udostępnianie Xiaomi na PC to bardzo prosta procedura z MirrorGo, którą można zrozumieć z poniższego przewodnika.

Wondershare MirrorGo
Odbij swoje urządzenie z Androidem na swoim komputerze!
- Przeciągnij i upuść pliki bezpośrednio między komputerem a telefonem.
- Wyslać i otrzymać wiadomości za pomocą klawiatury komputera, w tym SMS, WhatsApp, Facebook itp.
- Zobacz wiele Powiadomienia jednocześnie bez podnoszenia telefonu.
- Zastosowanie android aplikacje na komputerze, aby korzystać z pełnego ekranu.
- Rekord Twoja klasyczna rozgrywka.
- screen Capture w kluczowych punktach.
- Udostępnij tajne ruchy i naucz gry na wyższym poziomie.
Krok 1: Łączenie komputera z telefonem
Musisz połączyć Xiaomi z komputerem za pomocą kabla USB. Po połączeniu musisz dotknąć opcji „Prześlij pliki” podanej w komunikacie monitu.

Krok 2: Debugowanie USB
Po pomyślnym nawiązaniu połączenia z komputerem musisz uzyskać dostęp do Ustawień swojego Xiaomi i przejść do sekcji „System i aktualizacje” na liście. Następnie musisz dotknąć opcji programisty, aby przejść do następnego okna zawierającego opcję debugowania USB. Włącz ustawienia za pomocą dostępnego przełącznika.

Krok 3: Ustanów dublowanie
Na ekranie pojawi się monit o nawiązanie połączenia. Dotknij ‘OK’, aby skutecznie wyciszyć system Android z komputerem.

Krok 4: Zakończono tworzenie kopii lustrzanych.
Teraz możesz zobaczyć ekran swojego telefonu Xiaomi na ekranie komputera.
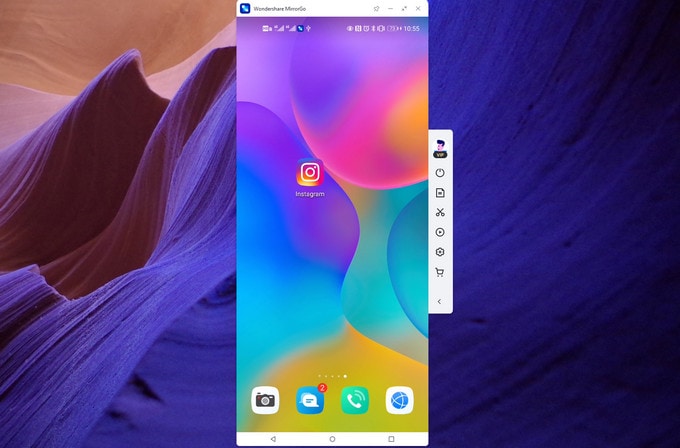
Część 2: Screen Mirroring Xiaomi na PC przez USB – Scrcpy
Możesz użyć innego konwencjonalnego mechanizmu tworzenia kopii lustrzanej ekranu Xiaomi na PC za pomocą Scrcpy telefonu. Początkowo potrzebny jest plik rozszerzenia na komputerze, który można z łatwością pobrać z Internetu.
Krok 1: Rozpakuj i uruchom
Po pobraniu folderu archiwum Scrcpy na komputer należy rozpakować pliki i uruchomić plik .exe. Jednak ważne jest, aby połączyć telefon z Androidem z komputerem, aby uniknąć szybkich błędów.
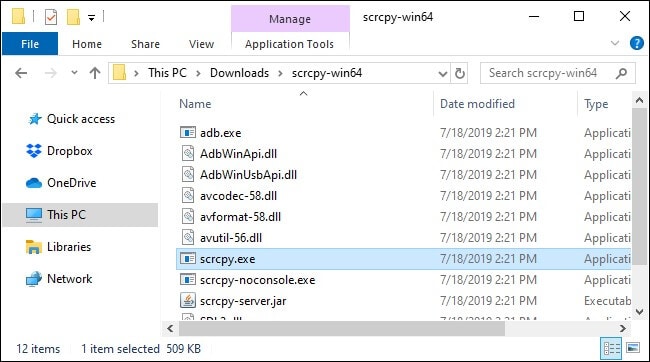
Krok 2: Włącz debugowanie USB w telefonie
Musisz otworzyć „Ustawienia” w telefonie i przejść do sekcji „Informacje o telefonie”. Jeśli „Opcje programisty” nie są włączone, musisz kilkakrotnie dotknąć numeru kompilacji na ekranie, a następnie otworzyć ekran i wybrać opcję „Debugowanie USB” z listy, aby ją włączyć.
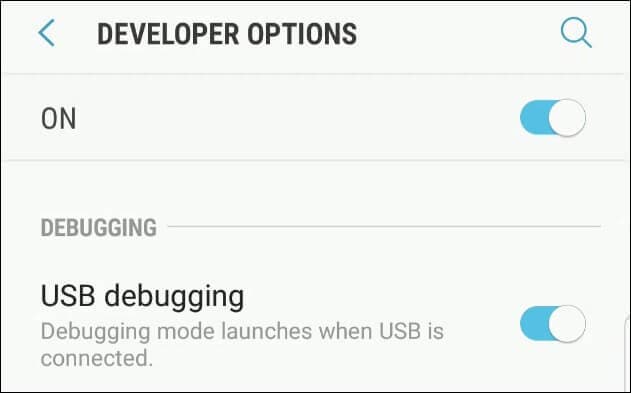
Krok 3: Uruchom plik Scrcpy
Po włączeniu trybu debugowania USB należy ponownie uruchomić plik .exe na komputerze i zezwolić na wszystkie monity otrzymane w telefonie. Spowoduje to definitywne odbicie ekranu Xiaomi na komputerze bez żadnych rozbieżności. Należy jednak pamiętać, że proces upływa zaraz po odłączeniu telefonu od połączenia USB.
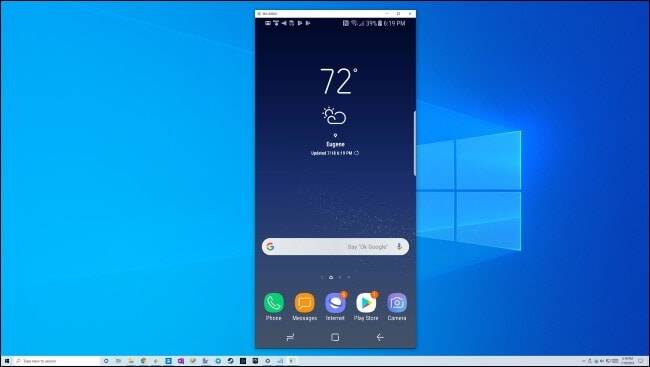
Część 3: Bezprzewodowe dublowanie ekranu Xiaomi na PC – Vysor
Vysor zaprezentował się jako bardzo mocna aplikacja do tworzenia kopii ekranu dla telefonów z systemem Android, takich jak Xiaomi. Zapewnia połączenie USB i ADB użytkownikom, którzy chcą wykonać kopię lustrzaną Xiaomi na PC za pomocą Vysor. Ta aplikacja może być określana jako najlepsza na rynku; jednak nadal stanowi bardzo osobliwą wadę dla wielu swoich konsumentów. Wiele osób zgłosiło wysoki wskaźnik drenażu baterii telefonu w wyniku używania Vysora do dublowania ekranu przez połączenie USB. W tym artykule czekamy na przedstawienie wykorzystania połączenia ADB w udostępnianiu ekranu Xiaomi do komputera.
Krok 1: Zainicjuj debugowanie USB w telefonie
Aby podłączyć Xiaomi przez połączenie ADB, musisz mieć włączone debugowanie USB w telefonie. Jeśli nie jest automatycznie włączony, musisz po prostu podejść do „Ustawień” telefonu i otworzyć „Informacje o telefonie”. Musisz otworzyć „Opcje programisty” lub włączyć je, jeśli nigdy wcześniej tego nie zrobiłeś, dotykając wielokrotnie numeru kompilacji przed włączeniem opcji debugowania USB w opcjach programisty.
Krok 2: Otwórz wiersz polecenia na komputerze
Włącz wiersz polecenia na komputerze, aby zainicjować terminal poleceń ADB. W tym celu musisz wpisać „adb tcpip 5556”, aby ponownie uruchomić ADB w trybie TCPIP.

Krok 3: Znajdź swój adres IP
Następnie musisz zlokalizować adres IP swojego Xiaomi. Jeśli masz telefon z systemem operacyjnym w wersji poniżej 6.0, wpisz:
Powłoka Adb
Netcfg
I odwrotnie, w przypadku telefonów z systemem większym niż Android 7, dąsaj się w:
Powłoka Adb
ifconfig
W wierszu polecenia pojawi się lista zawierająca listę wszystkich lokalnych adresów IP powiązanych z komputerem. Musisz zlokalizować adres IP swojego telefonu Xiaomi z Androidem i skopiować go do schowka.
Krok 4: Zamknij i ponownie wpisz adres IP
Musisz wyjść z okna ADB, aby ponownie wpisać adres IP w celu połączenia komputera z telefonem. Wpisz „ADB shell”, aby wyjść z okna; jednak pozostaw terminal otwarty. Wpisz ponownie adres IP na ekranie.
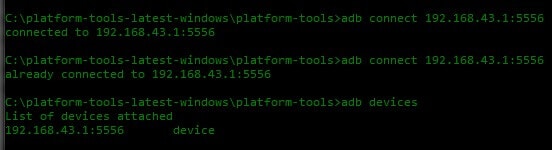
Krok 5: Odłącz kabel USB i potwierdź połączenie
Następnie należy odłączyć kabel USB i kontynuować korzystanie z telefonu, korzystając z połączenia ADB za pośrednictwem połączenia Wi-Fi i Hotspot telefonu. Aby potwierdzić, możesz sprawdzić urządzenie podłączone przez Vysor, aby obserwować je na liście. Możesz po prostu połączyć się z telefonem w normalny sposób, aby wykonać kopię lustrzaną ekranu Xiaomi na PC.
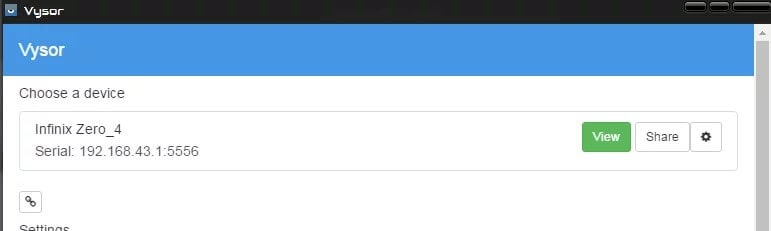
Część 4: Screen Mirroring Xiaomi na PC za pomocą Mi PC Suite
Krok 1: Pobierz pakiet Mi PC Suite
Aby pomyślnie udostępnić ekran Xiaomi na komputerze, możesz uzyskać dostęp do oficjalnej strony internetowej Mi PC Suite, aby pobrać ją na komputer.
Krok 2: Uruchom pakiet PC Suite
Po pobraniu aplikacji wystarczy ją uruchomić i obserwować ekran z przodu pokazujący opcję Podłącz urządzenie. Musisz podłączyć telefon Xiaomi do komputera za pomocą kabla USB.
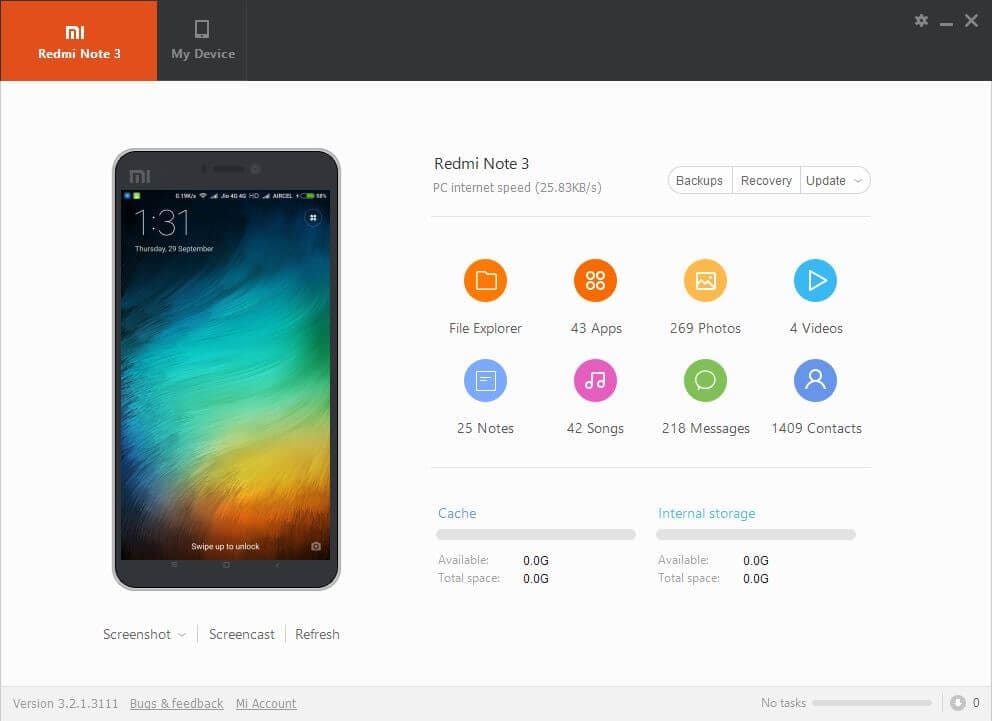
Krok 3: Włącz screencast po udanym połączeniu
Twój telefon może trochę potrwać, zanim zainstalujesz sterowniki do połączenia z komputerem. Po udanej instalacji sterowników na ekranie na froncie pojawiają się szczegóły telefonu. Wystarczy wybrać opcję „Screencast” na dole telefonu w pakiecie PC Suite. Spowoduje to pomyślne umieszczenie ekranu na komputerze.
Wnioski
W tym artykule przedstawiono różne konwencjonalne i uproszczone metody, które można dostosować do odzwierciedlenia Xiaomi na komputerze. Musisz zapoznać się z tymi mechanizmami, aby dobrze poznać te instrukcje krok po kroku dotyczące ekranu odzwierciedlającego Twój Xiaomi na PC.
Ostatnie Artykuły:
