3 proste sposoby udostępniania ekranu Maca na iPada
Wszyscy mogliście słyszeć o platformach do tworzenia kopii lustrzanych ekranu zapewniających podstawowe usługi ekstrapolacji wrażeń użytkownika z ekranu z mniejszego widoku na większy, na przykład: z ekranu iPada na komputer z systemem Mac OS. Może się to wydawać dziwne, ale proces przebiega również w odwrotnym kierunku. Biorąc pod uwagę potrzebę godziny, niektórzy użytkownicy nie mogą patrzeć na większy ekran i wolą pracować na mniejszym ekranie, aby zaoszczędzić zdrowie i czas. Odpoczywając na kanapie, użytkownik zawsze będzie wolał patrzeć na mniejszy ekran. Zamiast dźwigać wagę większego urządzenia z ogromnym ekranem do zarządzania, możesz po prostu wyświetlać go na mniejszym zasięgu. W tym celu ten artykuł ma na celu dostarczenie typowego przewodnika po trzech łatwych i wydajnych technikach, które można łatwo wykorzystać do udostępniania ekranu Maca na iPadzie.
Część 1. Jak udostępnić ekran Maca na iPadzie za pomocą rozwiązania Apple?
Jeśli dojdziesz do podejść związanych z udostępnianiem ekranu komputera Mac na iPadzie, istnieją dwa podstawowe podziały, które należy natychmiast uwzględnić w celu wdrożenia. Ponieważ Mac i iPad należą do najbardziej dochodowych, wiodących twórców technologii, firmy Apple, jest bardziej prawdopodobne, że możesz po prostu udostępniać swoje ekrany na różnych urządzeniach za pomocą rozwiązania firmy Apple. Pierwsze podejście obejmuje po prostu remedium przedstawione przez samych programistów. Chociaż początkowo nie było rozwiązania, które zostało udostępnione przez Apple, wpadli na pomysł własnej dedykowanej platformy do udostępniania ekranu w systemie macOS Catalina wydanym w październiku 2019 r. To wydanie zapewniło użytkownikom Apple możliwość łatwego korzystania z iPada jako dodatkowy ekran dla komputerów Mac. Ta opcja pozwoliła użytkownikom przećwiczyć dwa różne schematy tworzenia kopii lustrzanych ekranu, tj. rozszerzyć swój wyświetlacz lub wykonać kopię lustrzaną ekranu, aby oglądać go na mniejszym i wydajnym ekranie.
Sidecar pojawił się jako dedykowana opcja Apple z dwoma różnymi schematami połączeń. Użytkownik miał autonomię, aby podłączyć iPada do komputera Mac przez połączenie USB lub mieć połączenie Bluetooth do bezprzewodowego udostępniania ekranu z komputera Mac na iPada. Ta wydajna platforma wprowadziła użytkowników w nową erę dublowania ekranu, gdzie różnorodność oferowana przez platformę znacznie przewyższa jakąkolwiek inną platformę screencastingową istniejącą na rynku.
Czego potrzebujesz?
- Twój komputer Mac powinien zostać zaktualizowany do systemu macOS Catalina — za pomocą komputera Mac, który jest zarówno kompatybilny z Catalina, jak i umożliwia obsługę Sidecar.
- iPad z systemem iPadOS 13 lub nowszym.
- iPad i Mac powinny być zalogowane na podobnym koncie iCloud, aby pomyślnie udostępnić ekran.
- Połączenie bezprzewodowe wymaga pozostawania w odległości do 10 m od terenu komputera Mac.
iPady kompatybilne z Sidecar
- 12.9-calowy iPad Pro
- 11-calowy iPad Pro
- 10.5-calowy iPad Pro
- 9.7-calowy iPad Pro
- iPad (6. generacji lub nowszy)
- iPad mini (5th generation)
- iPad Air (generacja 3rd)
Komputery Mac zgodne z Sidecar
- MacBook Pro (2016 lub nowszy)
- MacBook (2016 lub nowszy)
- MacBook Air (2018 lub nowszy)
- iMac (2017 lub nowszy, a także 27-calowy iMac 5K, koniec 2015 r.)
- iMac Pro
- Mac mini (2018 lub nowszy)
- Mac Pro (2019)
Używanie iPada jako drugiego ekranu w systemie macOS Catalina
Dzięki zgodnemu i działającemu komputerowi Mac i iPadowi możesz łatwo skonfigurować środowisko dublowania ekranu na swoich urządzeniach, postępując zgodnie z poniższymi wskazówkami.
Krok 1: Podłącz swój iPad
Musisz skonfigurować konfigurację iPada przez połączenie USB z komputerem Mac lub przez połączenie Bluetooth. Lepiej jest skonfigurować połączenie przewodowe, aby uzyskać lepsze i wydajne wyniki bez opóźnień.
Krok 2: Opcje AirPlay
Podejdź do komputera Mac i dotknij ikony „AirPlay” znajdującej się na górze paska menu. Można to zaobserwować w prawym górnym rogu ekranu komputera Mac.
Krok 3: Połącz się z iPadem
Gdy iPad jest wymieniony w opcjach, po prostu dotknij go, aby z łatwością rozszerzyć ekran komputera Mac na iPada.
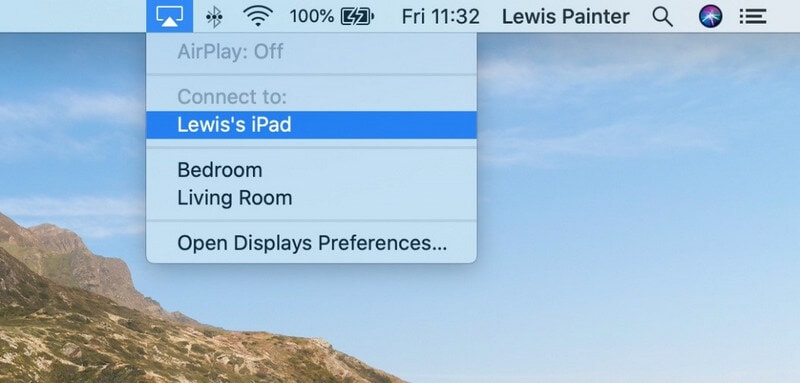
Krok 4: Zmień opcje ekranu
Jeśli chcesz dublować ekran komputera Mac na iPadzie, musisz nieznacznie zmienić dostępne ustawienia. Stuknij ikonę „Ekran”, która jest wyświetlana na pasku stanu po udanym połączeniu. Zmień ustawienia z „Użyj jako oddzielnego wyświetlacza” na „Wbudowany lustrzany wyświetlacz Retina”. Podobną procedurę można również wykonać, uzyskując dostęp do sekcji „Sidecar” w „Preferencjach systemowych” komputera Mac.
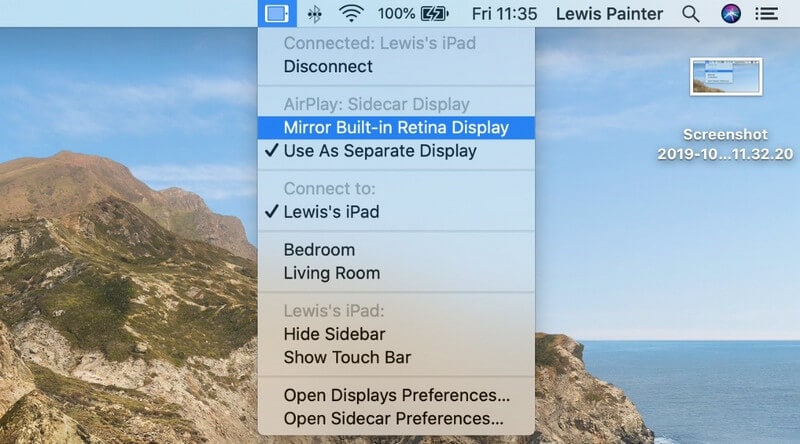
Więcej funkcji oferowanych w Sidecar
Sidecar nie został wprowadzony jako prosty system dublowania ekranu, który pomaga rozszerzyć przestrzeń roboczą lub ułatwić wykonywanie zadań. Zapewnia szereg innych funkcji, które zazwyczaj obejmują wirtualny „pasek dotykowy” obecny na iPadzie do zarządzania ekranem Mac za pomocą iPada z funkcjami oferowanymi przez określony pasek. Ponieważ istnieje wyjątek bezdotykowego wprowadzania w Sidecar, użycie Apple Pencil może z łatwością wykonać to zadanie, dzięki czemu iPad będzie działał jak tablet graficzny. Poniższa lista iPadów może zapewnić taką funkcję Sidecar, aby działała jako tablet graficzny.
- 12.9in iPad Pro
- 11in iPad Pro
- 10.5in iPad Pro
- 9.7in iPad Pro
Jak korzystać z iPada w Screen Mirroring na starszych komputerach Mac
Chociaż macOS Catalina zapewnił spokój w korzystaniu z funkcji dublowania ekranu na urządzeniach Apple, istnieje kilka platform, które nadal mogą być bardzo przydatne w zarządzaniu dublowaniem ekranu na starszych komputerach Mac. Korzystanie z narzędzi innych firm może pomóc w zarządzaniu komputerem Mac na iPadzie, co nadal wymaga zakrycia kilku rzeczy przed przejściem do połączenia.
Czego potrzebujesz?
- Kabel ze złącza Lightning na USB.
- iPad i Mac mają system macOS 10.13.3 lub starszy.
- Powinieneś mieć oprogramowanie takie jak Duet Display, iDisplay lub AirDisplay.
Część 2. Jak udostępnić ekran Maca na iPadzie za pomocą oprogramowania innej firmy?
Drugie podejście związane z udostępnianiem ekranu komputera Mac na iPadzie wiąże się z użyciem narzędzi innych firm. Na rynku dostępnych jest wiele narzędzi do łatwej regulacji systemów; jednak w tym artykule przedstawiono dwie najlepsze opcje, które stosują spójną technikę odzwierciedlania ekranu komputera Mac na iPadzie.
Pozwala zobaczyć
To narzędzie oferuje idealne środowisko na ekranie odzwierciedlającym komputer Mac na iPadzie. Dzięki bezpłatnemu interfejsowi i bezprzewodowemu systemowi do wykonywania pracy, możesz z łatwością przykryć swoje prezentacje, udostępniając z łatwością grafikę na iPadzie. LetsView ukierunkowało się na najlepsze platformy do tworzenia kopii lustrzanych ekranu w branży i poprowadziło użytkowników w kierunku lepszych wrażeń. Aby zrozumieć spokój w narzędziu oferowanym przez LetsView, musisz wykonać następujące kroki.
- Pobierz i zainstaluj aplikację LetsView jednocześnie na komputerze Mac i iPadzie, a następnie uruchom je.
- Stuknij opcję „Computer Screen Mirroring” i podaj platformie kod PIN iPada w celu nawiązania połączenia.
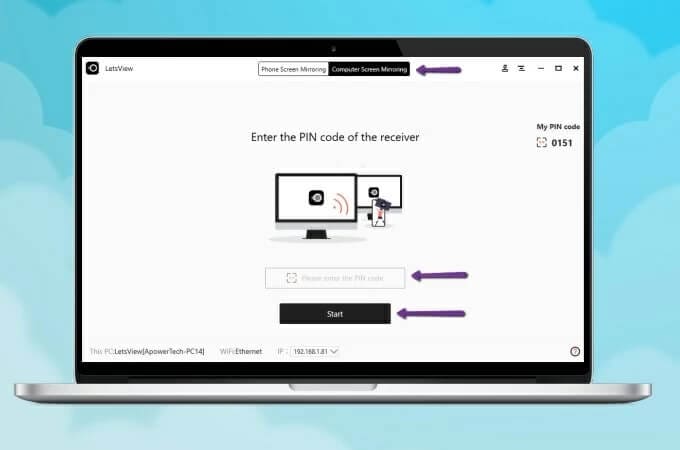
- Po pomyślnym wtargnięciu kodu PIN zostało pomyślnie ustanowione połączenie lustrzane.
ApowerMirror
Innym imponującym narzędziem, które może przyjść Ci do głowy, gdy szukasz sposobu na odbicie lustrzane ekranu, jest ApowerMirror. To narzędzie wykazało imponującą kompatybilność w dublowaniu ekranu na wielu urządzeniach i oczekuje na jakościowy wynik, który jest zarówno obiecujący, jak i skuteczny w przypadku połączeń bezprzewodowych. Chociaż wielu użytkowników sceptycznie podchodzi do korzystania z połączeń bezprzewodowych, ApowerMirror zajmuje się wieloma urządzeniami do tworzenia kopii lustrzanych ekranu, w których można po prostu zrozumieć podstawowe połączenie ekranu lustrzanego komputera Mac z iPadem, przeglądając przewodnik w następujący sposób.
- Musisz pobrać i zainstalować aplikację na komputerze Mac i iPadzie.
- Uruchom aplikację na iPadzie i dotknij przycisku „Lustro”. Na liście, która pojawi się na ekranie, dotknij nazwy komputera Mac i kontynuuj, wybierając opcję „Odbij komputer w telefonie”. Możesz skonfigurować podobny i łatwiejszy mirroring ekranu za pomocą kabla Lightning wraz z instalacją odpowiednich sterowników.
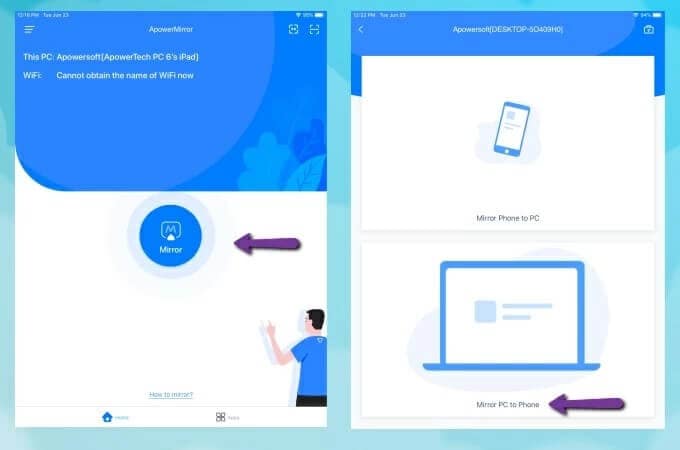

Wondershare MirrorGo
Przesyłaj kopię lustrzaną iPhone’a na komputer z dużym ekranem
- Kompatybilny z najnowszą wersją iOS do tworzenia kopii lustrzanych.
- Lustrzane i wsteczne sterowanie iPhone’a z komputera podczas pracy.
- Rób zrzuty ekranu i zapisuj bezpośrednio na komputerze
Wnioski
W artykule przedstawiono użytkownikom nowy i charakterystyczny przewodnik dotyczący udostępniania ekranu Mac na iPadzie z dwoma podstawowymi i unikalnymi podejściami. Te podejścia mogą pomóc użytkownikom w łatwym omówieniu procesu bez przechodzenia przez wiele trudności. Przejrzyj szczegółowo artykuł, aby poznać metody, które są zaangażowane w skuteczne udostępnianie ekranu Maca na iPada bez żadnych rozbieżności.
Ostatnie Artykuły: