Realne sposoby udostępniania ekranu iPada na komputerze Mac
Screen mirroring is among the few technological advancements that have presented figurative and cheap resolutions to the issues that are involved in covering coherent device usability. There have been a series of solutions that have provided a method to utilize larger screens for displaying a smaller screen to a group of people at the same time. The major reason for implementing this service across a large scale was for promoting a mechanism of managing presentations through smaller devices over larger screens with ease. Many users who usually utilize the iPad for their major work may face difficulty when showing a file to a group of people across their tablet. In such cases, it gets necessary to extrapolate the data onto a bigger screen to allow the users to observe the presented information with comfort. The article would take up several options that can be consumed for sharing the iPad screen on a Mac.
Część 1. Użyj programu QuickTime Player, aby udostępnić ekran iPada na komputerze Mac
Być może zauważyłeś, że rynek jest nasycony licznymi rozwiązaniami, które starają się oferować metodę udostępniania ekranu iPada na komputerze Mac. Zanim jednak zaczniesz wędrować po Internecie w poszukiwaniu narzędzia do spełnienia tego celu, zawsze możesz rozważyć użycie programu QuickTime Player w takich przypadkach. To wbudowane narzędzie dla komputerów Mac oferuje najlepsze środowisko i warunki do pracy. Dzięki łatwemu i wygodnemu interfejsowi umożliwiającemu udostępnianie ekranu iPada na komputerze Mac, to narzędzie multimedialne prezentuje wiele narzędzi i pomysłów do zaspokojenia. Ta platforma może być wykorzystywana we wszystkich rodzajach plików multimedialnych. Jeśli jednak chodzi o używanie programu QuickTime Player do udostępniania ekranu iPada na komputerze Mac, musisz wykonać poniższe czynności.
- You need to connect your devices through a simple USB connection. For this, connect the devices with the aid of a lightning cable.
- Z przodu otworzy się opcja wyboru pliku. Po otwarciu odtwarzacza QuickTime na komputerze Mac dotknij karty „Plik” na dostępnym ekranie; musisz wybrać opcję „Nowe nagranie filmu” z menu rozwijanego.
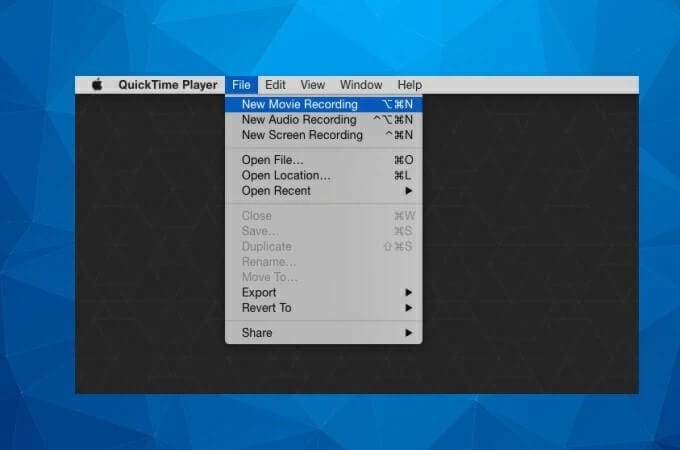
- Gdy na komputerze Mac pojawia się ekran nagrywania, musisz zmienić opcje ekranu z opcji dostępnych na pasku ustawień w sekcji nagrywania. Wybierz „iPad” z dostępnych opcji i pozwól swojemu iPadowi z łatwością tworzyć kopie lustrzane na komputerze Mac. Procedura dublowania rozpocznie się natychmiast po wybraniu.
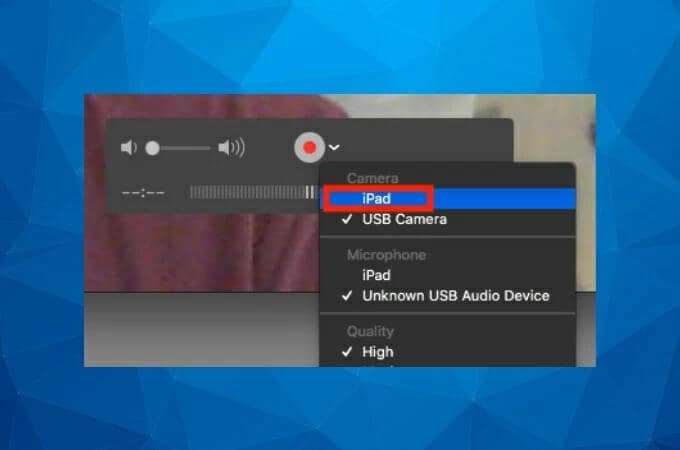
Plusy:
- Darmowa platforma, która jest dość łatwa w obsłudze.
- Zapewnia bardzo lepszą jakość wideo, do jakości 1080p.
- Zgrabny interfejs bez żadnych komplikacji.
Wady:
- Ta platforma jest dostępna tylko dla użytkowników komputerów Mac.
- Kompatybilny z urządzeniami z systemem iOS 7 lub nowszym.
- No advanced editing toolkit available.
Part 2. Screen share iPad to Mac with Reflector app
Istnieje wiele dedykowanych aplikacji, które mogą świadczyć usługi wyświetlania iPada na ekranie Maca. Głównym pytaniem, które pojawia się w takich okolicznościach, jest jakość wyjścia, którą można by uzyskać dzięki dublowaniu ekranu na wybranej platformie. Dzięki temu filtrowi istnieje wiele platform, które oferują bardzo wszechstronne rozwiązania oferujące unikalne rozwiązania i imponujący interfejs do pokrycia. Reflector 3 to kolejne oprogramowanie, które zaprezentowało użytkownikom wydajne rozwiązania w zakresie mirroringu ekranu. Główną atrakcją w korzystaniu z tej platformy jest bezprzewodowy system udostępniania ekranu iPada na komputerze Mac. Aby efektywnie korzystać z Reflectora 3, należy wykonać poniższe czynności.
- Pobierz i zainstaluj wersję Reflector 3 dla systemu macOS na swoim urządzeniu. Podłącz komputer Mac i iPada do tej samej sieci Wi-Fi i kontynuuj otwieranie Reflectora na komputerze Mac.
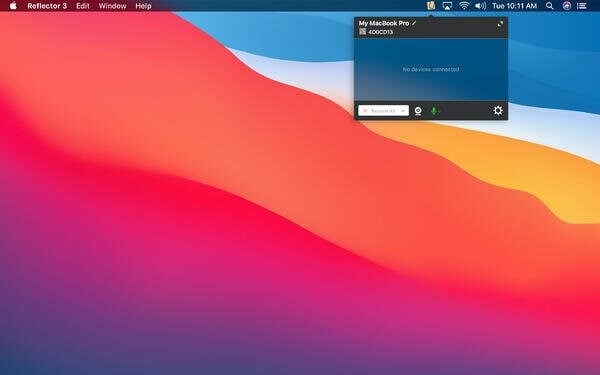
- Uzyskaj dostęp do iPada i otwórz jego Centrum sterowania, przesuwając ekran z prawego górnego rogu.

- Wybierz „Screen Mirroring” z dostępnych opcji, a wraz z opcjami dostępnymi na następnym ekranie, który się otworzy, wybierz komputer Mac z dostępnych urządzeń i pomyślnie połącz komputer Mac z iPadem przez Reflector.

Plusy:
- A modern and intuitive interface is designed.
- Oferuje bardzo rozbudowany zestaw funkcji dublowania ekranu.
- Offers live streaming on YouTube with different device frames.
Wady:
- Includes a watermark on the device screen in its trial version.
Część 3. Airplay iPad na Mac przez Apowermirror
Im zaawansowana aplikacja, tym bardziej preferowana jest kopia Twojego iPada na ekran Maca. Chociaż uznano, że rynek jest nasycony szeregiem różnych platform, które zapewniają natychmiastowe rozwiązania w zakresie dublowania ekranu, wielu platformom na liście brakuje podstawowych funkcji, które można wykorzystać do wydajnego drukowania. Apowermirror to zaawansowany program do tworzenia kopii lustrzanych, który oferuje użytkownikom bardzo proste i wydajne wykonywanie kopii ekranu z iPada na Maca, korzystając z szeregu unikalnych funkcji i narzędzi oferowanych w jego systemie. Aby rozważyć użycie Apowermirror do wydajnego dublowania ekranu iPada na komputerze Mac, możesz wydajnie korzystać z oprogramowania. Może być używany jako oprogramowanie wielofunkcyjne, z funkcjami dublowania udostępnianymi użytkownikom o różnych gustach i stylach. Aby zrozumieć użycie Apowermirror do tworzenia kopii lustrzanej iPada na komputerze Mac, musisz użyć Airplay do pokrycia procedury. Wykonaj poniższe czynności, aby z powodzeniem używać Apowermirror do tworzenia kopii lustrzanej iPada na komputerze Mac.
- Pobierz i zainstaluj Apowermirror na komputerze Mac i uruchom go. Musisz połączyć komputer Mac i iPada przez to samo połączenie internetowe.
- Po uruchomieniu aplikacji musisz uzyskać dostęp do „Centrum sterowania” na iPadzie, przesuwając go po ekranie głównym. Wybierz „Screen Mirroring” z dostępnych opcji na wyświetlonej liście.
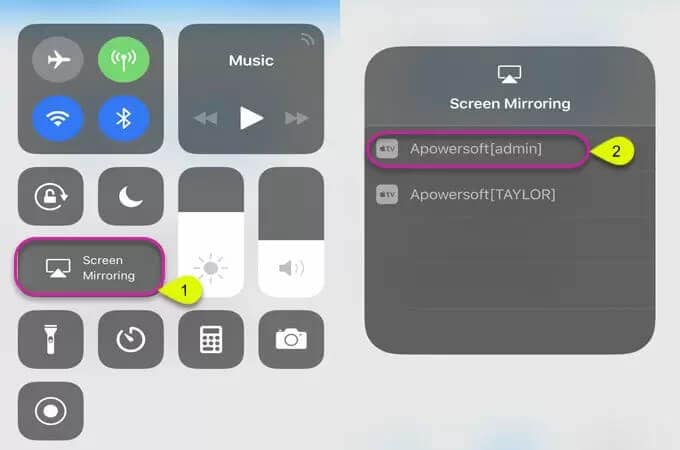
- Select the name of the application that appears on the list of available devices for screen mirroring. Successfully select the available option to mirror your iPad across the Mac.
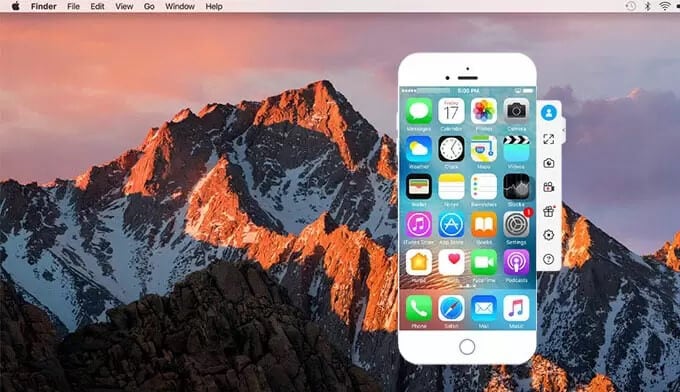
Plusy:
- Możesz uzyskać wysokiej jakości wyniki z platformy dzięki dostosowaniu rozdzielczości ekranu.
- Bardzo wygodny i szybki w wykonywaniu zadań.
- Zapewnia możliwość dublowania dwóch lub więcej urządzeń jednocześnie.
Wady:
- Zużywa baterię urządzenia, co czyni go bardzo intensywnym.
Część 4. Użyj AirServer, aby udostępnić ekran iPada na komputerze Mac
AirServer to kolejna platforma, która może się przydać w obsłudze dublowania ekranu na komputerze Mac. Główną różnorodnością oferowaną w AirServer w porównaniu z inną platformą do tworzenia kopii lustrzanych jest autonomia wyświetlania dowolnego rodzaju multimediów na komputerze Mac za pośrednictwem iPada z połączeniem bezprzewodowym. Dzięki opcji odbierania strumieni z urządzeń, AirServer może zapewnić możliwość dublowania wielu urządzeń w tej samej instancji. Dzięki temu możesz obserwować wiele ekranów na tym samym dużym podglądzie. Zastosowanie takich platform do dublowania ekranu spełnia wszystkie wymagania użytkownika dotyczące lepszego podglądu ekranu. Jeśli chodzi o używanie AirServer do udostępniania ekranu iPada na komputerze Mac, musisz wykonać następujące kroki.
- Zainstaluj AirServer na komputerze Mac i kontynuuj łączenie iPada i komputera Mac za pośrednictwem tego samego połączenia bezprzewodowego.
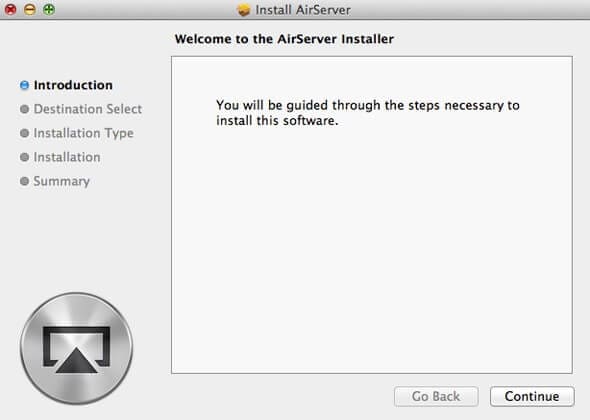
- Otwórz Centrum sterowania na iPadzie i kontynuuj wybieranie menu „Screen Mirroring” z dostępnej listy.

- Gdy nazwa Maca pojawia się na liście dostępnych urządzeń, musisz przełączyć dublowanie po pomyślnym wybraniu. Odtwórz plik multimedialny, który chcesz obsługiwać za pomocą urządzenia na większym ekranie.

Plusy:
- Nagrywaj ekrany w rozdzielczości 4K, co czyni ją jedną z najlepszych opcji w dublowaniu ekranu.
- A very simple platform to use with the ability to attach 9 devices together.
Wady:
- Nie oferuje bardzo zaawansowanego zestawu funkcji edycji wideo w systemie.
- Funkcje są całkowicie zależne od zakupionej licencji.
Wnioski
This article has featured a list of options that can be adopted for mirroring your screen onto the Mac. When using an iPad, you may feel a major lacking in the screen display when executing a certain task. In such circumstances, rather than going for an expensive purchase, you can always consider using a screen mirroring platform for sharing the iPad screen onto a Mac. With the available options, you can always opt for these software to cater to your needs. For this, you need to look over the article to develop an understanding of their operation and figure out the best platform for this case.
Ostatnie Artykuły: