[Completed Guide]How to Stream iPhone Video to Computer
The world has progressed with the introduction to smartphones, where major features are being infused on a daily basis that are making the technology decrease in size and increase in the application. Watching movies, reading documents, and working across platforms is now progressing towards smartphones. Many people have started consuming the technology for these purposes with the aim of better control over your posture and your experience. However, there are several drawbacks that are not yet catered with such practical implementations. Thus, people still prefer streaming their videos and sharing their documents across the computer for a better viewing experience. This article provides you a guide on how to stream iPhone video to a computer.
Part 1: Play iPhone video on computer using built-in AirPlay option
As we look into different scenarios that offer you a platform for streaming your iPhone across a computer, it is significant to initiate the discussion with the built-in AirPlay feature that allows you to stream and play a video from an iPhone onto a computer. As you all are aware of the fact that iPhone has its own operating system that is not compatible directly with any other operating system in the market, it gets necessary to utilize a third-party platform for effectively consuming AirPlay over the PC. As AirPlay works only with other AirPlay-compatible devices, the only solution that would allow you to operate your audio and video over the PC would be by turning it into an AirPlay device with the aid of a certain platform. Before moving towards its installation, it is convenient for you to judge the market compatibility and figure out the most appropriate platform that would allow an effective execution of the screen streaming. With an appropriate platform installed on the PC, you need to simply initiate the AirPlay feature on your iPhone to scan a device that is compatible with an AirPlay device. If your computer still fails to offer such services, it is convenient to look over the firewall settings to amend important settings for enabling the conditions and helping establish the connection.
Part 2: Stream iPhone video to PC with VLC Streamer
There are a variety of features that offer you the ability to stream your iPhone videos to a PC; however, there are other platforms that allow you to cover it the other way around. VLC Streamer is a perfect platform that offers you to stream videos over an iPhone through a PC. The process for executing this feature is quite simple and straightforward. To understand this process, you need to look over the following guide that explains the appropriate guidelines for streaming your favorite movies from the PC to the iPhone.
Krok 1: You need to download the VLC streamer across your iPhone and PC simultaneously. Search through the App Store and download its free version across your iPhone. Similarly, browse the platform on your PC and download the appropriate version that suits your PC. After downloading, you need to follow the on-screen guidelines to install it across your computer efficiently.
Krok 2: File up the movies present in your devices, mobiles, or computer on the platform. This can be executed by double-clicking on the icon present on the desktop and launching the platform on your PC.
Krok 3: Click “Add Movies” to open up the dialog box that would help you browse the movies present on your computer. Select and add the movies onto the VLC Streamer. The movies take a while to process into the platform and would show with a prompt message of “Complete” once they are successfully added.
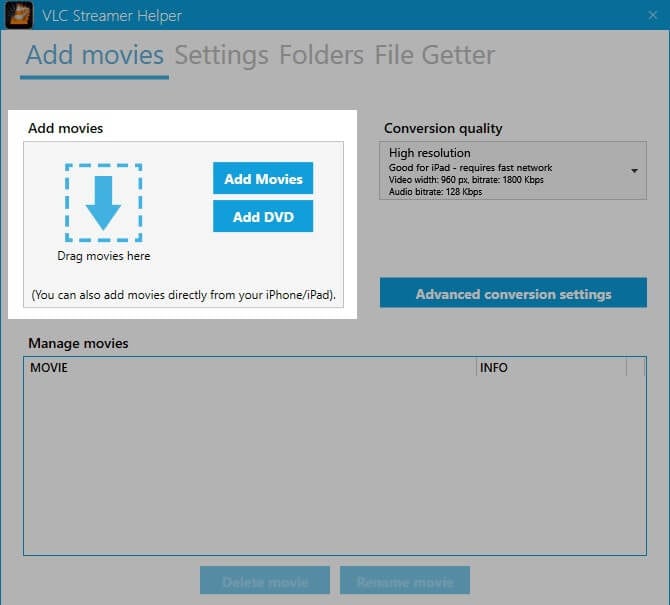
Krok 4: Open the VLC Streamer application on the iPhone and discover the visible computers present near it. Locate your PC and tap on it to establish a connection. The established connection would then lead you to watch all the data that has been added on the desktop application of the VLC streamer. This would help you in streaming all the movies from your PC onto the iPhone.
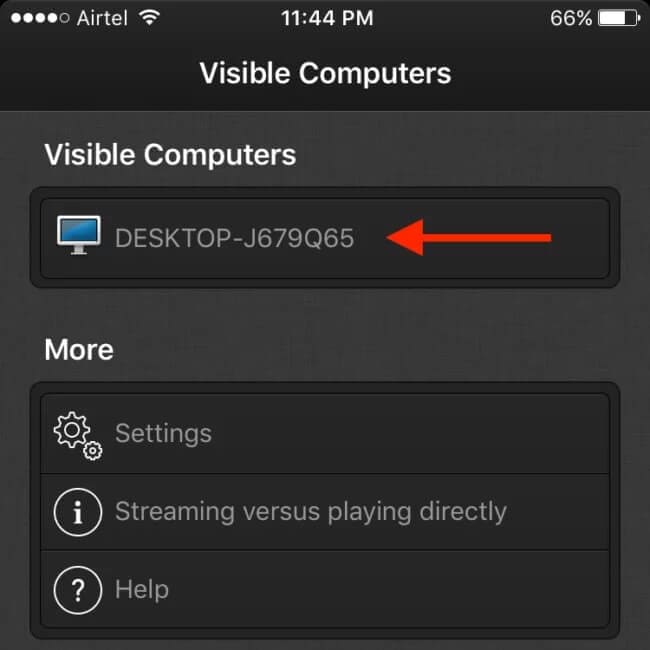
Część 3: Graj w Auto Chess Mobile na PC za pomocą narzędzia do tworzenia kopii ekranu
Jeśli powyższe sposoby Ci nie odpowiadały, oto, czego możesz użyć. Wiemy, że korzystanie z emulatora może zająć trochę czasu, dlatego zalecamy Wondershare MirrorGo that can help you mirror your device on PC. Not just that, you can even control your device with the help of a PC. One of the major highlights of MirrorGo is that it can help you take screenshots on your device and store it on computer. An easy, safe and quick to perform tool that completes all your needs regarding screen recording and mirroring! Let us move to the step by step guide to learn how you can play Auto Chess Mobile on PC.

Wondershare MirrorGo
Przesyłaj kopię lustrzaną iPhone’a na komputer z dużym ekranem
- Kompatybilny z najnowszą wersją iOS do tworzenia kopii lustrzanych.
- Lustrzane i wsteczne sterowanie iPhone’a z komputera podczas pracy.
- Rób zrzuty ekranu i zapisuj bezpośrednio na komputerze
Krok 1: Pobierz aplikację Mirror Go, a następnie zainstaluj ją na swoim komputerze. Po zakończeniu instalacji uruchom narzędzie. Teraz musisz połączyć urządzenie z komputerem, a następnie wybrać opcję „Prześlij pliki” na swoim urządzeniu. Upewnij się, że używasz tylko oryginalnego kabla USB.

Krok 2: Następnie uruchom „Ustawienia” swojego urządzenia, a następnie przejdź do sekcji „Informacje”, a następnie przejdź do „Numer kompilacji”. Następnie musisz dotknąć go 7 razy i wrócić do „Ustawień” po zakończeniu. Aktywowałeś teraz „Opcje programisty”. Przewiń do „Opcji programisty” w Ustawieniach i naciśnij go. Na koniec zlokalizuj „debugowanie USB” i włącz je, a następnie potwierdź swoje działania.

Krok 3: Wkrótce po nawiązaniu połączenia między urządzeniem a komputerem ekran urządzenia zostanie pomyślnie przesłany na komputer. Teraz możesz korzystać z myszy i klawiatury, aby grać w automatyczne szachy mobilne na PC.
Tip: How to stream video from a computer to an iPhone?
If you are in search of a more intuitive platform that would guide you in steaming a video from a computer to an iPhone, Quick.io offers typical resolutions to get your files over a single place and have them shared across devices. This streaming solution caters to the complete connection as a server-client network, where the desktop acts as the server, and the iPhone covers itself as the client. The application is responsible for synchronizing all the files that include music and videos among the devices and streams that are available on your computer onto the iPhone. This platform even offers you to access the storage if you are far away from the device. This makes Quick.io a very proficient feature in helping you to stream video from a computer to an iPhone. To understand its operation, you need to consider the following steps. The platform is quite simple and efficient in operation, where it requires a simple installation followed by a few configurations in the settings that would lead you to stream videos from the computer onto the iPhone. This would also require a simple server application that would help you in sending data across the Quick.io application.
Wnioski
This article has provided the users with a detailed guide on how to effectively stream iPhone video to a computer and vice versa with the aid of a few platforms and features across the devices. You need to look over the guide to develop a better understanding of the dynamics that are involved in its execution.
Ostatnie Artykuły: