Jak uruchomić aplikacje na iOS na PC?
Za każdym razem, gdy siedzisz po drugiej stronie kabiny w swoim biurze i wolisz dyskretnie oglądać ekran swojego iPhone’a, siedząc w biurze, istnieje spora szansa, że możesz zakłócić dyscyplinę. Może to spowodować, że zostaniesz złapany przez pracodawcę lub zostaniesz zgłoszony swojemu szefowi. Aby uniknąć takich bezprecedensowych zdarzeń, na rynku dostępnych jest kilka środków, które uniemożliwiają zmianę kierunku lub urządzenia. Aby skutecznie monitorować powiadomienia i aplikacje na swoim iPhonie, możesz spróbować zarządzanie nim przez komputer PC. Można to skutecznie zrobić za pomocą różnych platform, które pozwalają uruchamiać aplikacje na iOS na PC. Ten artykuł przedstawia krytyczną analizę uruchamiania aplikacji iPhone na PC, a także kilka rozwiązań, które mogą pomóc w zarządzaniu wystrojem miejsca, w którym mieszkasz.
Część 1: Dlaczego nie mogę uruchamiać aplikacji na iOS w systemie Windows?
Ten artykuł skupi się na różnych rozwiązaniach, które mają zapewnić możliwość uruchamiania aplikacji na iPhone’a na PC. Podczas jasnego badania rynku odkryto, że wielu programistów stworzyło fałszywe emulatory iOS, które mają zapewnić możliwość uruchamiania aplikacji iOS na komputerze. Uważa się, że Android jest wyposażony w szereg imponujących emulatorów, które są szczególnie używane do obsługi wielu ważnych aplikacji na Androida za pośrednictwem komputera; jednak nie ma żadnego emulatora, który mógłby zaspokoić potrzeby użytkownika iOS.
Z listą różnych fałszywych emulatorów dostępnych na rynku, nadal możesz być zdezorientowany, jeśli chodzi o jego używanie. Istnieje wiele wad związanych z używaniem takich emulatorów dla twojego iPhone’a. Wielu użytkowników iOS zgłosiło nieetyczne używanie takich emulatorów, które doprowadziły ich do nieprawidłowego działania swoich iPhone’ów. W niektórych przypadkach dane zostały uszkodzone lub uszkodzone za pomocą emulatora; w innych miejscach wspomniano, że prywatność iPhone’a została naruszona przez przywołanie emulatora do uruchamiania aplikacji iPhone’a na PC.
Emulatory nie są w żaden sposób obsługiwane przez żadne urządzenie z systemem iOS. Przez korzystanie z takich platform Apple nie pozwolił swoim użytkownikom na interakcję z takimi sytuacjami. Jest to jeden z podstawowych powodów, dla których aplikacje na iOS nie mogą być obsługiwane w systemie Windows. Należy jednak pamiętać, że pozostało kilka rozwiązań, które można wykorzystać, aby sprawnie zaspokoić potrzebę uruchamiania aplikacji iOS na komputerze. Poniższe części wyjaśniają i prowadzą użytkowników iOS, jak wykonać zadanie zarządzania aplikacjami na PC.
Część 2: Jak uruchamiać aplikacje na iOS na PC z PC?-MirrorGo
Biorąc pod uwagę protokoły bezpieczeństwa Apple w swoich produktach, konwencjonalne aplikacje innych firm nie mogą uruchamiać aplikacji iOS na komputerze. Co więcej, mają problemy z włączeniem procesu tworzenia kopii lustrzanych na komputerze w celu wyświetlenia iPhone’a. Mimo to aplikacja MirrorGo firmy Wondershare pozwala na wykonywanie wszystkich takich czynności bez naruszania procedur bezpieczeństwa umieszczonych na iPhonie.

Wondershare MirrorGo
Przesyłaj kopię lustrzaną iPhone’a na komputer z dużym ekranem
- Nie ma potrzeby jailbreakowania urządzenia iPhone.
- Rób zdjęcia i steruj aplikacjami urządzenia za pomocą myszy.
- Podłącz iPhone’a do komputera bez kabla USB.
MirrorGo jest dostępny do pobrania na komputer z systemem Windows. Musisz zainstalować aplikację na komputerze i postępować zgodnie z poniższymi instrukcjami, aby uruchamiać aplikacje iOS na większym ekranie.
Krok 1: Uruchom aplikację MirrorGo na swoim komputerze
Kliknij dwukrotnie ikonę MirrorGo i uruchom ją w systemie. Stuknij przycisk iOS, aby zainicjować połączenie bezprzewodowe. Ważne jest, aby połączyć iPhone’a i komputer z tą samą siecią Wi-Fi, w przeciwnym razie połączenie nie zostanie ustanowione.

Krok 2: Włącz opcję Screen Mirroring
Wybierz swój iPhone i włącz opcję Screen Mirroring i wybierz MirrorGo. Po nawiązaniu połączenia przejdź do następnego kroku.

Krok 3. Uruchom aplikacje iOS na komputerze z MirrorGo
Z interfejsu MirrorGo będzie dostępny ekran iPhone’a. Teraz będziesz mógł bezbłędnie uzyskać dostęp do aplikacji lub dowolnej zawartości urządzenia.

Część 3: Jak uruchamiać aplikacje na iOS na PC z Maca? – Zdalny symulator iOS dla Windows
Visual Studio 2019 i Visual Studio 2017 wymyśliły dodatkowy symulator iOS dla systemu Windows. Ich dodatek Service Pack zapewnia użytkownikom symulator, którego można używać do testowania różnych aplikacji iOS w systemie Windows. Przed zagłębieniem się w platformę i zrozumieniem jej funkcji do uruchamiania aplikacji iOS na komputerze PC, ważne jest, aby zrozumieć proces uruchamiania zdalnego symulatora iOS dla systemu Windows na komputerze. Uważa się, że ten symulator jest instalowany automatycznie z programem Visual Studio 2019 lub 2017. Wymaga to jednak wykonania szeregu różnych kroków, które opisano poniżej.
- Musisz sparować program Visual Studio 2019 z hostem kompilacji dla komputerów Mac.
- Po uruchomieniu programu Visual Studio musisz debugować projekt iOS lub tvOS. Symulator pojawi się pomyślnie na ekranie systemu Windows.
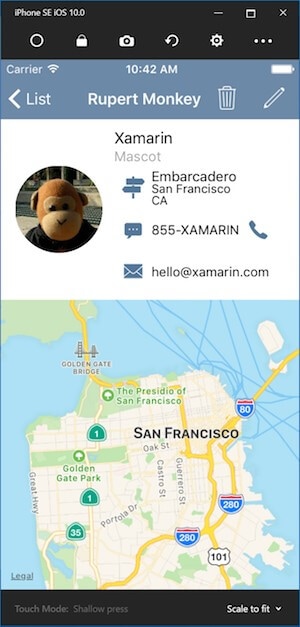
Rozumiejąc przewodnik dotyczący efektywnego zarządzania procedurą i uruchamiania Remoted iOS Simulator dla systemu Windows, ważne jest zrozumienie interfejsu, który przedstawia. To z pewnością poprowadzi Cię przez pełną możliwość uruchamiania aplikacji na iPhone’a na komputerze za pomocą tej platformy.
Podczas obsługi symulatora możesz natknąć się na szereg różnych przycisków, które poprowadzą Cię do efektywnego ich działania w celu zarządzania iPhonem. Te opcje obejmują:
- Przycisk „Dom”: Ten przycisk jest określany jako przycisk „Home” urządzenia z systemem iOS. Działa podobnie do prawdziwego przycisku „Home” iPhone’a.
- ‘Przycisk blokujący: Ten przycisk blokuje twój symulator. Symulator można następnie odblokować, przesuwając palcem po ekranie.
- Przycisk „Zrzut ekranu”: Ten przycisk wykonuje zrzut ekranu symulatora i przechowuje go w komputerze.
- Przycisk „Ustawienia”: Ten przycisk jest jednym z najważniejszych przycisków platformy, który umożliwia zarządzanie ustawieniami wyświetlania wraz z różnymi opcjami ekranu. Możesz także edytować ustawienia lokalizacji, nawigując za pomocą tego przycisku.
- Na platformie dostępne są inne opcje. Opcje te obejmują Touch ID, inny obrót i gesty potrząsania.
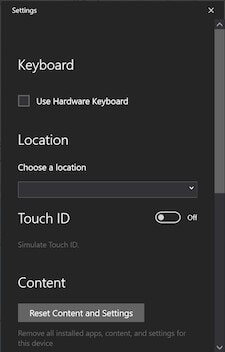
Ta platforma zapewnia użytkownikom iOS możliwość uruchamiania różnych aplikacji z iPhone’a na komputerze. Chociaż możesz nie efektywnie zarządzać swoimi aplikacjami za pomocą emulatorów, wciąż istnieje mały przełom, który pomoże ci wyrzucić mechanizm skutecznego uruchamiania aplikacji iOS w systemie Windows.
Wnioski
W tym artykule rozważono opcje używania emulatorów do uruchamiania aplikacji iOS na PC. Ponieważ omawiany problem jest dość istotny i techniczny w obsłudze w porównaniu z wersją na Androida, artykuł skutecznie dostarczył czytelnikom odpowiedniego rozwiązania w postaci Remoted iOS Simulator. Musisz zagłębić się w artykuł, aby dowiedzieć się więcej o symulatorze i poprowadzić się w efektywnym korzystaniu z niego w celu zaspokojenia potrzeby uruchamiania aplikacji na iPhone’a na PC.
Ostatnie Artykuły: