4 sposoby na tworzenie kopii zapasowych wszystkiego na Samsung Galaxy S4
Czy masz Samsunga Galaxy S4? Cóż, jeśli tak, zdecydowanie musisz to wiedzieć. Czy zastanawiałeś się, jak wykonać kopię zapasową urządzenia Samsung Galaxy S4? Cóż, jeśli nadal jesteś, tutaj przeprowadzimy Cię przez niektóre z najlepszych sposobów tworzenia kopii zapasowych urządzenia Samsung Galaxy S4. Jesteś właścicielem smartfona i wiesz, jak ważne jest utworzenie kopii zapasowej wszystkich danych w smartfonie, biorąc pod uwagę, że zwykle mamy wszystkie ważne dane, w tym nasze kontakty, wiadomości, e-maile, dokumenty, aplikacje, a co nie, w naszych smartfonach . Utrata jakichkolwiek danych znajdujących się w telefonie może spowodować poważne kłopoty, a to sprawia, że ważne jest częste tworzenie kopii zapasowych wszystkiego na smartfonie. Teraz ten artykuł zawiera dokładnie to, czego potrzebujesz – 4 sposoby tworzenia kopii zapasowych wszystkiego na Samsung Galaxy S4.
- Część 1: Utwórz kopię zapasową Samsung Galaxy S4 na komputerze za pomocą zestawu narzędzi DrFoneTool
- Część 2: Utwórz kopię zapasową Samsung Galaxy S4 w chmurze za pomocą konta Google
- Część 3: Kopia zapasowa Samsung Galaxy S4 za pomocą aplikacji Helium
- Część 4: Backup Galaxy S4 z wbudowaną funkcją Backup
Część 1: Utwórz kopię zapasową Samsung Galaxy S4 na komputerze za pomocą zestawu narzędzi DrFoneTool
DrFoneTool – Kopia zapasowa telefonu (Android) to jedno z niezawodnych i bezpiecznych narzędzi do tworzenia kopii zapasowych wszystkich danych obecnych na urządzeniu Samsung Galaxy S4. Dzięki rozbudowanym korzyściom, takim jak możliwość selektywnego tworzenia kopii zapasowych danych telefonu za pomocą jednego kliknięcia, aby wyświetlić podgląd i przywrócić kopię zapasową na urządzeniu w razie potrzeby, to narzędzie jest idealnym narzędziem do tworzenia kopii zapasowych Samsung Galaxy S4. Oto jak możesz wykonać kopię zapasową wszystkich danych za pomocą tego narzędzia.

DrFoneTool – Kopia zapasowa telefonu (Android)
Elastyczne tworzenie kopii zapasowych i przywracanie danych Androida
- Selektywnie twórz kopie zapasowe danych Androida na komputerze za pomocą jednego kliknięcia.
- Wyświetl podgląd i przywróć kopię zapasową na dowolnym urządzeniu z systemem Android.
- Obsługuje ponad 8000 urządzeń z systemem Android.
- Podczas tworzenia kopii zapasowej, eksportu lub przywracania nie dochodzi do utraty danych.
Krok 1: Zainstaluj i uruchom DrFoneTool zestaw narzędzi Android
Przede wszystkim zainstaluj i uruchom DrFoneTool na komputerze. Następnie wybierz „Kopia zapasowa telefonu” spośród wszystkich zestawów narzędzi.

Krok 2: Podłączanie Samsung Galaxy S4 do komputera
Teraz podłącz urządzenie Samsung Galaxy S4 do komputera za pomocą kabla USB. Upewnij się, że masz włączone debugowanie USB w telefonie lub możesz nawet otrzymać wyskakujące okienko z prośbą o jego włączenie. Dotknij ‘OK’, aby włączyć.

Uwaga: Jeśli korzystałeś już z tego programu do tworzenia kopii zapasowych telefonu w przeszłości, możesz wyświetlić poprzednią kopię zapasową, klikając „Wyświetl historię kopii zapasowych” na powyższym ekranie.
Krok 3: Wybierz typy plików do utworzenia kopii zapasowej
Po podłączeniu telefonu do komputera wybierz typy plików, które chcesz wykonać. Znajdziesz wszystkie typy plików wybrane domyślnie, jak pokazano na poniższym obrazku.

Kliknij „Backup”, aby rozpocząć proces tworzenia kopii zapasowej. Proces tworzenia kopii zapasowej zajmie kilka minut. Dlatego nie odłączaj urządzenia od komputera, dopóki proces tworzenia kopii zapasowej nie zostanie zakończony.

Możesz kliknąć przycisk ‘Wyświetl historię kopii zapasowych’, aby sprawdzić utworzone pliki kopii zapasowej.

Teraz wszystko, co wybrałeś, jest zarchiwizowane na komputerze, a pliki kopii zapasowej można później wykorzystać do przywrócenia danych w telefonie.
Część 2: Utwórz kopię zapasową Samsung Galaxy S4 w chmurze za pomocą konta Google
Kopia zapasowa wszystkiego w telefonie Samsung Galaxy S4 może być zarchiwizowana w chmurze za pomocą konta Google. Samsung Galaxy S4 skonfigurowany z konkretnym kontem Google może być używany w sposób, w którym wszystko w telefonie jest automatycznie archiwizowane w chmurze Google, którą można łatwo przywrócić, jeśli skonfigurujesz telefon ponownie z tym samym kontem Google. Oto jak możesz wykonać kopię zapasową Samsung Galaxy S4 w chmurze za pomocą konta Google:
Krok 1: Przede wszystkim dotknij Aplikacje na ekranie głównym urządzenia Samsung Galaxy S4.
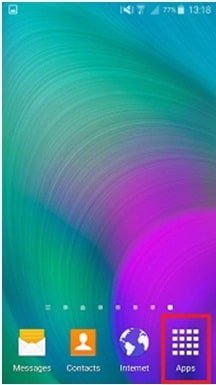
Krok 2: Teraz dotknij „Ustawienia”, aby wejść do środka, jak pokazano na poniższym obrazku.
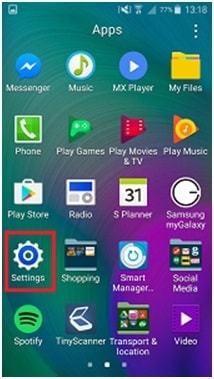
Krok 3: Przewiń całkowicie w dół do sekcji Personalizacja w Ustawieniach i wybierz „Konta”.
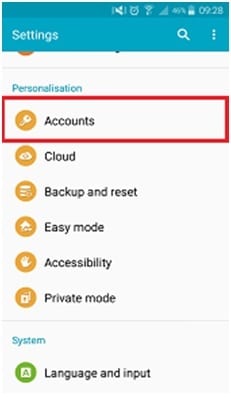
Krok 4: Stuknij w „Google”, aby wybrać konto do utworzenia kopii zapasowej danych.
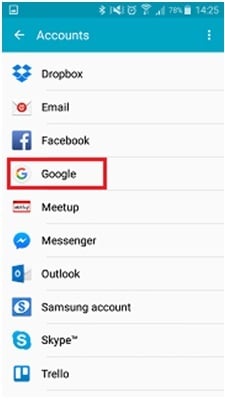
Krok 5: Teraz dotknij swojego adresu e-mail, a znajdziesz listę typów danych, których kopię zapasową możesz utworzyć na skonfigurowanym koncie Google, jak pokazano na poniższym rysunku.
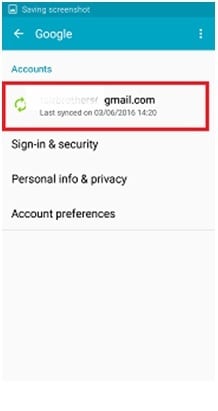
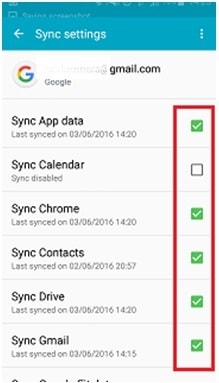
Zaznacz pola obok typów danych, których kopię zapasową chcesz utworzyć, jak pokazano na powyższym obrazku.
Krok 6: Teraz dotknij trzech kropek znajdujących się w prawym górnym rogu okna. Możesz nawet znaleźć przycisk „Więcej” zamiast trzech kropek.
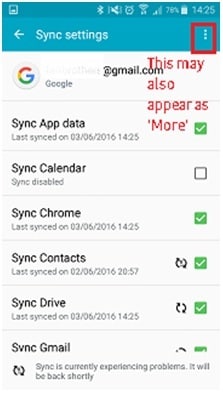
Stuknij w „Synchronizuj teraz”, aby zsynchronizować wszystkie typy danych obecne na urządzeniu z kontem Google, jak pokazano na poniższym obrazku.
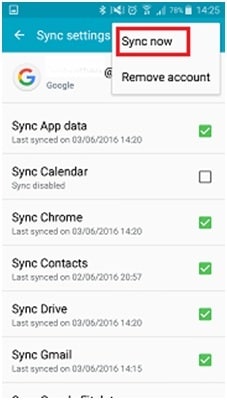
Tak więc wszystkie dane w telefonie zostaną zsynchronizowane z kontem Google.
Część 3: Kopia zapasowa Samsung Galaxy S4 za pomocą aplikacji Helium
Aplikacja Helium to jedna z najbardziej znanych aplikacji, której można używać do tworzenia kopii zapasowych danych znajdujących się w telefonie. Dzięki temu można wykonać kopię zapasową urządzenia Samsung Galaxy S4 za pomocą aplikacji Helium, która jest dostępna bezpłatnie w sklepie Google Play. Jedną z najlepszych cech tej aplikacji jest to, że nie wymaga ona rootowania. Możesz więc wykonać kopię zapasową wszystkich danych obecnych na urządzeniu Samsung, które muszą zrootować urządzenie. Oto jak możesz korzystać z tej aplikacji:
Krok 1: Zainstaluj aplikację
Hel działa tylko po sparowaniu telefonu z komputerem. W ten sposób pomaga wysyłać polecenia z komputera w celu prawidłowego wykonania kopii zapasowej systemu Android. Zainstaluj więc aplikację Helium na urządzeniu Samsung i na komputerze. Pobierz aplikację Android Helium ze sklepu Google Play.
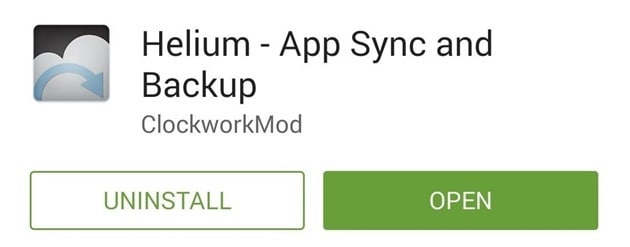
Krok 2: Konfiguracja aplikacji na urządzeniu
Zostaniesz zapytany, czy chcesz połączyć swoje konto Google w celu synchronizacji kopii zapasowej na różnych urządzeniach dla wielu urządzeń po zainstalowaniu aplikacji. Stuknij w „OK”, aby kontynuować i podać szczegóły konta Google.
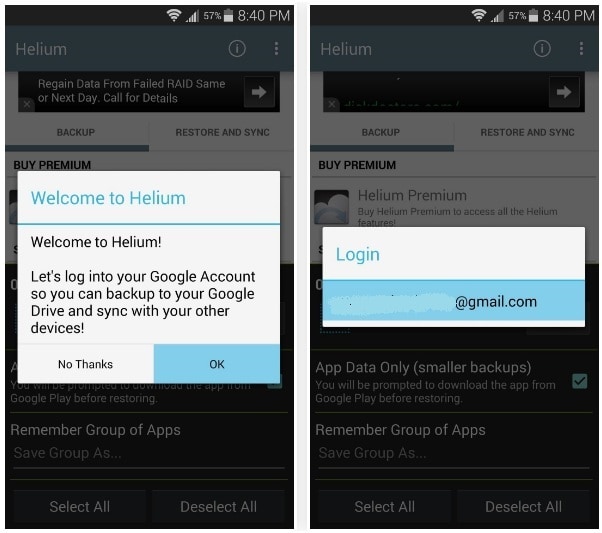
Kliknij „OK”, a aplikacja Helium poprosi Cię o połączenie telefonu z komputerem. Użyj więc kabla USB, aby podłączyć telefon do komputera.
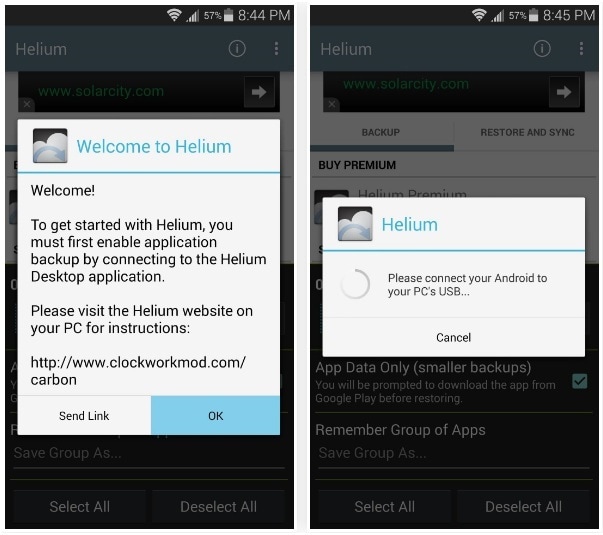
Krok 3: Zainstaluj Helium w Chrome
Przeglądarka Google Chrome jest dostępna na wszystkie platformy. Zainstaluj go w systemie, zainstaluj aplikację Helium Chrome. Kliknij przycisk „+Bezpłatnie”, aby dodać to do przeglądarki, klikając „Dodaj” w wyskakującym okienku.

Krok 4: Synchronizacja urządzenia z systemem Android z komputerem
Teraz utrzymuj połączenie Samsung Galaxy S4 z komputerem podczas otwierania aplikacji Helium zarówno na komputerze, jak i telefonie.
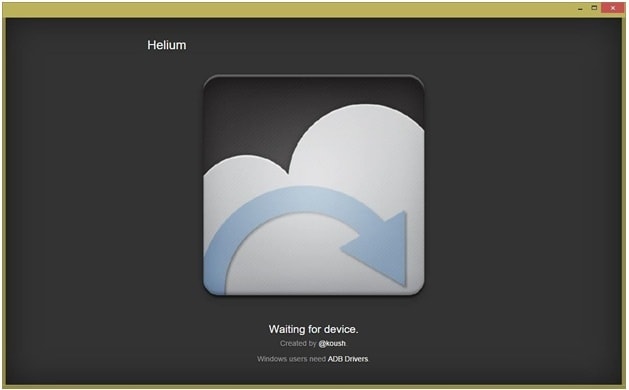
Oba urządzenia zostaną sparowane w ciągu kilku sekund i zostanie włączona kompleksowa kopia zapasowa. Możesz teraz odłączyć telefon od komputera.
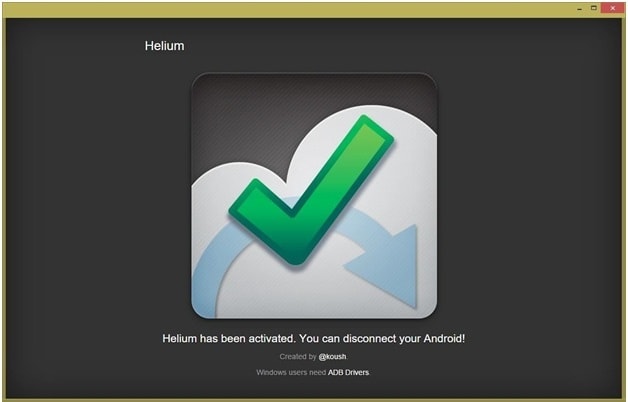
Uwaga: telefon resetuje zmiany wprowadzone przez Helium przy każdym ponownym uruchomieniu. Powtórz proces parowania po ponownym uruchomieniu telefonu.
Krok 5: Utwórz kopię zapasową aplikacji
Na urządzeniu Samsung użyj teraz aplikacji Helium, aby wybrać aplikacje, które mają zostać zarchiwizowane. Po dotknięciu przycisku „Kopia zapasowa”, Helium poprosi o wybranie miejsca docelowego do przechowywania pliku kopii zapasowej. Możesz wybrać Dysk Google, jeśli chcesz później zsynchronizować wiele urządzeń z Androidem.
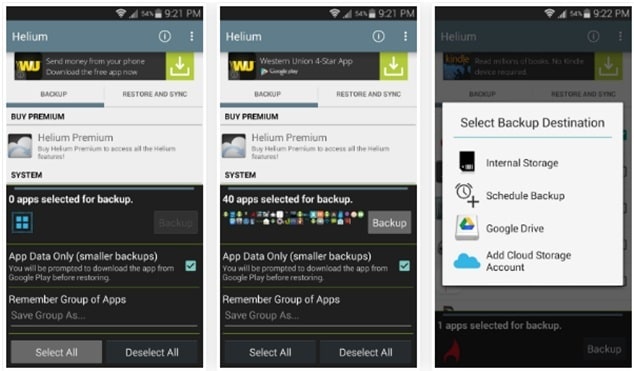
Stuknij zakładkę „Przywróć i zsynchronizuj”, a następnie wybierz lokalizację przechowywania plików kopii zapasowej. Możesz użyć danych kopii zapasowej aplikacji Helium i wybrać odpowiednie miejsce docelowe, aby zachować pliki kopii zapasowej.
Część 4: Backup Galaxy S4 z wbudowaną funkcją Backup
Kopie zapasowe Samsung Galaxy S4 można wykonać za pomocą funkcji automatycznego tworzenia kopii zapasowej urządzenia, która jest wbudowana w urządzenie. Jest to bardzo łatwy i prosty proces, który można włączyć w ciągu kilku sekund, aby włączyć automatyczne tworzenie kopii zapasowych. Pomaga to więc w automatycznym tworzeniu kopii zapasowych danych w urządzeniu Samsung Galaxy S4 do okresowej chmury. Oto, jak włączyć funkcję automatycznego tworzenia kopii zapasowych Samsung Galaxy S4, aby automatycznie tworzyć kopie zapasowe wszystkich danych:
Krok 1: Na ekranie głównym urządzenia Samsung Galaxy S4 dotknij przycisku Menu lub przycisku „Aplikacje”.
Krok 2: Teraz wybierz „Ustawienia” i w zakładce „Konta” przewiń w dół do „Opcje kopii zapasowej”. Stuknij w Chmura.
Krok 3: Teraz na następnym ekranie dotknij Kopia zapasowa. Znajdziesz „Menu automatycznej kopii zapasowej”, a na dole znajdziesz wyłączony wskaźnik. Teraz wybierz opcję „Automatyczna kopia zapasowa”. Teraz przesuń suwak w prawo, aby zmienił kolor na zielony. Spowoduje to aktywację funkcji „Automatyczna kopia zapasowa” telefonu. Stuknij w ‘OK’, gdy otrzymasz wiadomość z potwierdzeniem.
Możesz więc użyć tej metody do tworzenia kopii zapasowych wszystkiego na Samsung Galaxy S4.
Oto niektóre z metod, których można użyć do prostego tworzenia kopii zapasowych Samsung Galaxy S4. Mam nadzieję, że pomoże Ci wybrać najlepszy dla siebie.
Ostatnie Artykuły:

