Napraw Samsung Galaxy Sudden Death: Czarny ekran śmierci
SDS (Sudden Death Syndrome) to bardzo zły błąd, który zabija wiele smartfonów Samsung Galaxy. Ale co to za błąd i co robi? Cóż, wszystko zaczyna się od układu pamięci smartfonów Samsung Galaxy. Jeśli chip twojej galaktyki zostanie uszkodzony, znikniesz, albo jesteś bezpieczny. Twój telefon zaczyna się samoczynnie zawieszać lub uruchamiać ponownie 4-5 razy dziennie.
Czytaj więcej: Masz dość nagłej śmierci Samsung Galaxy i chcesz kupić nowy Samsung S9? Sprawdzać jak przenieść wszystko ze starego telefonu Samsung na Samsung S8 w minutach 5.
- Część 1: Objawy nagłej śmierci Samsung Galaxy
- Część 2: Zapisz dane na swoim martwym Samsungu Galaxy
- Część 3: Jak naprawić czarny ekran śmierci Samsung Galaxy?
- Część 4: Przydatne wskazówki, jak uniknąć nagłej śmierci Samsung Galaxy
Część 1: Objawy nagłej śmierci Samsung Galaxy
- • Zielone światło ciągle miga, ale telefon przestaje odpowiadać.
- • Telefon zaczyna się ponownie uruchamiać i często się zawiesza z bardzo nagłym rozładowaniem baterii.
- • Problemy z zamrażaniem/ospałością zaczynają się częściej pojawiać.
- • Telefon zaczyna dziwnie się zachowywać i samoczynnie uruchamia się ponownie.
- • Po pewnym czasie coraz większa liczba losowych zawieszeń i restartów.
- • Telefon działa wolniej, a wykonanie czynności zajmuje więcej czasu.
- • Po powyższych objawach Twój telefon w końcu umrze i nigdy nie uruchomi się ponownie.
Część 2: Zapisz dane na swoim martwym Samsungu Galaxy
Cóż, jeśli ktoś nie żyje, nie ma możliwości wydobycia informacji z jego umysłu. Ale tak, możesz odzyskać i zapisać dane na swoich smartfonach Samsung Galaxy. Dostępnych jest wiele programów do odzyskiwania danych, które mogą pomóc w odzyskaniu danych ze smartfona Samsung Galaxy. Omówimy niektóre sposoby, dzięki którym możemy odzyskać dane zapisane na smartfonie Samsung Galaxy.
DrFoneTool – Odzyskiwanie danych (Android) to pierwsze na świecie oprogramowanie do odzyskiwania plików z systemu Android przeznaczone do odzyskiwania plików z telefonów i tabletów z systemem Android. Teraz obsługuje ponad 1 urządzeń z systemem Android i różne wersje systemu operacyjnego Android.

DrFoneTool – Odzyskiwanie danych (Android)
Pierwsze na świecie oprogramowanie do pobierania danych z uszkodzonych urządzeń z systemem Android.
- Może być również używany do odzyskiwania danych z uszkodzonych urządzeń lub urządzeń, które są uszkodzone w jakikolwiek inny sposób, na przykład utknęły w pętli restartu.
- Najwyższy wskaźnik wyszukiwania w branży.
- Odzyskiwanie zdjęć, filmów, kontaktów, wiadomości, dzienników połączeń i nie tylko.
- Kompatybilny z urządzeniami Samsung Galaxy.
DrFoneTool – Odzyskiwanie danych (Android) działa bardzo dobrze, aby odzyskać usunięte pliki na urządzeniach z Androidem. Jednak nie wszystkie usunięte pliki można odzyskać z urządzenia z Androidem, jeśli nie poradzisz sobie z odzyskiwaniem. Oto kroki, jak połączyć urządzenie z systemem Android z komputerem:
Uwaga: podczas odzyskiwania danych z uszkodzonego Samsunga upewnij się, że Twoje urządzenie Samsung jest starsze niż Android 8.0 lub jest zrootowane. W przeciwnym razie odzyskiwanie może się nie powieść.
Krok 1. Uruchom DrFoneTool
Otwórz DrFoneTool i użyj kabla, aby połączyć urządzenie z Androidem z komputerem. Wybierz „Odzyskiwanie danych”. Aby odzyskać dane z uszkodzonego telefonu, kliknij „Odzyskaj z uszkodzonego telefonu” znajdujący się po lewej stronie okna.

Krok 2. Wybór typów plików do odzyskania
Po zakończeniu skanowania zobaczysz okno wyboru typów plików, które chcesz odzyskać. Możesz wybrać określone pliki, klikając obok nich lub przejść do opcji „Zaznacz wszystko”. Typy plików, które można odzyskać za pomocą Wondershare DrFoneTool, obejmują kontakty, historię połączeń, wiadomości, zdjęcia, filmy, wiadomości WhatsApp i dokumenty. Kliknij „Dalej”, aby kontynuować.

Krok 3. Określ rodzaj usterki
Po wybraniu typów plików będziesz musiał wybrać rodzaj usterki, z którą masz do czynienia. Na ekranie pojawią się dwie opcje – „Ekran dotykowy nie reaguje lub nie ma dostępu do telefonu” oraz „Czarny/uszkodzony ekran”. Kliknij odpowiedni typ usterki, aby przejść do następnego etapu.
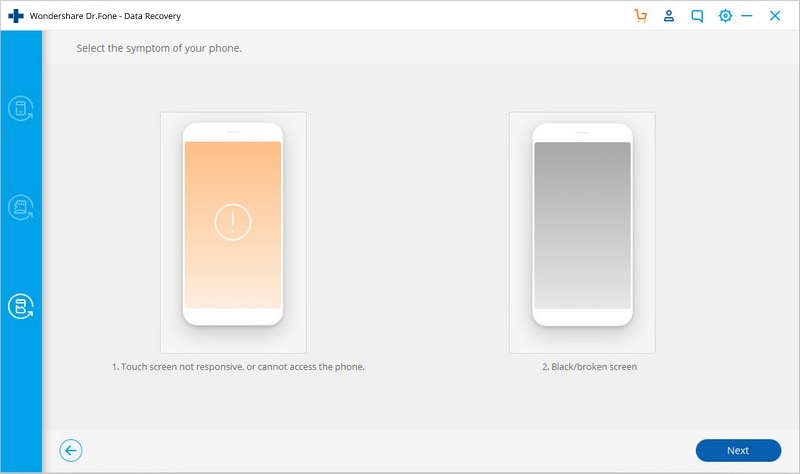
Kolejne okno daje możliwość wyboru marki i modelu urządzenia. Wybierz odpowiednią opcję z listy rozwijanej i kliknij ‘Dalej’. Ta funkcja działa tylko z wybranymi telefonami i kartami Samsung Galaxy.

Krok 4. Inicjowanie trybu pobierania w Samsung Galaxy
Aby rozpocząć proces, postępuj zgodnie z instrukcjami wyświetlanymi w oknie:
- • Wyłącz telefon
- • Teraz przytrzymaj przez chwilę przycisk zmniejszania głośności telefonu oraz przyciski „domu” i „zasilania”.
- • Następnie naciśnij przycisk „zwiększania głośności”, aby rozpocząć tryb pobierania.
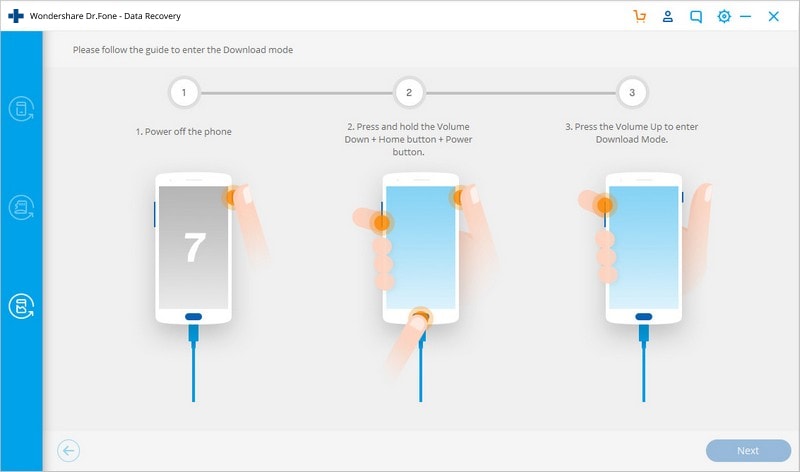
Krok 5. Analizowanie Samsunga Galaxy
Następnie DrFoneTool dopasuje się do twojego modelu Galaxy i automatycznie przeanalizuje dane na jego temat.

Krok 6. Wybierz i odzyskaj dane z martwego Samsunga Galaxy
Po pomyślnym zakończeniu skanowania zobaczysz swoje dane posortowane w kategorie po lewej stronie okna DrFoneTool. Możesz wyświetlić podgląd zeskanowanych danych i wybrać te, których kopię zapasową chcesz wykonać. Po zakończeniu wybierania kliknij przycisk „Odzyskaj do komputera”, aby rozpocząć proces.
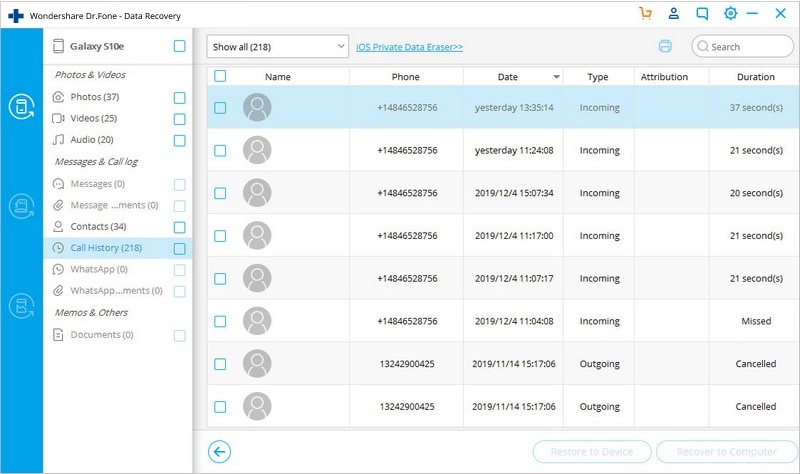
Wideo na DrFoneTool – Odzyskiwanie danych (Android)
Część 3: Jak naprawić czarny ekran śmierci Samsung Galaxy?
Jeśli masz Samsung Galaxy i napotkałeś problem z czarnym ekranem, nie martw się. Poniżej znajduje się kilka kroków, które możesz podjąć, aby rozwiązać ten problem.
KROK 1: Miękkie resetowanie

Miękki reset polega na ponownym uruchomieniu telefonu Samsung Galaxy, ale obejmuje dodatkowy krok polegający na odcięciu całego zasilania od słuchawki. Normalny miękki reset polega na wyłączeniu telefonu i wyjęciu baterii na 30 sekund oraz ponownym uruchomieniu telefonu po wymianie baterii.
Jeśli Twój Samsung Galaxy napotyka problem z czarnym ekranem, możesz od razu zdjąć tylny panel telefonu i wyjąć baterię na co najmniej 30 sekund. Następnie umieść baterię z powrotem wraz z tylną pokrywą i przytrzymaj klawisz zasilania, aż Samsung Galaxy się włączy. Ten krok z pewnością rozwiąże problem z czarnym ekranem urządzenia.
KROK 2: Wyłącz tryb ciemnego ekranu
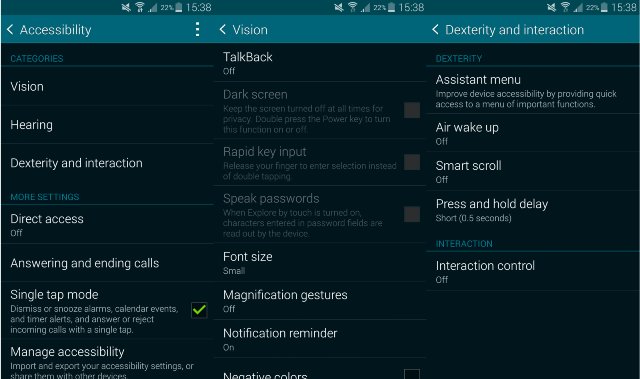
Jeśli możesz uzyskać dostęp do telefonu, upewnij się, że funkcja ciemnego ekranu telefonu Samsung Galaxy jest wyłączona.
Aby to zrobić, przejdź do Ustawienia> Dostępność> Wizja> Ciemny ekran i wyłącz tę opcję.
KROK 3: Wyłącz/odinstaluj aplikacje
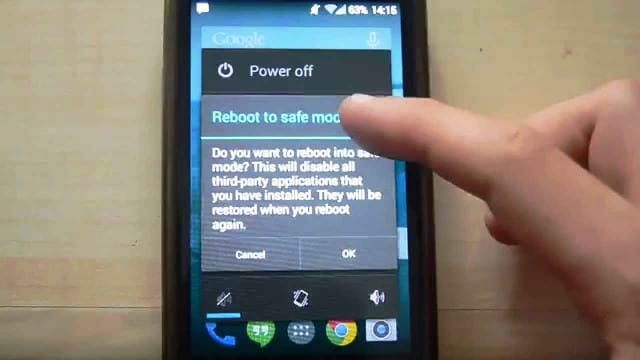
Istnieje prawdopodobieństwo, że przyczyną problemu jest nieuczciwa aplikacja lub widżet. Aby to sprawdzić, uruchom Samsung Galaxy w trybie awaryjnym. Zrób to, wyłączając telefon, a następnie włączając go ponownie. Gdy logo Samsung wyświetla się podczas ponownego uruchamiania, naciśnij i przytrzymaj przycisk zmniejszania głośności, aż pojawi się ekran blokady, w lewym dolnym rogu wyświetlacza słuchawki zostanie wyświetlony tryb bezpieczny.
KROK 4: Wyjmij kartę SD
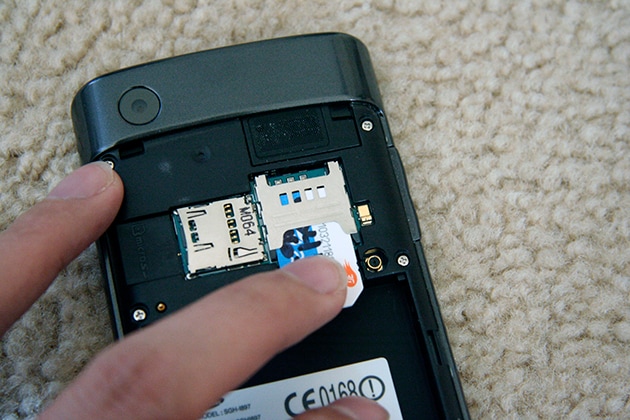
Karty SD czasami mają problemy ze zgodnością z Samsung Galaxy S5. Wyjmij kartę SD z telefonu, uruchom ponownie urządzenie.
Jeśli zrobiłeś wszystko, co możesz, w tym przywrócenie ustawień fabrycznych w ostateczności, a Twój Samsung Galaxy nadal napotyka problem z czarnym ekranem, Twój telefon może mieć problem ze sprzętem, a najlepiej jest udać się do sprzedawcy, operatora, lub Samsung, aby sprawdzić telefon.
Część 4: Przydatne wskazówki, jak uniknąć nagłej śmierci Samsung Galaxy
Kilka wskazówek, których powinieneś przestrzegać, aby uniknąć nagłej śmierci Samsung Galaxy:
- • Zawsze używaj antywirusa, aby chronić swój telefon przed wirusami.
- • Nigdy nie instaluj aplikacji z niezaufanych źródeł.
- • Utwórz kopię zapasową telefonu Samsung regularnie, dzięki czemu możesz przywracać dane, gdy coś się stanie.
- • Zaktualizuj swój smartfon z odpowiednim oprogramowaniem.
- • Jeśli bateria nie działa prawidłowo, wymień ją.
- • Nigdy nie zostawiaj telefonu na dłuższy okres ładowania.
Ostatnie Artykuły:

