4 sposoby przesyłania danych z iCloud do Samsung S10
Wszyscy wiemy, ile pieniędzy idzie na posiadanie iPhone’a. Niewątpliwie jest chwalony za świetną jakość aparatu, nowoczesny design i smukły korpus. Ale nie jest łatwo utrzymać koszty. Trzeba zapłacić cenę za nawet dostrojenie do ulubionej linii muzycznej! Niektórzy użytkownicy się tym męczą i mają wielką skłonność do telefonów z Androidem. A najnowszy Samsung S10/S20 jest wielkim biciem serca, do którego dąży się. Konkurując z urządzeniami iDevices, Samsung S10/S20 to bardzo zaawansowany model o dobrze zbudowanym i wyposażonym w najnowocześniejsze funkcje ekranie.
Jednak możesz zadać sobie pytanie „jak przesłać dane z iCloud do Samsunga”? W rzeczywistości nie ma bezpośredniego sposobu przesyłania danych z iCloud do Samsunga S10/S20. Dzięki ograniczeniom iPhone’a! Ale nie martw się, niektóre dobre narzędzia mogą pomóc w przesyłaniu danych z iCloud do Samsunga, a także z łatwością zsynchronizować iTunes z Samsung S10 / S20. Więc nie tracąc ani chwili, szybko odkryjmy te metody właśnie tutaj!
Część 1: Ręczne przesyłanie danych z iCloud do Samsung S10/S20
Systemy operacyjne Android i iOS mają swoje własne funkcje, interfejsy i ustawienia. Nie ma płynnego medium przesyłania danych tam iz powrotem. Dlatego jeśli trzeba przesyłać dane z iPhone’a, trzeba to zrobić za pomocą iCloud. Pochodzi z iCloud, pobierzesz rzeczy na swój komputer, a następnie pobierzesz je na swojego Samsunga S10/S20!
Przygotuj się, ponieważ będziemy dyskutować na temat możliwych metod przywracania kopii zapasowej iTunes do Samsunga S10/S20.
Krok 1: Eksportowanie plików z iCloud
Sam krok polega na wyeksportowaniu żądanych plików z iCloud. W tym celu musisz wykonać czynności wymienione poniżej.
- Otwórz komputer i przeglądaj witrynę iCloud.com w swojej natywnej przeglądarce. Zaloguj się na swoje konto iCloud, a następnie kliknij ikonę „Kontakty” z panelu startowego.
- Następnie możesz ręcznie wybrać pliki kontaktów indywidualnie lub wybrać opcję „Zaznacz wszystko”, jeśli chcesz. W tym celu kliknij ikonę „Koła zębatego” w lewym dolnym rogu i wybierz opcję „Zaznacz wszystko”.
- Ponownie dotknij opcji „Sprzęt” i tym razem wybierz opcję „Eksportuj vCard”. Spowoduje to poproszenie komputera o pobranie pliku VCF zawierającego wszystkie wybrane kontakty. Możesz być świadkiem innej nazwy pliku, ponieważ jest ona jawna dla eksportowanych kontaktów.
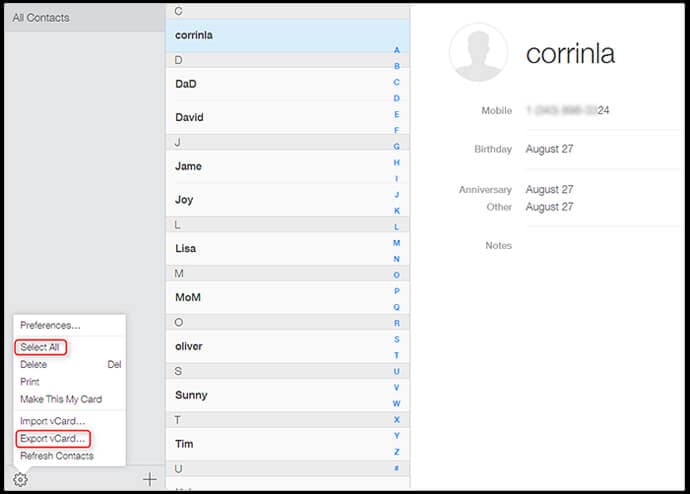
Krok 2: Zaimportuj plik do Gmaila
Gdy plik zostanie wyeksportowany, teraz trzeba go zaimportować do istniejącego konta GMAIL. Oto, co należy zrobić:
- Zaloguj się na swoje konto Google z przeglądarki internetowej, a następnie dotknij logo „Gmail” w lewym górnym rogu strony głównej.
- Stuknij w „Kontakty”, a następnie naciśnij przycisk „Więcej” pojawiający się na środku ekranu.
- Teraz z menu rozwijanego musisz kliknąć opcję „Importuj”.
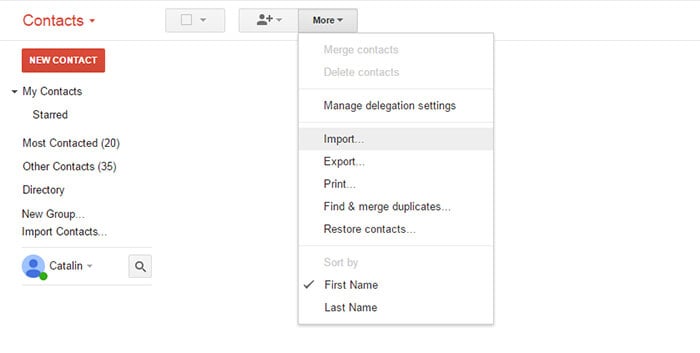
- W wyświetlonym oknie musisz nacisnąć przycisk „Wybierz plik”, aby zlokalizować plik kontaktów vcf, który wyeksportowałeś z iCloud na komputer.
- Na koniec ponownie dotknij przycisku „Importuj”, a po chwili wszystkie kontakty pojawią się na ekranie.
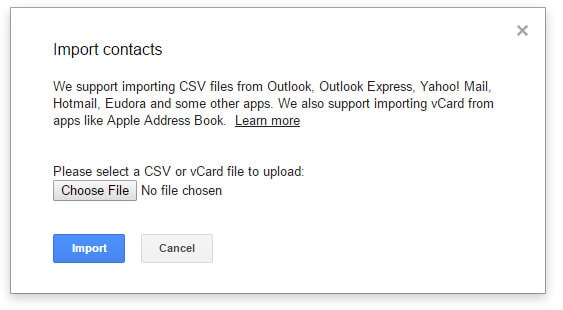
Krok 3: Zsynchronizuj Samsung S10/S20 z kontem Gmail
Po zakończeniu importowania plików będziemy musieli zsynchronizować Samsung S10/S20 z kontem Gmail. Oto jak:
- Chwyć telefon Samsung S10/S20 i kliknij „Ustawienia”, a następnie znajdź sekcję „Konta”.
- Teraz naciśnij opcję „Dodaj konto” i wybierz „Google”.
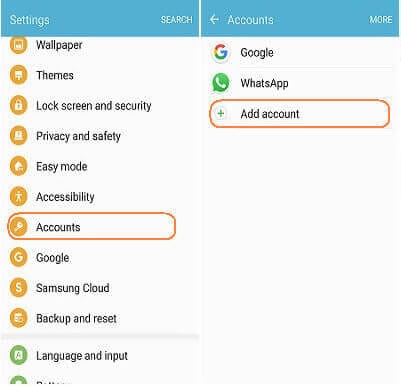
- Następnie zaloguj się przy użyciu tych samych danych logowania do konta Google, z których zaimportowałeś kontakty iCloud.
- Po zakończeniu na ekranie pojawi się lista typów danych. Upewnij się, że typ danych „Kontakty” jest włączony na liście kategorii.
- Następnie kliknij „3 pionowe kropki” i dotknij „Synchronizuj teraz”.
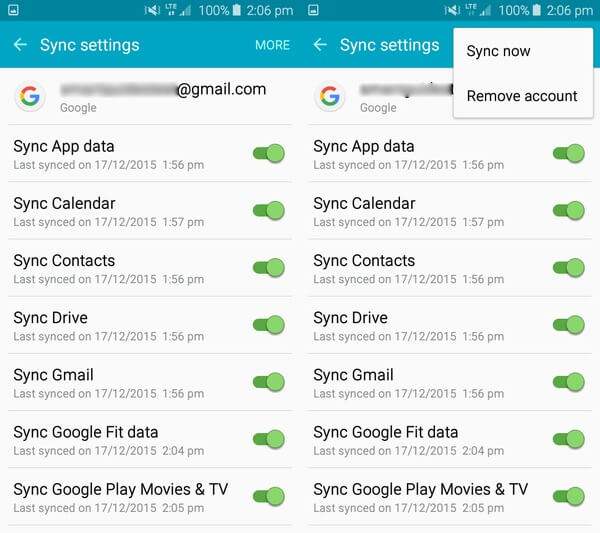
Krok 4 Przenieś inne dane
Podobnie jak przenieśliśmy kontakty, w podobny sposób należy przenieść wszystkie inne pliki z iCloud na Samsung S10/S20. Wszystko, co musisz zrobić, to pobrać pliki z iCloud na komputer. Następnie narysuj połączenie urządzenia z komputerem za pomocą kabla USB i znasz ćwiczenie przed Tobą. Po prostu przenieś pliki, których chcesz użyć na swoim urządzeniu Samsung.
Część 2: Jedno kliknięcie, aby przywrócić iCloud do Samsung S10/S20 za pomocą komputera PC
Uczciwa konfrontacja po obejrzeniu wyżej wymienionych kroków jest zbyt długa!
Cóż, tak, ale aby ułatwić przywracanie plików z iCloud do Samsunga, spróbuj DrFoneTool – Kopia zapasowa telefonu. Dzięki 100% wskaźnikowi sukcesu narzędzie to zadowala użytkowników dzięki zaawansowanym funkcjom łatwego przywracania, tworzenia kopii zapasowych i podglądu. To, co wyróżnia to narzędzie, to możliwość przywracania składników kopii zapasowej iCloud na obce urządzenie, tj. urządzenie z systemem Android. DrFoneTool zapewnia dostarczanie wyników w luksusowej prędkości i nie rusza się ani o cal do danych lub ustawień Androida.

DrFoneTool – Kopia zapasowa telefonu (Android)
Elastyczne przywracanie iCloud do Samsunga Galaxy S10/S20
- Współdzieli kompatybilność z ponad 8000 urządzeń z Androidem, takich jak HTC, Samsung, LG, Sony i kilkoma popularnymi markami.
- Można mieć 100% pewność, że ich dane są chronione podczas całego procesu tworzenia kopii zapasowej lub przywracania.
- Daje możliwość uzyskania krótkiego wglądu w pliki za pośrednictwem ekranu podglądu.
- Wykorzystuje użytkowników do tworzenia kopii zapasowych danych Androida za pomocą zaledwie 1 kliknięcia!
- Użytkownicy mogą łatwo przywracać pliki, pliki audio, pliki PDF, kontakty, kalendarze i kilka innych plików i folderów narzędziowych.
Przyjrzyjmy się teraz samouczkowi krok po kroku, jak korzystać z DrFoneTool – Kopia zapasowa telefonu (Android) do przesyłania wszystkich plików z iCloud na Samsung S10/S20.
Krok 1 – Pobierz DrFoneTool – Kopia zapasowa telefonu na komputerze
Aby rozpocząć przesyłanie, po prostu zainstaluj DrFoneTool- Phone Backup (Android) na swoim komputerze. Zezwól na uruchomienie oprogramowania w systemie. Po przejściu nie zapomnij kliknąć opcji „Kopia zapasowa telefonu”, która znajduje się na stronie głównej.

Krok 2 – Połącz komputer i urządzenie
Teraz zdobądź oryginalny kabel USB, aby odpowiednio połączyć telefon z Androidem z komputerem. Następnie musisz kliknąć przycisk „Przywróć” z interfejsu programu.

Krok 3 – Zaloguj się przy użyciu swoich danych logowania iCloud
Na następnym ekranie dotknij zakładki „Przywróć z kopii zapasowej iCloud” dostępnej w lewym panelu.
Uwaga: W przypadku, gdy opcja uwierzytelniania dwuskładnikowego jest włączona na Twoim koncie iCloud. Musisz uwierzytelnić program za pomocą kodu weryfikacyjnego, który zostanie dostarczony na Twój iPhone. Po prostu wprowadź kod na ekranie i dotknij „Zweryfikuj”.

Krok 4 – Pobierz pliki z pliku iCloud
Po dokładnym zalogowaniu się, kopie zapasowe powiązane z Twoim kontem zostaną wyświetlone na ekranie narzędzia. Po prostu wybierz odpowiedni i dotknij „Pobierz”. Spowoduje to zapisanie pliku kopii zapasowej w lokalnym katalogu na komputerze.

Krok 5 – Podgląd i przywracanie plików
Na następnym ekranie możesz wyświetlić podgląd danych z ostatnio pobranego pliku kopii zapasowej iCloud. Zaznacz pliki, których potrzebujesz po dokładnym przejrzeniu elementów. Gdy jesteś zadowolony z wyboru, naciśnij przycisk „Przywróć do urządzenia” w prawym dolnym rogu, aby rozpocząć transfer.

Krok 6 – Wybierz urządzenie docelowe
W nadchodzącym oknie dialogowym wybierz urządzenie „Samsung S10/S20” z listy rozwijanej i naciśnij przycisk „Kontynuuj”, aby przywrócić dane przechowywane w pliku iCloud do pliku Samsung S10/S20.
Uwaga: Usuń zaznaczenie (w przypadku wybrania) folderów danych, takich jak „Notatki głosowe, notatki, zakładki lub historia Safari”, ponieważ nie są one obsługiwane przez urządzenie z systemem Android.

Część 3: Przywróć iCloud do Samsung S10/S20 bez komputera
Odkąd pojawiły się smartfony, ludzie wypierają swoją pracę z telefonów! Więc jeśli zastanawiasz się „jak przesłać dane z iCloud do Samsunga” przez telefon, DrFoneTool Switch to umożliwia. To świetna aplikacja na Androida przeznaczona do przesyłania plików przechowywanych w iCloud do wszystkich, którzy zabijają telefon Samsung S10/S20. Umożliwia użytkownikom łatwe przełączanie zdjęć, muzyki, plików i kilku innych plików multimedialnych.
Podekscytowany, aby wiedzieć jak? Następnie zapoznaj się z następującą instrukcją.
Krok 1: Przede wszystkim pobierz Android DrFoneTool – Przenoszenie telefonu z funkcją Google Play Store.
Krok 2: Po pomyślnym zainstalowaniu DrFoneTool – Transfer telefonu na urządzeniu z Androidem, uruchom go, a następnie kliknij „Importuj z iCloud”.

Krok 3: Na nadchodzącym ekranie zaloguj się, podając identyfikator Apple ID i hasło. Jeśli włączone jest uwierzytelnianie dwuskładnikowe, wprowadź również kod weryfikacyjny.
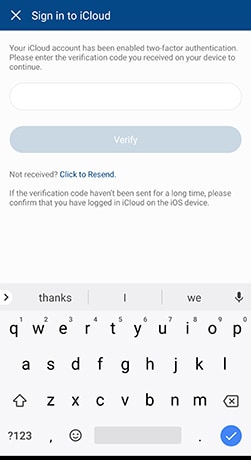
Krok 4: Po kilku chwilach typy danych dostępne w naszym iCloud będą wyświetlane na ekranie. Po prostu wybierz te, których potrzebujesz na swoim urządzeniu z Androidem. Po zakończeniu wybierania wystarczy dotknąć „Rozpocznij importowanie”.
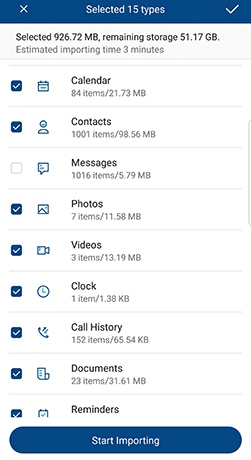
Poczekaj chwilę, aż dane zostaną w pełni zaimportowane. Po zakończeniu procesu zamknij aplikację i ciesz się dokładnie zaimportowanymi danymi bezpośrednio na urządzeniu z Androidem.
Część 4: Eksportuj dane z iCloud do Samsung S10/S20 za pomocą Smart Switch
Synchronizacja iTunes z Samsung nie jest zadaniem, gdy korzystasz z aplikacji Samsung Smart Switch. Zaprojektowana z dbałością przez potęgę firmy Samsung, ta aplikacja zaspokaja potrzebę przełączania plików tam iz powrotem. Przede wszystkim został rozszerzony, aby spełnić wymóg przesyłania plików danych między telefonami Samsung. Ale teraz rozszerza kompatybilność z iCloud. W związku z tym synchronizacja iCloud z Samsung S10/S20 stała się łatwiejsza! Oto jak-
Co trzeba wiedzieć o Samsung Smart Switch
Zanim wskoczysz na stopnie, musisz wziąć pod uwagę kilka kwestii. Samsung Smart Switch może być znaczącą opcją przesyłania danych z iCloud do Samsunga S10/S20. Ale oto jego luki:
- Nie obsługuje dwukierunkowego (do i z) przesyłania danych między urządzeniami z systemem Android i iOS.
- Samsung Smart Switch może działać wyłącznie na modelach z systemem Android OS 4.0 i nowszym.
- Niektórzy użytkownicy skarżyli się na uszkodzenie danych po zakończeniu przesyłania.
- Istnieje kilka urządzeń, które nie są kompatybilne z SmartSwitch. Zamiast tego użytkownik musi poszukać innych opcji przesyłania danych.
Jak przesłać dane z iCloud do Samsung S10/S20 za pomocą Smart Switch?
- Po pierwsze, pobierz Smart Switch z Google Play na swoje urządzenie Samsung. Otwórz aplikację, kliknij „BEZPRZEWODOWY”, dotknij „ODBIERZ” i wybierz opcję „iOS”.
- Następnie zaloguj się przy użyciu swojego Apple ID i hasła. Teraz swobodnie wybierz zawartość, którą chcesz przenieść z iCloud do Samsung Galaxy S10/S20 i naciśnij „IMPORT”.
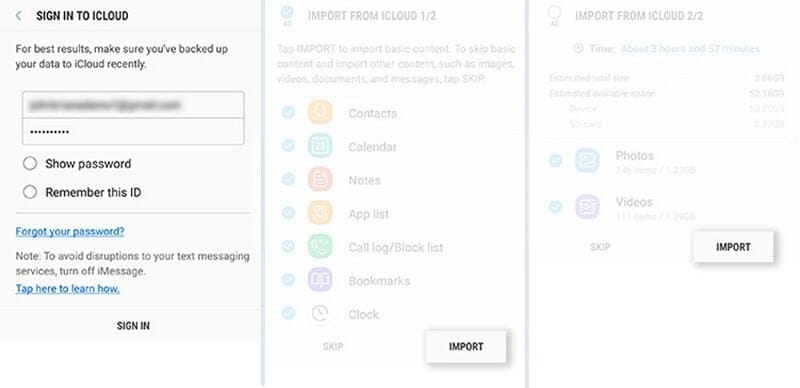
- Jeśli używasz kabla USB, miej pod ręką kabel iOS, Mirco USB i adapter USB. Następnie załaduj Smart Switch w modelu Samsung S10/S20 i kliknij „KABEL USB”. Następnie połącz oba urządzenia kablem USB iPhone’a i adapterem USB-OTG dostarczonym wraz z Samsung S10/S20.
- Na koniec kliknij „Zaufaj”, a następnie naciśnij „Dalej”, aby przejść dalej. Wybierz plik i naciśnij „TRANSFER”, aby przenieść z iCloud do Samsung S10/S20.
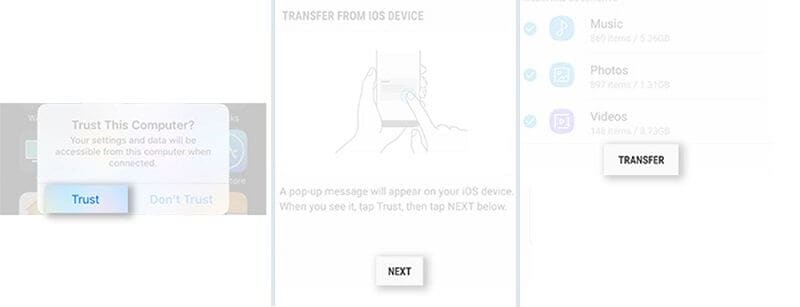
Ostatnie Artykuły:

