Jak przenieść stare dane telefonu do Samsung Galaxy S21
Kupiłeś więc nowy Samsung Galaxy S21. Świetny wybór! Twoje podekscytowanie musi być prawdziwe. A dlaczego miałoby nie być?

Słuchawka jest zabezpieczona odpowiednimi i bardzo zaawansowanymi funkcjami, aby zapewnić pożądaną wydajność. Będąc renomowaną marką, ten telefon jest twardą konkurencją dla wielu najlepszych typów w kategorii smartfonów. Najczęstszą obawą użytkowników po zakupie smartfona jest transfer danych.
Samsung Galaxy S21 to smartfon z systemem Android wyprodukowany przez firmę Samsung Electronics. Jest to część ich serii Galaxy S. Został zaprezentowany podczas imprezy Samsung Galaxy Unpacked 14 stycznia 2021 roku.
Słuchawka została następnie wydana 29 stycznia 2021 r. Jest to jeden z najlepszych produktów z serii Galaxy, z imponującą jakością i elastycznością aparatu. Ponadto urządzenie posiada kilka nowych i zaawansowanych funkcji, aby spełnić wymagania użytkowników.
Część 1: Najlepsze specyfikacje Samsung Galaxy S21

Budować: Aluminiowa rama środkowa, tył z tworzywa sztucznego, zabezpieczony szkłem Gorilla Glass i front Victus
Typ wyświetlacza: Dynamiczny AMOLED 2X, 120 Hz, HDR10+, 1300 nitów w szczycie
Rozmiar wyświetlacza: 6.2 cala, 94.1 cm2 ze stosunkiem ekranu do ciała ~ 87.2%
Rozdzielczość ekranu: 1080 x 2400 pikseli i proporcje 20:9 z gęstością ~421 ppi
Pamięć: Pamięć wewnętrzna 128 GB 8 GB RAM, 256 GB 8 GB RAM, UFS 3.1, brak gniazda na kartę
Technologia sieci: GSM / CDMA / HSPA / EVDO / LTE / 5G
Platforma:
OS: Android 11, jeden interfejs użytkownika 3.1
Chipset: Exynos 2100 (5 nm) — międzynarodowy
Qualcomm: SM8350 Snapdragon 888 5G (5 nm) – USA/Chiny
PROCESOR: Ośmiordzeniowy (1×2.9 GHz Cortex-X1 i 3×2.80 GHz Cortex-A78 i 4×2.2 GHz Cortex-A55) – Międzynarodowy ośmiordzeniowy (1×2.84 GHz Kryo 680 i 3×2.42 GHz Kryo 680 i 4× 1.80 GHz Kryo 680) – USA/Chiny
GPU: Mali-G78 MP14 – Międzynarodowy
Adreno 660 – USA/Chiny
Główny aparat:
Potrójny aparat: 12 MP, f/1.8, 26 mm (szeroki), 1/1.76′, 1.8 µm, Dual Pixel PDAF, OIS
64 MP, f/2.0, 29 mm (teleobiektyw), 1/1.72′, 0.8 µm, PDAF, OIS, 1.1x zoom optyczny, 3x zoom hybrydowy
12 MP, f/2.2, 13mm, 120˚ i ultraszerokokątny,
1/2.55′ 1.4 µm, stabilna jakość wideo
Funkcje aparatu: lampa błyskowa LED, panorama, auto-HDR
Aparat do selfie: 10 MP, f/2.2, 26 mm (szeroki), 1/3.24′, 1.22 µm, Dual Pixel PDAF
Bateria: Li-Ion 4000 mAh, nieusuwalny, szybkie ładowanie 25 W, USB Power Delivery 3.0, Szybkie ładowanie bezprzewodowe Qi/PMA 15 W, Odwrotne ładowanie bezprzewodowe 4.5 W
Cechy:
Czujniki – żyroskop odcisków palców (pod wyświetlaczem i ultradźwiękami), akcelerometr, zbliżeniowy, barometr, kompas.
Wiadomości – widok wątków SMS, MMS, e-mail, IM, Push Email
Przeglądarka — HTML5, Samsung DeX, Samsung Wireless DeX z obsługą pulpitu, polecenia i dyktowanie w języku naturalnym Bixby
Certyfikat Samsung Pay z Visa, MasterCard.
Część 2: Prześlij dane do Samsung Galaxy S21
Teraz, gdy masz już w ręku nowy telefon, nadszedł czas, aby przenieść wszystkie dane do tego samego. Istnieją różne sposoby przesyłania danych do Samsung Galaxy S21 ze starych telefonów. Tutaj wspomnieliśmy o niektórych sposobach zrobienia tego samego. Poszukajmy całościowego pomysłu.
2.1 Najłatwiejszy sposób przesyłania danych
DrFoneTool – Przeniesienie telefonu to skuteczna i przyjazna dla użytkownika aplikacja do przełączania telefonów. Profesjonalny programista tworzy go, aby przesyłać dane z urządzenia iOS lub Android na Samsung Galaxy S21. Aplikacja jest jedną z pierwszych nazw, które zapewniają oprogramowanie do odzyskiwania danych iOS i odzyskiwanie danych Androida. Było to wygodne dla pomocy wielu ludziom.
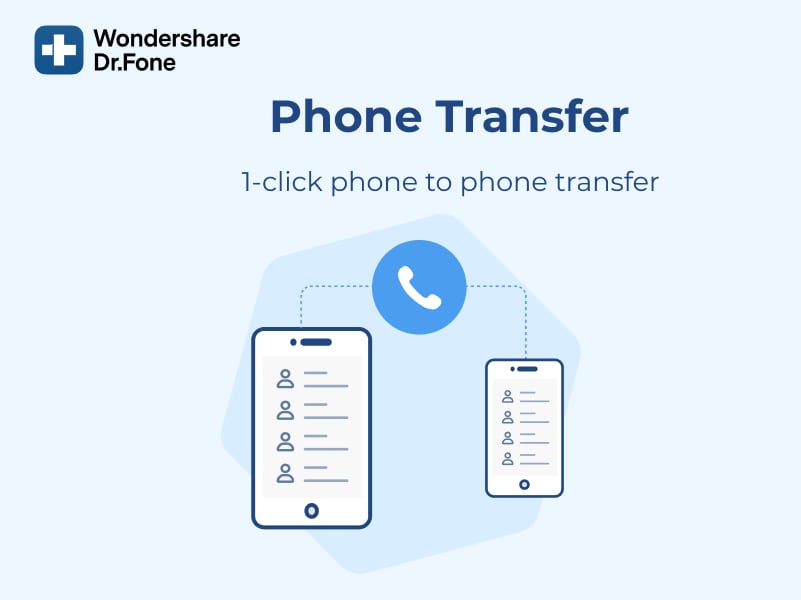
DrFoneTool pomaga w przywracaniu zdjęć, kontaktów, wiadomości i filmów. Posiada dodatkowe funkcje, takie jak przesyłanie plików między urządzeniami a komputerem (bezprzewodowo), tworzenie kopii zapasowych, klonowanie i rootowanie. Ponadto aplikacja pomaga przesyłać pliki o różnych rozmiarach i typach.
Oto dane, które możesz przenieść z aplikacji:
Zdjęcie, wideo, poczta głosowa, tapeta, kontakt, kalendarz, zakładka, czarna lista itp.
Przenoszenie danych ze starego smartfona na Samsung Galaxy S21 jest łatwe. Wykonaj poniższe czynności, aby szybko przeprowadzić migrację danych.
Krok 1: Najpierw podłącz zarówno stare urządzenie, jak i nowy Samsung Galaxy S21 do komputera PC/Mac za pomocą USB
Krok 2: Otwórz i uruchom DrFoneTool. Następnie Przełącz i kliknij aplikację Przełącz.
Krok 3: Po otwarciu aplikacji zauważysz, że na ekranie wykryto urządzenie. Podobnie inny jest wykrywany jako cel. Następnie wystarczy kliknąć opcje odwracania pojawiające się na ekranie aplikacji.
Krok 4: Po wybraniu stanu urządzenia użyj pola wyboru. Opcja znajduje się tuż obok typu plików. Zaznacz pole wyboru, jeśli plik, który chcesz przenieść. Po zakończeniu konfiguracji dotknij przycisku ROZPOCZNIJ TRANSFER, który pojawia się na ekranie.
Oprócz tego możesz wybrać „Wyczyść dane przed kopiowaniem” na swoim urządzeniu Samsung. W tym kroku wszystkie dane z urządzenia docelowego zostaną usunięte. Zaowocuje to więc szybkim transferem danych.
DrFoneTool – narzędzie do przenoszenia telefonu ma wiele zalet. Jest szybki i wydajny w porównaniu z wbudowanymi opcjami przesyłania danych w iOS i Androidzie. Jednak te opcje mają ograniczenia i są również dość złożone. Chociaż DrFoneTool jest szybki i łatwy, wbudowane opcje mogą być czasochłonne.
2.2 Użyj inteligentnego przełącznika
Innym sposobem przesyłania danych ze starego telefonu do Galaxy S21 jest Smart Switch. Pomaga przesyłać pliki, zdjęcia i ważne dane itp. Nawet jeśli Twoje stare urządzenie nie pochodzi z serii Galaxy, aplikacja pomoże Ci w migracji danych przez Wi-Fi lub USB.
Aby przesyłać przez Wi-Fi, musisz pobrać aplikację Smart Switch i połączyć się. Z drugiej strony, aby przesyłać dane za pomocą kabla USB, potrzebujesz złącza USB. Te złącza są dostarczane z nowymi słuchawkami. Sprawdźmy więc kroki, aby uzyskać lepszy pomysł.

Dla urządzenia z systemem Android (poprzez Wi-Fi Direct)
Krok 1: Zainstaluj aplikację Smart Switch na nowych i starych urządzeniach
Krok 2: Uruchom aplikację na obu urządzeniach. Stuknij w „Urządzenie wysyłające” na starym telefonie i „Urządzenie odbierające” na nowym
Krok 3: Naciśnij „Połącz” na obu urządzeniach. Teraz zostaniesz poproszony o wybranie przedmiotów do przeniesienia. Upewnij się, że robisz to samo, jak na swoje preferencje
Krok 4: Po wybraniu przelewu kliknij przycisk „Przelew”. To zainicjuje proces przesyłania danych.
Dla iOS (przez kabel USB)
Krok 1: Podłącz iPhone’a do Samsung Galaxy S21 przez USB OTG.
Krok 2: Uruchom aplikację Smart Switch na Samsung Galaxy S21. Stuknij w „Zaufaj”, gdy pojawi się wyskakujące okienko
Krok 3: Wybierz plik, który chcesz przenieść. Naciśnij przycisk „Importuj” na swoim Samsung Galaxy S21
Krok 4: Na koniec możesz zainstalować podobne aplikacje na urządzeniu z systemem iOS.
2.3 Przenieś dane telefonu za pomocą Google
Możesz także przenieść dane telefonu przez Google. W tym celu musisz wykonać kopię zapasową danych na starym urządzeniu. Jest to prosty krok, w którym użytkownik musi dotknąć opcji Kopia zapasowa z menu System w Ustawieniach.
Ważne jest, aby sprawdzić, czy przełącznik Kopia zapasowa na Dysku Google jest włączony. Po dotknięciu opcji Utwórz kopię zapasową wszystkie dane zostaną zsynchronizowane z Dyskiem Google. Ten krok oznacza pomyślną kopię zapasową wszystkich danych.
Teraz nadchodzi kolejny krok, czyli tworzenie kopii zapasowych zdjęć i filmów. W tym celu zdjęcia Google są najlepszą opcją. Wydajne tworzenie kopii zapasowych danych i automatyczne grupowanie za pomocą uczenia maszynowego na urządzeniu są całkiem zadowalające. Co więcej, zdjęcia Google zapewniają nieograniczone przechowywanie obrazów wysokiej jakości.
Aby wykonać kopię zapasową zdjęć, przejdź do „Zdjęć” i kliknij menu hamburgerów. Dla twojej informacji, menu hamburgerów to trzy poziome linie znajdujące się w lewym górnym rogu.
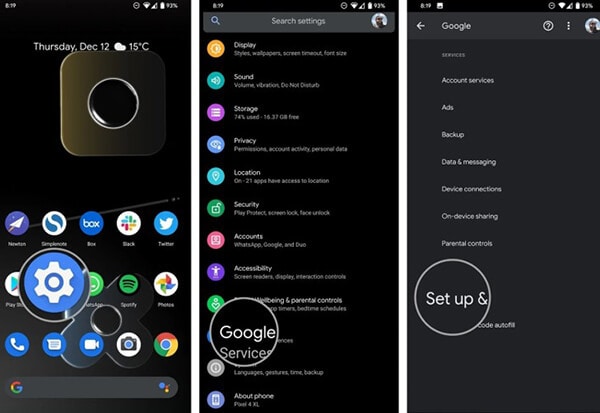
Przejdź do „Ustawienia”, a następnie wybierz opcję „Kopia zapasowa i synchronizacja”. Sprawdź, czy przełącznik tego samego jest włączony. Aby uzyskać wysokiej jakości zdjęcia, upewnij się, że tryb kopii zapasowej jest ustawiony na wysoką jakość. Otóż to; Twoje zdjęcia są zarchiwizowane!
Potem przychodzi ostatni krok, czyli przywracanie danych na nowym telefonie. Przed rozpoczęciem nie resetuj danych ze starego telefonu. To dlatego, że będziesz go potrzebować podczas procesu.
Po rozpakowaniu czas włączyć nowe urządzenie. Pamiętaj, aby uważnie śledzić każdy krok. Na przykład po wyborze języka dotknij przycisku Start i wybierz domową sieć WiFi.
W miarę postępów zostaniesz przekierowany do „Kopiuj aplikacje i dane”. Stuknij opcję Dalej, aby przeprowadzić migrację danych. Otworzy się strona z opcją „W punkcie Przenieś swoje dane z…”. Stuknij w „kopia zapasowa z telefonu z Androidem”, a następnie dwukrotnie „Dalej”.
Gdy tylko zobaczysz numer modelu swojego starego urządzenia, pobierz go natychmiast. Na starym urządzeniu przejdź do Ustawień, a następnie na kartę Google. Następnie przejdź do „Konfiguracja i przywracanie” oraz „Konfiguracja urządzenia w pobliżu”. Stuknij w „Dalej”, a zauważysz, że telefon szuka pobliskich urządzeń.
Aby zapewnić lepsze połączenie, zweryfikuj wzorce na obu urządzeniach. Stuknij w „Dalej”, aby potwierdzić blokadę ekranu na starym telefonie. Wybierz opcję „Kopiuj” w polu „Skopiować na nowe urządzenie? stronę”, aby zainicjować proces.
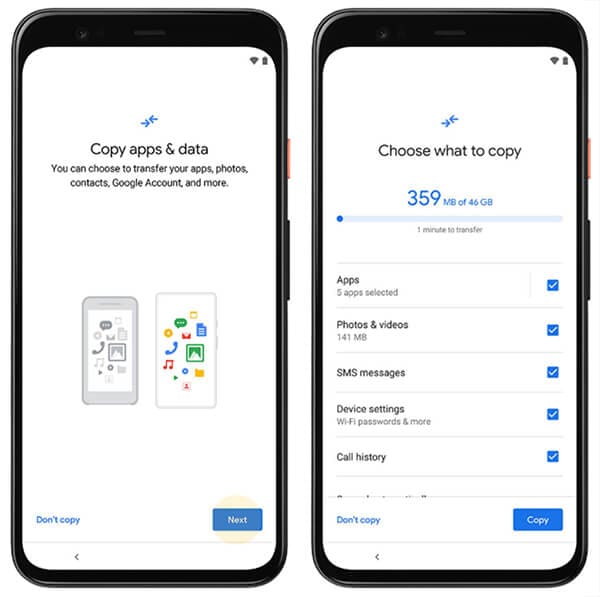
Na nowym urządzeniu zaloguj się na swoje konto Google i potwierdź blokadę ekranu starego urządzenia. Po otwarciu strony „Wybierz, co przywrócić”, wybierz „Przywróć”, aby uzyskać wszystkie dane.
Wnioski
W ten sposób możesz przenieść swoje stare dane do zupełnie nowego Samsunga Galaxy S21. DrFoneTool – Transfer telefonu to wyjątkowa aplikacja, która przenosi odpowiednie dane ze starych urządzeń na nowe. Nie ogranicza się to do Samsunga Galaxy S21.
Możesz przesyłać dane z urządzenia na nowe urządzenia z systemem iOS i Android. Dzięki temu proces migracji jest prosty dla użytkowników. Podczas gdy drugi proces wymaga dużo czasu i wysiłku, DrFoneTool – Przenoszenie telefonu nie. Poza tym proces zachowuje również niepotrzebną złożoność.
Ostatnie Artykuły: