Samsung Backup PIN: co zrobić dla zablokowanego urządzenia Samsung
- Część 1. Co to jest PIN kopii zapasowej Samsung?
- Część 2. Dlaczego powinieneś skonfigurować PIN zapasowy?
- Część 3. Jak skonfigurować PIN kopii zapasowej na urządzeniu Samsung?
- Część 4. Jak zmienić PIN na urządzeniu Samsung?
- Część 5. Co zrobić, gdy urządzenie Samsung z Androidem jest zablokowane bez kodu PIN kopii zapasowej?
- Część 6. Jak wykonać kopię zapasową urządzeń Samsung za pomocą DrFoneTool
Część 1. Co to jest PIN kopii zapasowej Samsung?
W urządzeniach mobilnych Samsung dostępnych jest kilka opcji blokady ekranu. Są one wymienione zgodnie z oferowanym poziomem bezpieczeństwa, przy czym przeciągnięcie jest najniższym bezpiecznym, a hasło jest najwyższym.
- Trzepnąć
- Odblokuj twarz
- Twarz i głos
- Wzór
- PIN
- Hasło
Za każdym razem, gdy skonfigurujesz blokadę bezpieczeństwa za pomocą rozpoznawania twarzy, rozpoznawania twarzy i głosu lub opcji wzoru, zostaniesz również poproszony o skonfigurowanie zapasowego kodu PIN. Jeśli urządzenie nie rozpozna Twojej twarzy i/lub głosu lub zapomnisz wzoru, kod zapasowy zostanie użyty do ominięcia blokady ekranu. W związku z tym zapasowy kod PIN lub wzór odblokowania, jak sama nazwa wskazuje, to kod PIN, do którego można się odwołać, gdy zapomnisz blokady ekranu lub urządzenie Cię nie rozpozna.

Część 2. Dlaczego powinieneś skonfigurować kod PIN dla urządzenia Samsung?
Zanim uznasz, że kod zapasowy jest ważny, musisz dowiedzieć się, jakie są opcje rozpoznawania twarzy, rozpoznawania twarzy i głosu oraz wzoru.
Odblokowanie twarzą:
Rozpoznawanie twarzy rozpoznaje Twoją twarz i odblokowuje ekran. Podczas konfigurowania rozpoznawania twarzy wykonuje zdjęcie Twojej twarzy. Jest mniej bezpieczny niż hasło lub wzór, ponieważ urządzenie może odblokować każda osoba podobna do Ciebie. Ponadto urządzenie może w ogóle Cię nie rozpoznać z jakiegoś niesprecyzowanego powodu. Dlatego urządzenie wyświetla monit o ustawienie zapasowego kodu PIN, jeśli Twoja twarz nie zostanie rozpoznana.
Twarz i głos:
Uzupełniając funkcję rozpoznawania twarzy, ta opcja uwzględnia Twój głos. Możesz odblokować ekran, pokazując swoją twarz, a także wydając wcześniej skonfigurowane polecenie głosowe. Jeśli urządzenie nie rozpozna Twojej twarzy, Twojego głosu lub obu tych elementów, do odblokowania ekranu konieczne będzie użycie zapasowego kodu PIN.
Wzór:
Jest konfigurowany poprzez łączenie kropek na ekranie w dowolny wykonywalny sposób. Co najmniej cztery kropki muszą być połączone, aby utworzyć wzór, który zostanie użyty do odblokowania ekranu. Jest całkiem możliwe, że zapomnisz swojego wzoru lub dziecko wykona wiele prób odblokowania ekranu podczas Twojej nieobecności, więc musisz upewnić się, że masz zapasowy sposób odblokowania ekranu.
Co się stanie, jeśli nie możesz odblokować i nie masz zapasowego kodu PIN?
Jeśli zapomniałeś blokady ekranu lub urządzenie nie rozpoznaje Cię i nie masz zapasowego kodu PIN, jedyną opcją, jaką możesz pozostawić po poświadczeniach Google, jest twardy reset urządzenia. Istnieje ryzyko utraty ważnych danych w pamięci wewnętrznej telefonu, jeśli nie utworzysz dla nich kopii zapasowej na komputerze. Nawet wtedy cała zawartość może nie mieć kopii zapasowej. Dlatego posiadanie szpilki zapasowej stało się koniecznością.
Część 3. Jak skonfigurować PIN kopii zapasowej na urządzeniu Samsung?
Po skonfigurowaniu blokady ekranu pojawi się monit o ustawienie zapasowego kodu PIN. Aby ustawić blokadę ekranu:
Krok 1: Przejdź do menu.
Krok 2: Otwórz Ustawienia.
Krok 3: Kliknij Zablokuj ekran, a następnie zablokuj ekran. Zobaczysz następujący ekran.
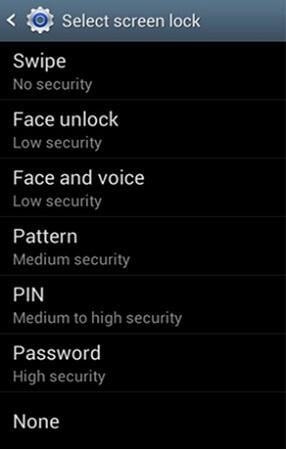
Krok 4: Jeśli wybierzesz Odblokowywanie twarzą, Twarz i głos lub Wzór z powyższych opcji, zostaniesz również przeniesiony do ekranu, aby ustawić zapasowy kod PIN.

Krok 5: Kliknij na Wzór or PIN, który chcesz ustawić jako kod PIN zapasowy. Jeśli wybierzesz PIN, zostaniesz przeniesiony do ekranu, na którym możesz wpisać zapasowy kod PIN, który może mieć od 4 do 16 cyfr. Kliknij KONTUNUUJ.
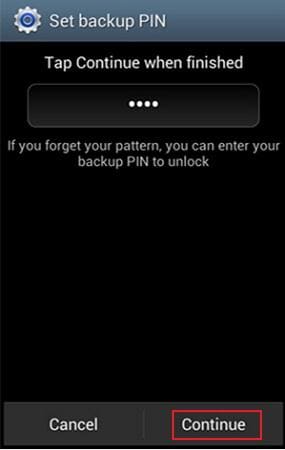
Krok 6: Wprowadź ponownie kod PIN, aby potwierdzić, i kliknij OK, aby zakończyć proces.

Część 4. Jak zmienić PIN kopii zapasowej na urządzeniu Samsung?
Możesz zmienić zapasowy kod PIN na urządzeniu Samsung, wykonując te same kroki, aby ustawić kod PIN po raz pierwszy. Aby to zrobić:
Krok 1: Przejdź do menu > Ustawienia > ekran blokady > Blokada ekranu.
Krok 2: Zostaniesz poproszony o wprowadzenie informacji o odblokowaniu bezpieczeństwa, które już skonfigurowałeś. Kliknij naciśnij Dalej.
Krok 3: Wybierz żądane ustawienie blokady bezpieczeństwa i postępuj zgodnie z poleceniami wyświetlanymi na ekranie, aby zakończyć proces.
Krok 4: Wybierz dowolny plik kopii zapasowej z menu rozwijanego, aby przywrócić dane. Jeśli nie możesz znaleźć pliku, kliknij Znajdź plik przycisk. Wybierz plik, aby przejść dalej.
Część 5. Co zrobić, gdy urządzenie Samsung z Androidem jest zablokowane bez kodu PIN kopii zapasowej?
Jeśli zapomniałeś odblokowania bezpieczeństwa, a także kodu PIN kopii zapasowej Samsung, możesz postępować zgodnie z instrukcjami tutaj, aby ominąć ekran blokady Samsung lub będziesz musiał mocno zresetować urządzenie. Spowoduje to usunięcie wszystkich danych z pamięci wewnętrznej urządzenia, jeśli nie utworzysz kopii zapasowej wszystkich plików lub zdjęć. Możesz stracić zawartość bez zabezpieczenia.
Uwaga: Mogą wystąpić niewielkie różnice w procedurze twardego resetu w zależności od marki i modelu urządzenia Samsung; jednak ogólna procedura jest taka sama.
Krok 1: Wyłącz urządzenie, naciskając przycisk zasilania lub wyjmując baterię z telefonu.
Krok 2: Wypróbuj dowolną z poniższych kombinacji.
- Zwiększanie głośności + zmniejszanie głośności + klawisz zasilania
- Zmniejszenie głośności + klawisz zasilania
- Klawisz Home + klawisz zasilania
- Zwiększanie głośności + Home + klawisz zasilania
Naciśnij i zwolnij jeden lub wszystkie klawisze, chyba że poczujesz wibracje telefonu lub zobaczysz ekran „Przywracanie systemu Android”.
Krok 3: Użyj przycisku zmniejszania głośności, aby poruszać się po menu. Znajdź „Wyczyść dane / przywróć ustawienia fabryczne”. Naciśnij klawisz zasilania, aby go wybrać.
Krok 4: Ponownie przejdź przez opcje za pomocą przycisku zmniejszania głośności. Znajdź i wybierz „Usuń wszystkie dane użytkownika”. Zostanie przeprowadzony proces resetowania.
Krok 5: Po zakończeniu procesu wybierz opcję „Uruchom ponownie system teraz”.
Część 6. Jak wykonać kopię zapasową urządzeń Samsung za pomocą DrFoneTool
DrFoneNarzędzie opracowała program dla wiodącej firmy mobilnej, takiej jak Samsung. Ma taką jakość nadaną telefonowi jak Samsung, który zmieni wrażenia użytkownika kopii zapasowych danych. Teraz możesz bardzo szybko tworzyć kopie zapasowe wideo, muzyki, kontaktów, wiadomości i aplikacji za pomocą DrFoneTool – oprogramowania do tworzenia kopii zapasowych telefonu z telefonu komórkowego Samsung. Zmieni historię tworzenia kopii zapasowych danych i przeniesie Cię w nowy świat nowoczesnych obiektów. Tworzenie kopii zapasowych danych na telefonie komórkowym z telefonu komórkowego Samsung to wspaniałe doświadczenie.

DrFoneTool – Kopia zapasowa telefonu (Android)
Elastycznie twórz kopie zapasowe danych Samsung na PC
- Selektywnie twórz kopie zapasowe danych Androida na komputerze za pomocą jednego kliknięcia.
- Podgląd i przywracanie kopii zapasowej na dowolnym urządzeniu z systemem Android.
- Obsługuje ponad 8000 urządzeń z systemem Android.
- Podczas tworzenia kopii zapasowej, eksportu lub przywracania nie dochodzi do utraty danych.
Z DrFoneTool do tworzenia kopii zapasowych zdjęć Samsung na PC
Krok 1: Uruchom DrFoneTool na komputerze PC i podłącz urządzenie Samung do komputera za pomocą kabla USB. W oknie głównym kliknij „Backup telefonu”, aby zapisać zdjęcia na komputerze PC.

Krok 2: Na następnym ekranie, który się pojawi, kliknij „Kopia zapasowa”. Jeśli używałeś tego oprogramowania do poprzedniej kopii zapasowej, możesz kliknąć „Wyświetl historię kopii zapasowych”, aby znaleźć poprzednie dane kopii zapasowej.

Krok 3: Wyświetlane są wszystkie typy plików dostępne do tworzenia kopii zapasowych, w tym przypadku wybierz opcję „Galeria”, aby wykonać kopię zapasową zdjęć Samsung na komputerze.

Ostatnie Artykuły:

