Odzyskiwanie hasła Samsung dla smartfonów i laptopów
- Część 1. Odzyskiwanie hasła Samsung dla smartfonów i laptopów
- Część 2: Jak zresetować hasło do laptopa Samsung Windows
Część 1. Odzyskiwanie hasła Samsung dla smartfonów i laptopów
Wraz z wykładniczym rozwojem cyfrowego świata przechowywanie plików, folderów, zdjęć, notatek i danych kart jest nie lada zadaniem. Zrozumiałe, że bezpieczeństwo stało się problemem. Masz hasło do każdej witryny, do której się logujesz, i do każdej skrzynki pocztowej, do której masz dostęp. Jednak nie jest łatwo zapamiętać wszystkie hasła z Gmaila, Hotmaila, Facebooka do Vault, Dropbox i telefonu komórkowego. Oto, jak możesz przejść do odzyskiwania haseł do smartfonów i laptopów Samsung za pomocą przewodnika krok po kroku.
1. Odblokuj urządzenie Samsung za pomocą logowania Google
Jeśli ustawiłeś blokadę wzoru dla swojego telefonu i zapomniałeś prawidłowego wzoru, możesz go łatwo odblokować, logując się do konta Google.
Przy wielokrotnym próbie z nieprawidłowym hasłem (wzorem), zobaczysz opcję „Zapomniałem hasła” na ekranie telefonu komórkowego.
Po wybraniu opcji „Nie pamiętam hasła” zostaniesz poproszony o podanie nazwy użytkownika i hasła do konta Google. Jeśli posiadasz wiele kont Google, musisz wprowadzić dane tego konta, którego wcześniej użyłeś do skonfigurowania telefonu.
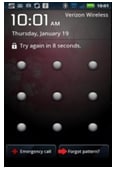
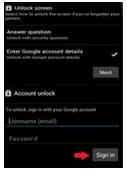
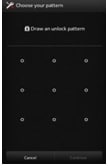
Po pomyślnym zalogowaniu telefon zostanie odblokowany i będziesz mógł ponownie ustawić nową blokadę/hasło. Bazzinga.
2. Odblokuj urządzenie Samsung za pomocą narzędzia Find My Mobile
Find My Mobile to funkcja dostarczana przez firmę Samsung i może być bardzo łatwo wykorzystana do odblokowania urządzenia Samsung. Wystarczy zarejestrowane konto Samsung (utworzone podczas zakupu/konfiguracji telefonu).
Przejdź do Samsung Znajdź Moja komórka i zaloguj się przy użyciu danych konta Samsung.
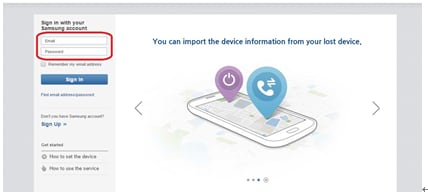
Po lewej stronie interfejsu Find My Mobile będziesz mógł zobaczyć swoje urządzenie (tylko jeśli zostanie zarejestrowane).
W tej samej sekcji wybierz opcję „Odblokuj mój ekran” i poczekaj kilka sekund (może to chwilę potrwać w zależności od szybkości Internetu).
Po zakończeniu procesu otrzymasz powiadomienie informujące, że ekran blokady został odblokowany.
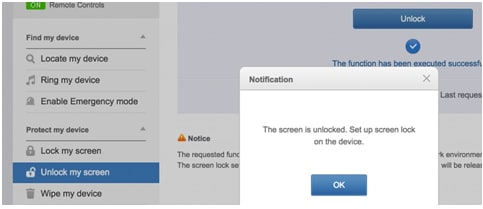
Sprawdź swój telefon, a znajdziesz go odblokowany.
3. Wymaż urządzenie Samsung za pomocą Menedżera urządzeń Android
Jeśli wcześniej włączyłeś Menedżera urządzeń Android na swoim urządzeniu, możesz bardzo łatwo usunąć jego dane zdalnie za pomocą Menedżera urządzeń Android. Po usunięciu danych będziesz mógł ponownie skonfigurować urządzenie za pomocą konta Google i nowego ekranu blokady.
Korzystając z dowolnej przeglądarki, odwiedź tutaj
Zaloguj się, używając danych swojego konta Google (powinno to być to samo konto Google, którego używałeś wcześniej w telefonie)
Jeśli masz wiele urządzeń połączonych z tym samym kontem Google, wybierz to, które chcesz odblokować. W przeciwnym razie urządzenie zostałoby wybrane domyślnie.
Wybierz blokadę i wprowadź tymczasowe hasło w wyświetlonym oknie. Możesz pominąć komunikat odzyskiwania (opcjonalnie).
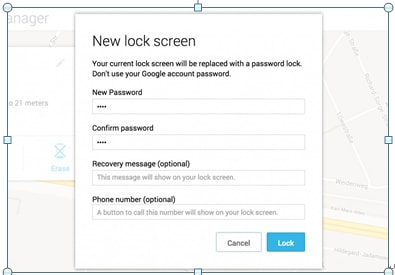
Wybierz opcję blokady, a po pomyślnym zakończeniu procesu zobaczysz przyciski Ring, Lock i Erase.
W telefonie pojawiłoby się pole hasła, w którym należy wpisać hasło tymczasowe. To odblokuje twój telefon.
Ostatnią rzeczą jest przejście do ustawień ekranu blokady i wyłączenie tymczasowego hasła. Gotowe.
Ważne: użycie tej techniki do odblokowania telefonu spowoduje usunięcie wszystkich danych – aplikacji, zdjęć, muzyki, notatek itp. Jednak dane zsynchronizowane z kontem Google zostaną przywrócone, ale wszystkie inne dane zostaną usunięte, a wszystkie aplikacje z nimi powiązane dane zostaną odinstalowane.
4. Resetowanie urządzenia do ustawień fabrycznych
Zresetowanie urządzenia Samsung do ustawień fabrycznych to jeden ze złożonych sposobów odblokowania telefonu. Ten sposób nie jest ani łatwy, ani zapobiega utracie danych. Ale w przypadku, gdy którykolwiek z poprzednich sposobów nie działa, możesz zdecydować się na to.
Wyłącz telefon.
Naciśnij i przytrzymaj klawisze zwiększania głośności, zmniejszania głośności i zasilania, aż pojawi się ekran testowy.
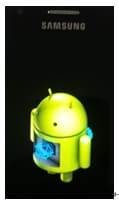
Użyj przycisku zmniejszania głośności, aby przejść do opcji przywracania ustawień fabrycznych i naciśnij przycisk zasilania, aby go wybrać.
Gdy jesteś na ekranie odzyskiwania systemu Android, użyj klawisza zmniejszania głośności, aby przejść do opcji „wyczyść datę / przywróć ustawienia fabryczne”. Wybierz go za pomocą klawisza zasilania.
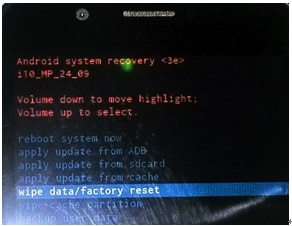
Wybierz opcję „tak” w potwierdzeniach i usuń wszystkie dane użytkownika.
Po zakończeniu przywracania ustawień fabrycznych możesz użyć klawiszy głośności i zasilania, aby podświetlić i wybrać opcję „Uruchom ponownie system teraz”, a twardy reset zostanie zakończony, a telefon komórkowy będzie ładny i czysty.
Część 2: Jak zresetować hasło do laptopa Samsung Windows
Podobnie jak w przypadku telefonów komórkowych Samsung, hasło do laptopa można również zresetować w kilku prostych krokach, bez użycia dodatkowego oprogramowania. Nie musisz go sformatować ani stracić swoich danych. Reset można wykonać za pomocą wiersza poleceń, pracując w trybie awaryjnym. Tak to jest.
Uruchom laptopa i naciskaj F8, aż pojawi się menu.
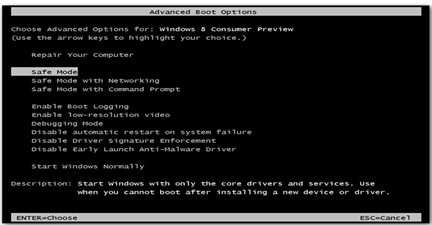
Wybierz z menu Tryb awaryjny z wierszem polecenia.
Kliknij Start i wpisz „cmd” lub „polecenie” (bez cudzysłowów) w pasku wyszukiwania. Spowoduje to otwarcie okna wiersza polecenia.

Wpisz „użytkownik sieci” i naciśnij enter. Spowoduje to wyświetlenie wszystkich kont użytkowników komputera.
Wpisz „użytkownik sieciowy” „Nazwa użytkownika” „Hasło” i naciśnij enter (zastąp nazwę użytkownika i hasło swoimi).
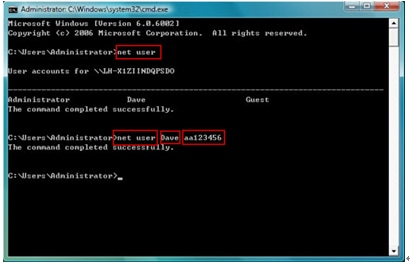
Uruchom ponownie komputer i zaloguj się przy użyciu nowej nazwy użytkownika i hasła.
Ostatnie Artykuły: