Jak przesłać zdjęcia/zdjęcia z Samsung S10 na Mac
Posiadanie Samsunga S10/S20 jest niesamowite z wielu powodów. Od wyjątkowej wydajności i pięknego ekranu po wiele funkcji i funkcji, które ma do zaoferowania użytkownikom, jest wiele rzeczy, które zadowolą użytkowników dzięki temu przykładowi, jak powstała najnowocześniejsza technologia.
Jednak łatwo jedną z największych zalet urządzenia są możliwości aparatu w telefonie. Samsung S10/S20 może pochwalić się ogromnymi sześcioma wbudowanymi kamerami, które wytwarzają obrazy w jakości do 40 MP, co jest niesamowite, biorąc pod uwagę, jak dobrze urządzenie działa we wszystkich innych obszarach.
To innowacja w najlepszym wydaniu.
Niemniej jednak, podczas gdy spędzanie czasu i robienie zdjęć jest świetną zabawą, niezależnie od tego, czy robisz to dorywczo, czy nawet do pracy, jest wielu z was, którzy będą chcieli przenieść zdjęcia z Samsunga Galaxy S10/S20 na Maca
Niezależnie od tego, czy przesyłasz je, aby móc je profesjonalnie edytować za pomocą oprogramowania takiego jak Photoshop, czy po prostu próbujesz wykonać kopię zapasową, aby zwolnić pamięć na urządzeniu, czy po prostu po to, aby były bezpieczne i nie zgubisz ich.
Mając to wszystko na uwadze, dzisiaj zamierzamy dokładnie zbadać, w jaki sposób możesz nauczyć się przesyłać zdjęcia z Samsunga Galaxy S10/S20 na komputer Mac. Są to metody, które zapewniają, że wszystko jest kompatybilne, przechowywane i chronione na dobre.
Przejdźmy od razu!
- Najlepsze rozwiązanie do przesyłania zdjęć z Samsung Galaxy S10 / S20 na komputer Mac
- Przesyłaj zdjęcia z Galaxy S10/S20 na komputer Mac za pomocą Android File Transfer
- Przesyłaj zdjęcia z Galaxy S10/S20 na komputer Mac za pomocą Smart Switch
- Przenieś zdjęcia z Galaxy S10/S20 na komputer Mac za pomocą Dropbox
Najlepsze rozwiązanie do przesyłania zdjęć z Samsung Galaxy S10 / S20 na komputer Mac
Najlepszym, najbezpieczniejszym i najbardziej niezawodnym sposobem przesyłania zdjęć z Samsunga S10/S20 na komputer Mac jest korzystanie z profesjonalnego oprogramowania znanego jako DrFoneTool – Menedżer telefonu (Android). Korzystanie z tego oprogramowania to świetny sposób na przesyłanie plików, ponieważ ułatwia to wszystko i zapewnia brak utraty danych.
Niektóre z innych korzyści, z których będziesz mógł czerpać, ucząc się przesyłania zdjęć z Samsunga S10 / S20 na komputer Mac, to;

DrFoneTool – Menedżer telefonu (Android)
Rozwiązanie jednym kliknięciem do przesyłania zdjęć z Samsunga S10/S20 na komputer Mac
- Ciesz się bezproblemową integracją między platformami i systemami operacyjnymi urządzeń. Wszystkie dane są kompatybilne od Androida do iOS/Windows i na odwrót.
- Prześlij wszystkie ulubione typy plików, w tym obrazy, utwory i filmy, na komputer iz powrotem na urządzenie za pomocą kilku kliknięć.
- Przenieś inne ważne typy plików na komputer lub inne telefony, takie jak kontakty, wiadomości i załączniki wiadomości.
- Zarządzaj wszystkimi plikami w aplikacji za pomocą wbudowanego eksploratora plików do zarządzania, kopiowania, wklejania i usuwania plików.
- Wszystkie procesy przesyłania danych są bezpieczne, a w razie potrzeby dostępny jest nawet 24-godzinny zespół wsparcia.
Przewodnik krok po kroku dotyczący przesyłania zdjęć Samsung S10 / S20 na komputer Mac
Łatwo to zobaczyć DrFoneTool – Menedżer telefonu (Android) to jeden z najlepszych i najskuteczniejszych sposobów przesyłania zdjęć i innych typów plików na komputer Mac. Jeśli jesteś gotowy, aby zacząć, oto jak działa przesyłanie zdjęć z Samsunga Galaxy S10/S20 na komputer Mac;
Krok #1: Pobierz narzędzie DrFoneTool na komputer Mac. Następnie możesz zainstalować go tak, jak każde inne oprogramowanie; postępując zgodnie z instrukcjami wyświetlanymi na ekranie.
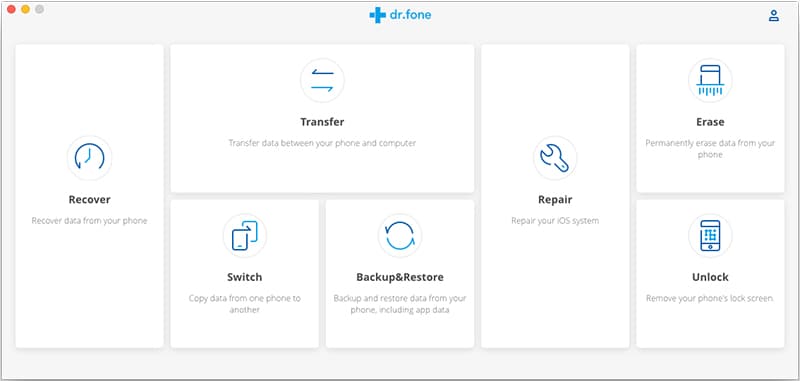
Po zainstalowaniu otwórz oprogramowanie, więc jesteś w menu głównym.
Krok #2: Kliknij opcję „Menedżer telefonu”, a następnie podłącz telefon Samsung S10/S20 do komputera Mac za pomocą oficjalnego kabla USB. Twój telefon zostanie wtedy zidentyfikowany w oknie po lewej stronie. Masz teraz dwie możliwości.
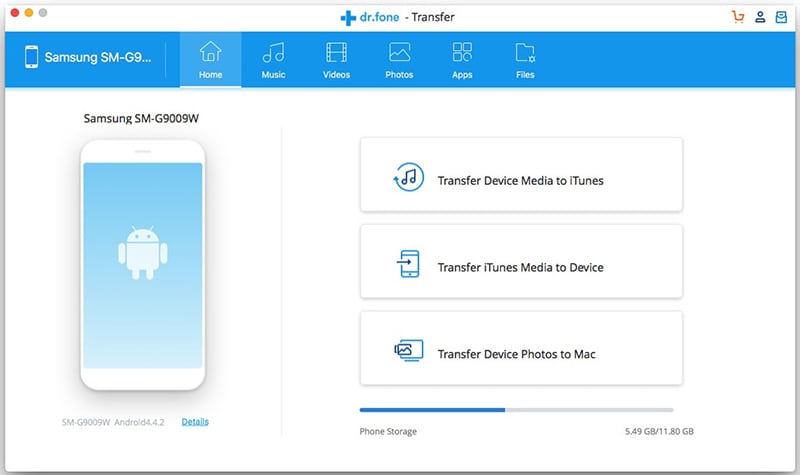
Po pierwsze, możesz przenieść swoje zdjęcia z Samsunga S10/S20 do biblioteki iTunes, która jest idealna do zarządzania zawartością, a następnie przenosić ją na dowolne posiadane urządzenie z systemem iOS, lub możesz łatwo nauczyć się przesyłać zdjęcia z Samsunga S10/S20 do Maca.
W tym przykładzie pokażemy, jak wyeksportować je bezpośrednio na komputer Mac.
Krok #3: Kliknij opcję, a zostaniesz przeniesiony do okna zarządzania zdjęciami. Tutaj będziesz mógł poruszać się po plikach po lewej stronie okna i wyświetlać poszczególne pliki w oknie głównym.
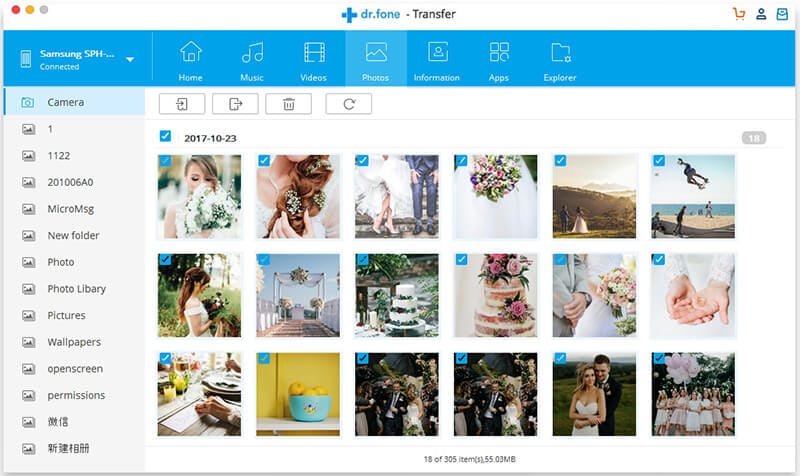
Po prostu nawiguj po plikach i zacznij nimi zarządzać. Możesz usuwać i zmieniać nazwy plików, jak chcesz, ale aby przenieść, po prostu zaznacz każdy plik, który chcesz zapisać na komputerze Mac.
Krok #4: Gdy jesteś zadowolony z wyboru, po prostu kliknij przycisk Eksportuj, a następnie znajdź folder, który chcesz przenieść również na komputerze Mac. Gdy jesteś zadowolony z lokalizacji, kliknij przycisk OK, a wszystkie pliki graficzne zostaną przeniesione i zapisane na komputerze Mac!
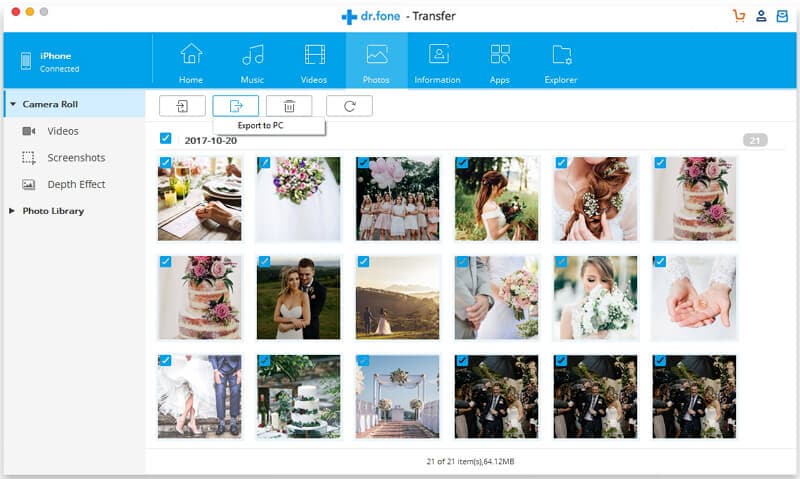
Przesyłaj zdjęcia z Galaxy S10/S20 na komputer Mac za pomocą Android File Transfer
Inną techniką, której możesz użyć, jest proces przesyłania plików Androida. Jest to aplikacja, którą można zainstalować na urządzeniu Samsung S10/S20, która pomoże Ci zarządzać i dowiedzieć się, jak przesyłać zdjęcia z Samsung S10/S20 na komputer Mac.
Ten proces jest dobry, ponieważ został zaprojektowany do pracy między urządzeniami Mac i Android, aby ułatwić wszystko, ale teraz warto zauważyć, że nie jest najlepszy. Na przykład aplikacja obsługuje tylko komputery Mac z systemem MacOS 10.7 lub nowszym. Jeśli używasz czegoś starszego, nie będziesz mógł skorzystać z tej metody.
Co więcej, aplikacja działa tylko na urządzeniach z Androidem 9 lub nowszym. Chociaż jest to w porządku w przypadku urządzeń Samsung S10/S20, jeśli masz starsze urządzenie lub korzystasz z niestandardowej pamięci ROM na swoim S10/S20, wykonanie niektórych czynności może okazać się niemożliwe.
Nie ma również gwarancji, że Twoje dane zostaną bezpiecznie przesłane bez utraty i nie ma 24-godzinnego zespołu wsparcia, który mógłby Ci pomóc, jeśli tego potrzebujesz. Ponadto maksymalny obsługiwany rozmiar pliku to 4 GB.
Niemniej jednak, jeśli jest to rozwiązanie, które chcesz wypróbować samodzielnie, oto jak to działa”.
Krok #1: Pobierz aplikację Android File Transfer na komputer Mac i przeciągnij plik do swoich aplikacji, aby go zainstalować.
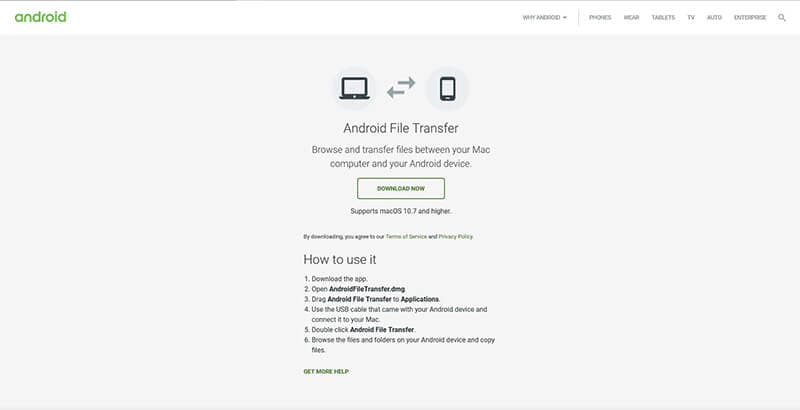
Krok #2: Podłącz urządzenie Samsung S10/S20 do komputera Mac za pomocą oficjalnego kabla USB. Po połączeniu otwórz aplikację Android File Transfer.
Krok #3: Aplikacja otworzy się na komputerze Mac i rozpocznie odczytywanie urządzenia. Po prostu wybierz pliki obrazów/zdjęć, których chcesz się dowiedzieć, jak przesyłać zdjęcia z Samsunga S10/S20 na komputer Mac i przeciągnij je w odpowiednie miejsce na komputerze Mac.
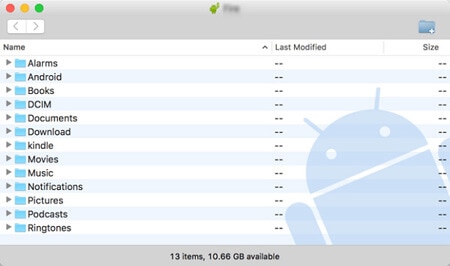
Jak widać, jest to prosty, ale dedykowany sposób przesyłania zdjęć z Samsunga S10/S20 na Maca.
Przesyłaj zdjęcia z Galaxy S10/S20 na komputer Mac za pomocą Smart Switch
Innym bardzo popularnym sposobem przesyłania plików graficznych, zdjęć, wideo i audio z urządzenia Samsung S10/S20 na komputer Mac jest użycie rozwiązania znanego jako Smart Switch. Smart Switch to wbudowany kreator przesyłania plików opracowany przez firmę Samsung, aby ułatwić przesyłanie plików.
Zwykle jest to proces zaprojektowany, aby pomóc w przenoszeniu plików z jednego telefonu na drugi, ale można go użyć do utworzenia kopii zapasowej plików z telefonu na komputerze z systemem Windows lub Mac. Chociaż jest dobry w przenoszeniu między telefonami, tak naprawdę nie masz takiego poziomu kontroli, jaki chciałbyś podczas przesyłania plików.
Nie możesz wybrać i wybrać, które pliki chcesz przenieść, po prostu musisz zrobić je wszystkie i nie będziesz w stanie zobaczyć, co jest przenoszone. Aby to zadziałało, musisz również upewnić się, że korzystasz z systemu MacOS 10.7 lub nowszego i nie będzie działać na urządzeniach z Androidem, tylko Samsung.
Jeśli spełniasz te kryteria, oto kroki, które musisz podjąć, aby to zadziałało;
Krok #1: Pobierz oficjalną aplikację Smart Switch na swój Samsung S10/S20. Jeśli Twoje urządzenie jest nowe i nie zostało przez Ciebie usunięte, powinno być już dostępne z ekranu głównego urządzenia.
Krok #2: Przejdź do komputera Mac, otwórz przeglądarkę internetową i przejdź do oficjalnej strony Smart Switch. Teraz kliknij przycisk Pobierz na komputer PC lub Mac, aby pobrać oprogramowanie na komputer Mac.
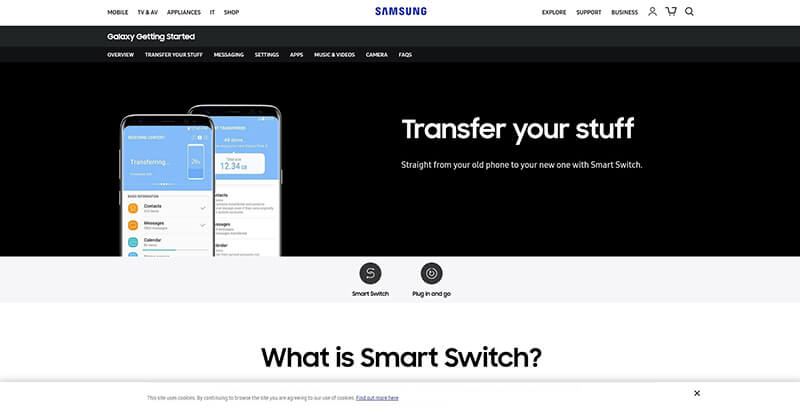
Krok #3: Uruchom program Smart Switch na komputerze Mac i podłącz urządzenie Samsung S10/S20 za pomocą oficjalnego kabla USB.
Krok #4: Gdy komputer Mac zidentyfikuje urządzenie, kliknij przycisk Kopia zapasowa, aby rozpocząć proces tworzenia kopii zapasowej, a wszystkie pliki, w tym pliki obrazów, zostaną przeniesione i zarchiwizowane na komputerze Mac.

Przenieś zdjęcia z Galaxy S10/S20 na komputer Mac za pomocą Dropbox
Ostatnią metodą, której możesz użyć do przesyłania zdjęć z Samsunga S10/S20 na Maca, jest użycie metody przechowywania w chmurze, takiej jak Dropbox, ale to działałoby na każdym, w tym na Dysku Google lub Megaupload.
Chociaż jest to metoda przesyłania zdjęć z Samsunga S10/S20 na komputer Mac, zapewnia pełną kontrolę nad przesyłanymi plikami i miejscem, w którym chcesz umieścić swoje pliki, może to być niezwykle długi proces, który zajmuje dużo czasu ukończyć. Musisz także przeglądać wszystkie pliki indywidualnie i ręcznie przesyłać je za pomocą połączenia bezprzewodowego, co może zająć wieki.
Co więcej, jeśli nie masz miejsca na pobieranie i przesyłanie plików graficznych na koncie Dropbox, ta metoda jest niemożliwa, chyba że chcesz zapłacić za więcej miejsca podczas próby przeniesienia zdjęć z Samsunga S10/S20 na Maca .
Jeśli jednak masz czas i cierpliwość, może to być skuteczna metoda. Oto jak pobrać zdjęcia z Samsunga Galaxy S10/S20 na MacOS za pomocą Dropbox.
Krok #1: Pobierz aplikację Dropbox na urządzenie Samsung S10/S20 i skonfiguruj ją, tworząc lub logując się na swoje konto.
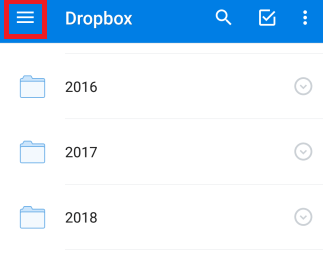
Kiedy będziesz gotowy, przejdź do strony głównej aplikacji.
Krok #2: Kliknij opcję menu w lewym górnym rogu aplikacji, a następnie wybierz opcję Cog (Ustawienia), aby przejść do ustawień.
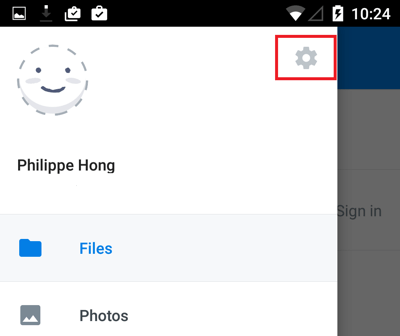
Teraz włącz Przesyłanie z aparatu, a każde zdjęcie, które zrobisz aparatem, będzie automatycznie przesyłane na Twoje konto Dropbox, o ile masz miejsce.
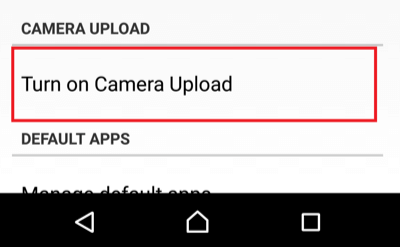
Krok #3: Alternatywnie możesz przesłać pliki obrazów ręcznie, naciskając przycisk „Plus” po prawej stronie ekranu, a następnie klikając Prześlij zdjęcia.
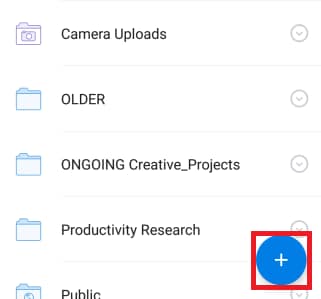
Teraz po prostu zaznacz zdjęcia, które chcesz przesłać, i kliknij przycisk Prześlij, aby potwierdzić proces.
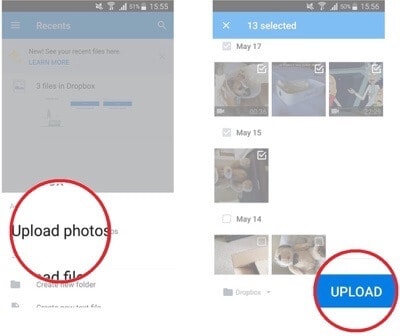
Krok #4: Niezależnie od wybranej metody, po przesłaniu plików graficznych po prostu przejdź do www.dropbox.com na komputerze Mac i w przeglądarce internetowej i zaloguj się na to samo konto. Teraz po prostu znajdź pliki lub foldery i pobierz je na komputer Mac.
Ostatnie Artykuły:

