Jak przenieść WhatsApp z iCloud na Androida (w zestawie Samsung S20)?
‘Jestem zmieszany. Czy jest jakiś sposób na przeniesienie WhatsApp z iCloud na Androida?”
Czy to naprawdę możliwe? Czy rzeczywiście możesz przenieść WhatsApp z iCloud na Androida?
Odpowiedź na twoje pytanie brzmi: tak! Możesz. Dzięki niektórym aplikacjom, które umożliwiły wygodne przenoszenie WhatsApp z iCloud na urządzenia z Androidem. Po prostu wyszukaj renomowaną aplikację innej firmy i prześlij swoje dane WhatsApp. Jednak wielu osobom bardzo trudno jest znaleźć niezawodne oprogramowanie, które jest bezpieczne i nie jest oszustwem, ponieważ dane WhatsApp składają się z kilku bardzo ważnych wiadomości, które nie powinny zostać ujawnione i utracone. W przypadku zgubienia ludzie są pilni, aby odzyskać utracone WhatsApp. Dlatego, aby uprościć i zrozumieć proces wyszukiwania, oto 3 proste sposoby przeniesienia WhatsApp z iCloud na Androida. Dotyczy to również Samsunga S20.
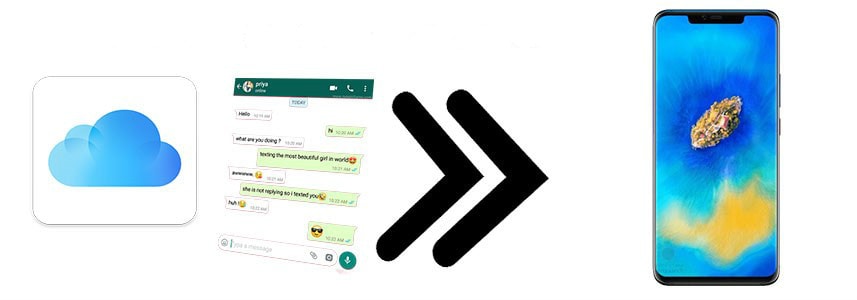
Część 1. Przenieś WhatsApp z iCloud na Androida przez DrFoneTool – Transfer WhatsApp
DrFoneTool to dobrze znane oprogramowanie zapewniające doskonałe rozwiązania użytkownikom, którzy przechodzą na nowe urządzenia lub mają problemy z tworzeniem kopii zapasowych lub przywracaniem danych. To niesamowite oprogramowanie zaprojektowane przez Wondershare składa się z wyjątkowych funkcji, dzięki czemu wyróżnia się, a tym samym przyciąga uwagę publiczności na całym świecie. DrFoneTool to oprogramowanie do zarządzania telefonem, które umożliwia użytkownikom tworzenie kopii zapasowych danych, przywracanie ich z różnych źródeł i przeprowadzanie transferu z telefonu na telefon. DrFoneTool – WhatsApp Transfer działa na prawie każdej wiodącej wersji systemów Mac i Windows. Ponadto jest kompatybilny z prawie wszystkimi urządzeniami Android i iOS (w tym Android 7.0 i iOS 10.3). Wykonaj następujące kroki, aby bezproblemowo przenieść dane WhatsApp z iCloud na Androida.
Krok 1: Przywróć ręcznie WhatsApp z iCloud na iPhone’a:
Uruchom aplikację WhatsApp na swoim iPhonie i dotknij „ustawienia”. Z różnych opcji wybierz „Ustawienia czatu” i kliknij „Kopia zapasowa czatu”, aby sprawdzić, czy jest dostępna kopia zapasowa iCloud. Po weryfikacji usuń aplikację WhatsApp i zainstaluj ją ponownie na swoim iPhonie. Uruchom aplikację, potwierdź swój numer telefonu, aby uruchomić aplikację. Zostaniesz poproszony o przywrócenie poprzedniej dostępnej kopii zapasowej WhatsApp. Kliknij „Przywróć historię czatu”, aby otrzymywać wiadomości WhatsApp na iPhone’a z kopii zapasowej iCloud.
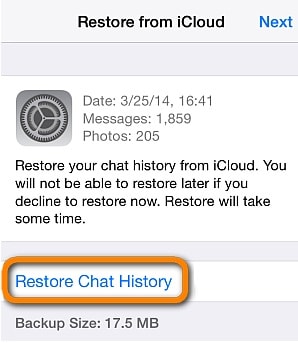
Krok 2: Pobierz oprogramowanie DrFoneTool:
Zainstaluj i uruchom oprogramowanie DrFoneTool na swoim komputerze i dotknij opcji „Przeniesienie WhatsApp” na stronie głównej oprogramowania

Krok 3: Podłącz oba urządzenia do komputera:
Indywidualnie połącz oba; iPhone i Android do komputera za pomocą oryginalnego kabla USB. Pozwól oprogramowaniu wykryć urządzenia. Po wykryciu urządzeń przez oprogramowanie DrFoneTool kliknij kartę „WhatsApp” w lewej kolumnie, a następnie kliknij przycisk „Przenieś wiadomości WhatsApp”.

Krok 4: Rozpocznij proces transferu:
Wyznacz swój iPhone jako „Telefon źródłowy”, a urządzenie z Androidem jako „Telefon docelowy”. Jeśli chcesz zamienić pozycję urządzeń, po prostu dotknij przycisku „odwróć”. Następnie kliknij przycisk „Przenieś” w prawym dolnym rogu. Pojawi się wyskakujące powiadomienie informujące, że wszystkie istniejące dane WhatsApp na urządzeniu docelowym zostaną usunięte. Kliknij „OK”, aby rozpocząć proces.
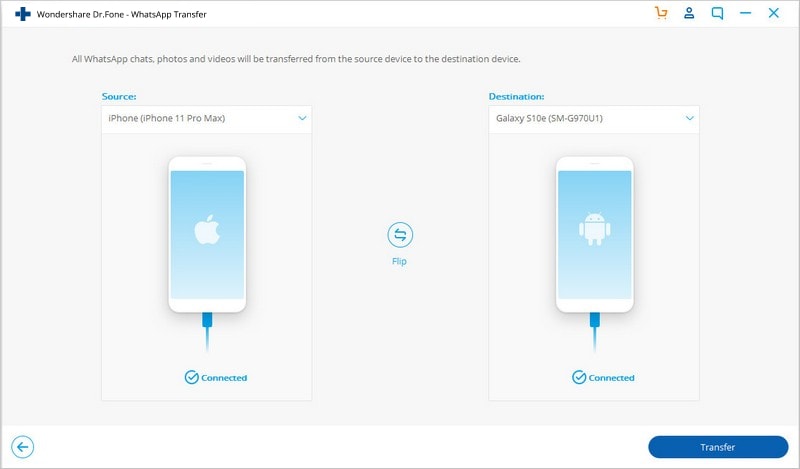
Krok 5: Przenoszenie zakończone
Poczekaj cierpliwie na zakończenie transferu. Cały postęp zostanie pokazany na ekranie. Po zakończeniu otrzymasz powiadomienie.
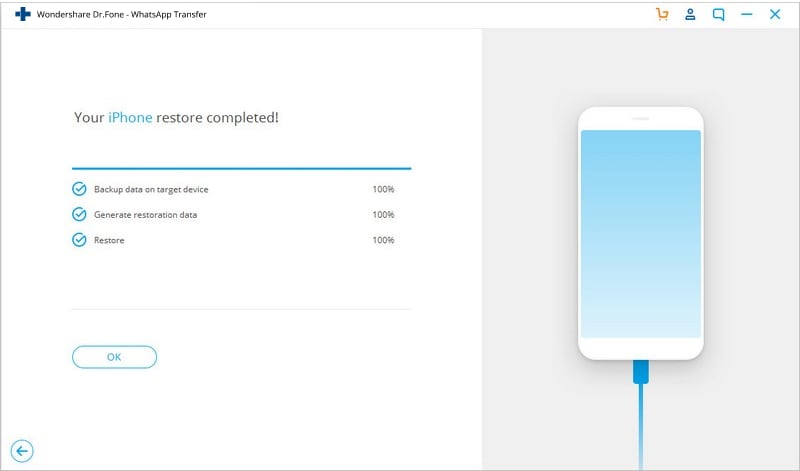
Część 2. Przenieś WhatsApp z iCloud na Androida przez e-mail
Poczta e-mail nie tylko pozwala użytkownikom przesyłać wiadomości WhatsApp z iCloud na Androida, ale także umożliwia użytkownikom wysyłanie danych do każdego, niezależnie od tego, na jakim urządzeniu jest i na jakim oprogramowaniu działa. Oto kroki, które musisz wykonać, aby przesłać WhatsApp z iCloud na Androida przez e-mail:
Krok 1: Tak samo jak w części 1, ponieważ musisz ręcznie przywrócić wiadomości WhatsApp z iCloud na iPhone’a.
Krok 2: Uruchom aplikację WhatsApp:
Uruchom aplikację WhatsApp na swoim iPhonie i przesuń konkretny czat, a następnie wybierz opcję „Więcej”. Na następnym ekranie kliknij opcję „Rozmowa e-mail”, aby kontynuować.
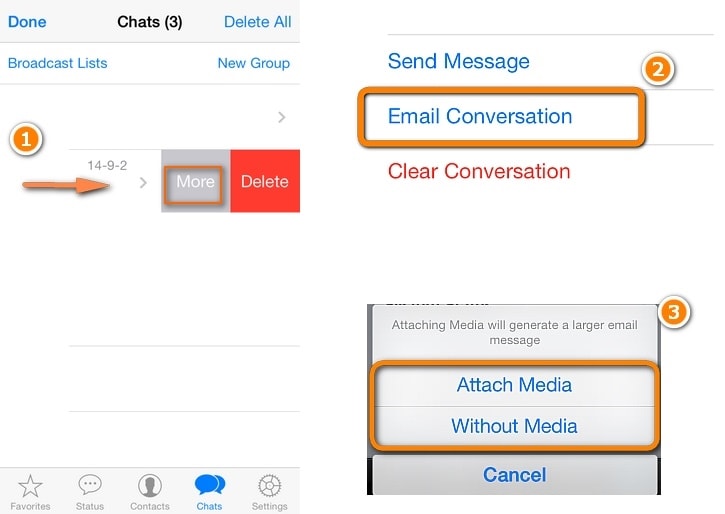
Krok 3: Wyślij e-mailem dane WhatsApp
Po wybraniu czatów WhatsApp, które chcesz przenieść. Na następnym ekranie zostaniesz zapytany, czy chcesz dołączyć multimedia, czy wysłać je bez multimediów. Wybierz zgodnie z własnymi preferencjami. Wprowadź identyfikator e-mail odbiorcy i kliknij przycisk wysyłania.
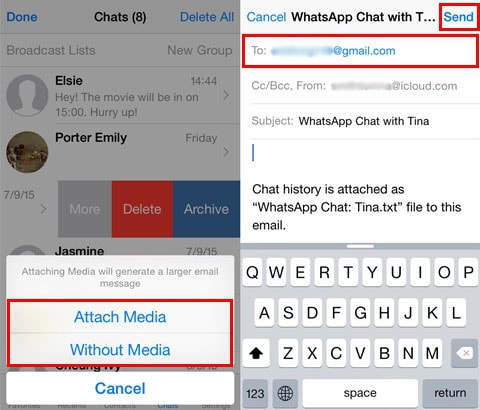
Krok 4: Pobierz
Otwórz swój docelowy identyfikator e-mail na urządzeniu z Androidem, aby zobaczyć wiadomość, która zawiera załącznik z danymi WhatsApp. Po prostu pobierz go na swoje urządzenie z Androidem.
Część 3. Dodatkowa wskazówka: przenieś WhatsApp z kopii zapasowej iTunes na Androida
WazzapMigrator to kreator przesyłania danych opracowany specjalnie, aby pomóc Ci przesyłać wiadomości WhatsApp wraz ze wszystkimi typami plików multimedialnych, w tym audio, zdjęciami i filmami, a także bardziej złożonymi plikami, takimi jak informacje GPS i dokumenty z iPhone’a na urządzenie z Androidem. Aplikacja została zaprojektowana do obsługi wszystkich rodzajów wersji Androida i iOS. Poniżej znajdują się szczegółowe instrukcje krok po kroku dotyczące przenoszenia WhatsApp z kopii zapasowej iTunes na Androida:
Krok 1: Utwórz kopię zapasową danych WhatsApp z iPhone’a:
Podłącz iPhone’a do komputera za pomocą oryginalnego kabla USB. Na komputerze uruchom aplikację iTunes i wprowadź dane swojego Apple ID. Kliknij iPhone’a pokazanego w oknie iTunes iz lewej kolumny naciśnij przycisk „Podsumowanie”. Na ekranie pojawi się podsumowanie Twojego iPhone’a i kopie zapasowe. W polu pod nagłówkiem Kopie zapasowe zaznacz opcję „Ten komputer”, nie zaznaczaj opcji „Szyfruj lokalną kopię zapasową”. Na koniec dotknij przycisku „Utwórz kopię zapasową”, aby wykonać kopię zapasową danych na urządzeniu z systemem iOS.
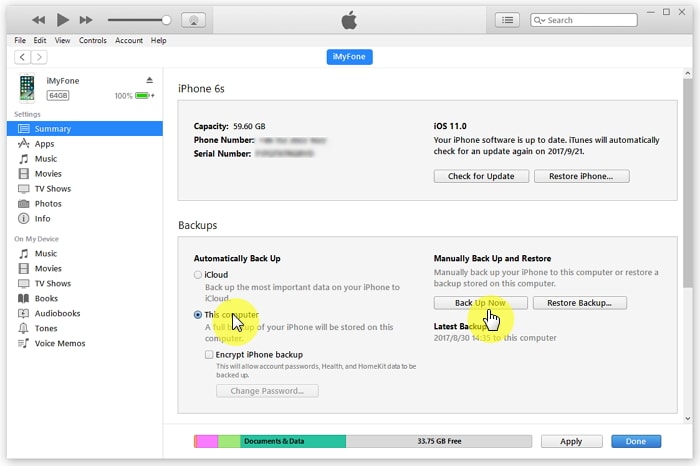
Krok 2: Pobierz iBackup Viewer na swój komputer:
Zainstaluj i otwórz przeglądarkę iBackup Viewer z www.wazzapmigrator.com na komputerze. Wybierz swoje urządzenie, tj. iPhone’a, wybierz ikonę „Surowe pliki” i przejdź do trybu „Widok drzewa”. W lewym oknie znajdź nazwę pliku „WhatsApp.Share” i wyeksportuj go. Jeśli chcesz przesłać załączniki, otwórz folder WhatsApp, znajdź i wyeksportuj folder Media.
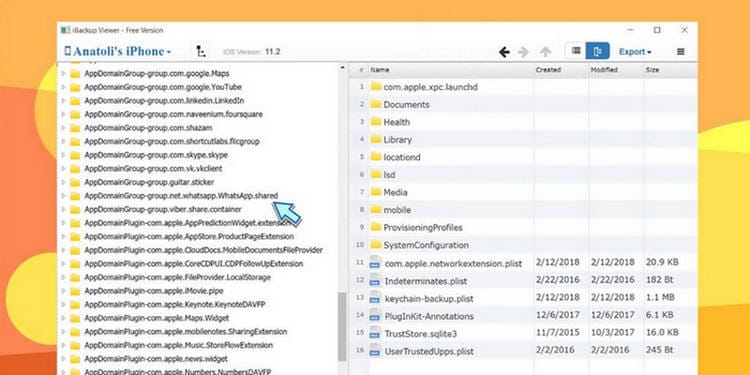
Krok 3: Podłącz urządzenie z Androidem do komputera:
Za pomocą oryginalnego kabla USB podłącz urządzenie z systemem Android do komputera. Skopiuj plik „WhatsApp.shared” i folder Media do folderu Pobierz na telefonie z Androidem.
Krok 4: Pobierz WazzapMigrator na swoje urządzenie z Androidem:
Zainstaluj i uruchom aplikację WazzapMigrator na swoim urządzeniu z Androidem. Pod nagłówkiem „Archiwum WhatsApp” dotknij opcji „Wybierz archiwum iPhone’a”.
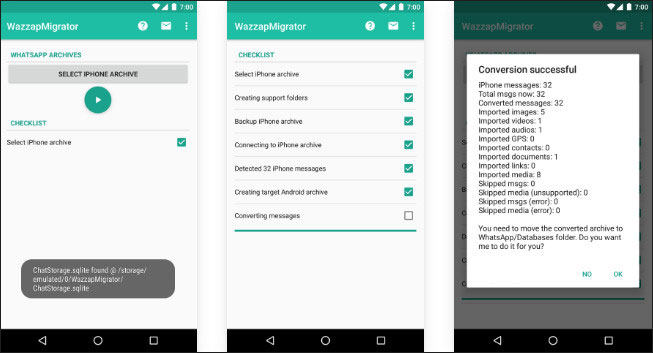
Krok 5: Pobierz wiadomości WhatsApp na urządzenie z Androidem:
Ukończ proces listy kontrolnej, aby uzyskać opcję „Konwertowanie wiadomości”. Kliknij na niego i pozwól aplikacji skoordynować wiadomości do formatu obsługiwanego przez Androida. Na koniec zdecyduj, czy chcesz, aby aplikacja przeniosła przekonwertowane wiadomości do folderu WhatsApp.
Dowiedzmy się, która droga jest lepsza?
Tabela porównawcza pomoże ci znacząco w podjęciu decyzji, który sposób jest dla ciebie najbardziej odpowiedni.
| DrFoneTool-WhatsApp Transfer | WazzapMigrator | ||
|---|---|---|---|
| O nas | Przesyłaj dane WhatsApp przez komputer jednym kliknięciem. | Wyślij wybrane czaty do innego identyfikatora e-mail. | Aplikacja, która wykorzystuje dwa różne narzędzia innych firm, aby umożliwić użytkownikom przesyłanie czatów WhatsApp |
| Obsługiwane dane | Wiadomości WhatsApp wraz ze zdjęciami, filmami i załącznikami | Wiadomości i multimedia WhatsApp, jeśli pozwala na to ograniczenie miejsca. | Wiadomości WhatsApp wraz ze zdjęciami, filmami i załącznikami |
| Ograniczenia | Zezwól na transfer iPhone’a na Androida i na odwrót. | Zezwól na transfer iPhone’a na Androida i na odwrót. | Zezwalaj na przesyłanie tylko z iPhone’a na Androida. |
| Problemy ze zgodnością | Nie | Tak | czasami |
| Łatwy w obsłudze | Bardzo | Średni | Wcale nie |
| Prędkość | Bardzo szybki | Czasochłonne | Czasochłonne |
| Opłaty | $ 29.95 | Wolne od kosztów | $ 6.9 |
Ostatnie Artykuły: