[Sprawdzone wskazówki] 3 sposoby nagrywania ekranu Google Pixel
Smartfony są częścią życia ludzi od ponad dekady i przejmują najważniejsze codzienne czynności, które mają wpływ na główne dziedziny na całym świecie. Należy pamiętać, że wraz z postępującą technologią, na poziomie gminnym prezentowane były różne innowacje. Smartfony to nie tylko innowacja wprowadzona dekadę lub dwie wcześniej; zamiast tego borykają się z poważnymi poprawkami i dodatkami różnych narzędzi i funkcji, które zapewniają użytkownikom łatwość użytkowania i spokój. Smartfony, takie jak Google Pixel, to kilka najnowocześniejszych modeli, które są uważane za jedne z najlepszych narzędzi ze względu na najlepszą technologię. Te smartfony mają szereg różnych cech, które pozwalają użytkownikom wykonywać różne zadania w telefonie. Nagrywanie ekranu jest zaliczane do najprostszych funkcji; jednak niewiele firm tworzących smartfony wzięło tę funkcję pod uwagę. Google Pixel jest jedną z niewielu rozwijających się firm, które wprowadziły funkcję nagrywania ekranu i dostarczyły rynkowi łatwe rozwiązanie do nagrywania ekranów i robienia klipów i fragmentów przypadków, które są dość ważne i znaczące. W tym artykule znajduje się ostateczny przewodnik po tym, jak z łatwością wykonać idealną procedurę nagrywania ekranu Google Pixel.
Część 1. Jak włączyć nagrywanie ekranu w Google Pixel?
Włączenie nagrywania ekranu w Google Pixel jest tak proste, jak to tylko możliwe; gdzie wystaje kilka wymagań, które należy spełnić, aby włączyć tę funkcję w smartfonie. Nagrywanie ekranu można rozważać w odniesieniu do różnych funkcji i zastosowań, w których użytkownicy mogą łatwo rejestrować błędy w oprogramowaniu i zapisywać chwile, które są nie tylko wyjątkowe, ale mogą być nostalgiczne do oglądania za kilka lat. Ta funkcja zaprezentowała użytkownikom różne aplikacje, pozwalając im na wyrobienie sobie dobrego wizerunku wśród użytkowników smartfonów.
Aby korzystać z nagrywania ekranu w Google Pixel, musisz mieć uaktualnione urządzenie do Androida 11. Bez tej aktualizacji nie można korzystać z usług wbudowanego nagrywania ekranu w Twoim Pixelu. Ta natywna funkcja nagrywania ekranu może być łatwo opanowana, przy niewielkiej wiedzy na temat korzystania z nagrywania ekranu i wyraźnej obserwacji wytycznych klinicznych oferowanych w następujący sposób. Aby dowiedzieć się więcej o nagrywaniu ekranu w Google Pixel z aktualizacją Androida 11, musisz wykonać czynności przedstawione poniżej.
Krok 1: Ta funkcja jest osadzona w ustawieniach Twojego Google Pixel. Wystarczy przesunąć palcem w dół, aby uzyskać dostęp do szybkiego panelu i dotknąć przycisku „Nagrywanie ekranu” znajdującego się na liście.
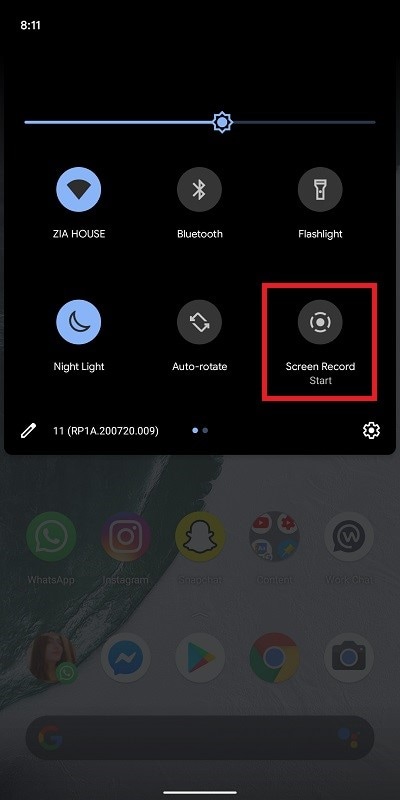
Krok 2: Na wyskakującym ekranie musisz przełączyć dowolne urządzenie, które chcesz dodać do rekordu ekranu. Może to być mikrofon, dźwięk urządzenia lub oba te elementy.

Krok 3: Możesz także włączyć opcję „Pokaż dotknięcia na ekranie” i dotknij „Rozpocznij”, aby rozpocząć nagrywanie. Aby po prostu zatrzymać nagrywanie po zakończeniu, przesuń palcem w dół ekranu i dotknij przycisku „Dotknij, aby zatrzymać”, aby zakończyć.
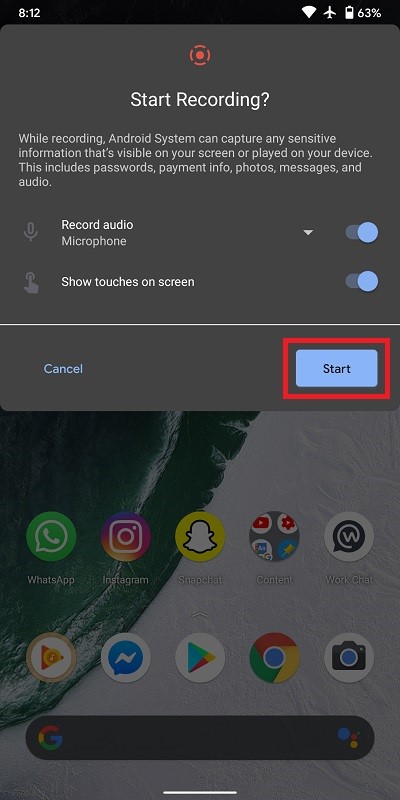
Część 2. Jak używać MirrorGo do nagrywania ekranu Google Pixel?
Biorąc pod uwagę, że masz Google Pixel, który nie jest w stanie idealnie nagrywać ekranu lub utknąłeś w wersji starszej niż Android 11, możesz mieć wrażenie, że nie masz innego wyboru, jak pozostawić nagrywanie ekranu na swoim Pixelu. Rynek nigdy nie pozostawił tej funkcji nietkniętym i zaprezentował setki środków zaradczych w postaci aplikacji firm trzecich. Na rynku dostępnych jest wiele platform z funkcją nagrywania ekranu. Jednak wybór najlepszej platformy może wydawać się nieco trudny i żmudny do przeprowadzenia.

Wondershare MirrorGo
Nagraj swoje urządzenie z Androidem na swoim komputerze!
- Rekord na dużym ekranie komputera z MirrorGo.
- Braćscreeny i zapisz je na komputerze.
- Zobacz wiele Powiadomienia jednocześnie bez podnoszenia telefonu.
- Zastosowanie android aplikacje na komputerze, aby korzystać z pełnego ekranu.
W takich przypadkach w tym artykule przedstawiono aplikację innej firmy, która jest znana na rynku nie tylko ze swoich skutecznych usług dublowania, ale także zaznaczyła się w nagrywaniu ekranu. MirrorGo zapewnia wrażenia HD i chroni przed zmęczonymi oczami. Jego imponujący interfejs to coś, co jest dość doceniane i doskonałe. Wyciąga Cię poza granice ograniczonych urządzeń peryferyjnych i oferuje unikalny system do pracy. Jeśli jednak pojawi się pytanie dotyczące nagrywania ekranu Google Pixel, MirrorGo ma gotowy skuteczny środek zaradczy w kieszeni. Aby zrozumieć procedurę nagrywania Twojego Pixela za pomocą MirrorGo, musisz wykonać poniższe kroki.
Krok 1: Zainstaluj i uruchom
Musisz pobrać, zainstalować i uruchomić MirrorGo na swoim komputerze, aby utworzyć kopię lustrzaną za pomocą Google Pixel. Podłącz urządzenie kablem USB i kontynuuj.

Krok 2: Rozważ połączenie USB
Następnie musisz wybrać rodzaj transferu plików w ustawieniach połączenia USB i wybrać „Prześlij pliki”, aby kontynuować.

Krok 3: Włącz debugowanie USB
Gdy skończysz konfigurować połączenie USB, musisz przejść do Ustawień swojego Pixela i wybrać „Systemy i aktualizacje”, aby przejść do „Opcji programisty”. Włącz „Debugowanie USB” i poprowadź do pomyślnego tworzenia kopii lustrzanych.

Krok 4: Urządzenie lustrzane
Musisz potwierdzić połączenie urządzenia z komputerem i zezwolić na pomyślne wykonanie kopii lustrzanej.

Krok 5: Ekran nagrywania
Gdy urządzenie jest dublowane, musisz przejść do nagrywania ekranu, dotykając przycisku „Nagraj” w interfejsie platformy obecnej na pulpicie.

Część 3. Użyj aplikacji innej firmy, aby nagrać ekran Google Pixel
Oprócz MirrorGo istnieje kilka aplikacji, które zaspokajają potrzeby różnych użytkowników podczas nagrywania ekranu. AZ Screen Recorder to jedna z takich platform do nagrywania ekranu, która wydaje się oferować użytkownikom najlepsze ze swoich usług w rozdzielczości wideo 1080p HD przy 60 fps z pełną kontrolą nad ekranem za pośrednictwem pulpitu. Ta aplikacja innej firmy ma kilka funkcji, w tym dźwięk z mikrofonu i funkcję kamery internetowej. Następnie możesz nawet ustawić zegar na platformie, aby zatrzymać nagrywanie ekranu dla siebie. Aby zrozumieć procedurę związaną z nagrywaniem ekranu Google Pixel, należy postępować zgodnie z poniższym przewodnikiem.
Krok 1: AZ Screen Recorder umożliwia nagrywanie ekranu bez jailbreakowania lub rootowania urządzenia. Wystarczy pobrać i zainstalować aplikację ze sklepu Google Play i kontynuować.
Krok 2: Otwierając aplikację po raz pierwszy, musisz postępować zgodnie z instrukcjami wyświetlanymi na ekranie, aby umożliwić nagrywanie urządzenia w innych aplikacjach.
Krok 3: Z boku ekranu pojawi się ikona przedstawiająca rejestrator. Aby rozpocząć nagrywanie ekranu, musisz dotknąć ikony, aby otworzyć szereg różnych opcji. Wybierz ikonę z aparatem, aby rozpocząć nagrywanie ekranu i dotknij „Rozpocznij teraz”, aby rozpocząć.
Krok 4: Po zakończeniu nagrywania ekranu przesuń palcem w dół menu powiadomień i dotknij ikony zatrzymania, aby zakończyć proces.

Część 4. Czy to ten sam sposób na nagrywanie Google Pixel 4/3/2?
Google Pixel był jedną z najskuteczniejszych i najbardziej wydajnych innowacji programistów Google, gdzie wraz ze smartfonem wywołali szereg różnych funkcji, dzięki czemu jest to bardzo sprawne narzędzie do pracy. Google Pixel zaprezentował w swoim modelu różne iteracje od 2 do 2XL i 4 i posiadał różne cechy do efektywnej pracy. Jednak w kwestii nagrywania ekranu w różnych modelach Google Pixels należy wziąć pod uwagę fakt, że wszystkie te modele wymagają pojedynczego wskaźnika do pokrycia.
Aby łatwo korzystać z tej funkcji, smartfon powinien zostać zaktualizowany do najnowszego systemu Android 11, ponieważ pozwala to z łatwością korzystać z wbudowanego nagrywania ekranu. Bez tej aktualizacji nie można korzystać z wbudowanego rejestratora ekranu dla Google Pixel 2, 3 lub 4. Z drugiej strony proces nagrywania ekranu jest całkowicie taki sam dla wszystkich smartfonów.
Wnioski
Nagrywanie ekranu może być niezwykle wydajne, jeśli jest odpowiednio wykorzystywane. Szczegóły, które oferuje, są dość wydajne i rozstrzygające. Jednak, aby z powodzeniem korzystać z tej funkcji na swoim smartfonie, powinieneś wiedzieć, że Twoje urządzenie jest nie tylko kompatybilne z tą funkcją, ale oferuje taką samą jakość i wydajność, jakiej potrzebujesz.
Oprócz tego powinieneś zdawać sobie sprawę z procedury i technik związanych z przeprowadzaniem zapisu ekranu Google Pixel. Aby to zrozumieć, musisz postępować zgodnie ze szczegółowym przewodnikiem wraz z wprowadzeniem do różnych narzędzi, które możesz wykorzystać w tym procesie.
Ostatnie Artykuły:
