Jak nagrywać dźwięk iPhone’a jak profesjonalista?
Jeśli nie odkrywasz wszystkich zapierających dech w piersiach funkcji swojego smartfona, nie otrzymujesz prawdziwej wartości za ciężko zarobione pieniądze. Tak, dobrze to przeczytałeś! Bez wątpienia Twój telefon robi więcej niż wykonywanie/odbieranie połączeń i wysyłanie ton wiadomości.
Zawężając to, nie powinieneś po prostu podarować sobie iPhone’a, ponieważ pochodzi od dużej marki. Nie! Zamiast tego powinieneś cieszyć się wszystkimi jego fantastycznymi możliwościami. Tam wiele osób nie ma pojęcia, jak nagrywać dźwięk na swoich urządzeniach iDevice. Z jakiegoś powodu wydają się nie przejmować. Jeśli więc nie wiesz, jak nagrywać dźwięk iPhone’a, nie jesteś sam. Zapewniamy jednak, że po zapoznaniu się z tym przewodnikiem twoja narracja zmieni się. Bez ceregieli przygotuj się na chwilę!

Część 1. Jak nagrywać dźwięk iPhone’a na urządzeniu?
Być może nie wiedziałeś, że iPhone umożliwia nagrywanie dźwięku na stronach, liczbach i dokumentach kluczowych. Możesz edytować i odtwarzać nagranie do tyłu w dogodnym dla siebie czasie. Jak inspirujące! Dzięki wbudowanemu mikrofonowi możesz nagrywać dźwięk. Oprócz wbudowanego mikrofonu możesz korzystać z zestawu słuchawkowego Bluetooth i kompatybilnego zestawu słuchawkowego.

Aby to zrobić, wykonaj poniższe czynności:
Krok 1: Otwórz dokument i naciśnij przycisk Dodaj +. Następnie musisz dotknąć przycisku Media.
Krok 2: Musisz nacisnąć przycisk Nagraj, aby od razu rozpocząć nagrywanie.
Krok 3: Po zakończeniu nagrywania możesz je zatrzymać, dotykając przycisku Stop (zauważ różnicę między nagrywaniem a zatrzymaniem). Następnie klip znajdziesz w edytorze audio u dołu ekranu.
Krok 4: W tym momencie możesz poklepać przycisk Podgląd. Nadal możesz przesuwać palcem w lewo i w prawo, aby wyświetlić podgląd z określonego punktu.
Część 2. Jak wyświetlić nagranie z dźwiękiem na iPhonie z wbudowaną funkcją?
Widzisz, nagrywanie ekranu z iPhone’a to nie operacja mózgu. W tym segmencie dowiesz się, jak wyświetlać nagranie z dźwiękiem na iPhonie. Należy pamiętać, że dany wbudowany rejestrator domyślnie nagrywa tylko dźwięk wewnętrzny urządzenia iDevice. Możesz jednak ustawić go tak, aby nagrywał swój głos podczas nagrywania ekranu.
Krok 1: Pierwszym krokiem jest dodanie ikony nagrywania ekranu do domu (Centrum sterowania). Jeśli masz iOS 14 lub nowszy, powinieneś przejść do Ustawienia> Centrum sterowania> Więcej kontroli (pamiętaj, że jest to Dostosuj sterowanie w iOS 13 i starszych wersjach). Później musisz przewinąć w dół, a następnie poklepać okrągły symbol znakiem +.
Krok 2: Od dołu smartfona przesuń ekran w górę. Niemniej jednak, jeśli używasz iPhone’a X lub nowszego, musisz zrobić coś przeciwnego. Innymi słowy, musisz przesunąć palcem w dół z prawego górnego rogu ekranu.
Krok 3: Po wykonaniu poprzedniego kroku dodałeś ikonę. Teraz należy nacisnąć okrągłą ikonę z otworem i poklepać mikrofon. Zauważ, że ikony nie było wcześniej. Jednak pojawił się, ponieważ włączyłeś nagrywanie ekranu. Gdy przytrzymasz ikonę, włączysz mikrofon, co pozwoli ci dodać do niego dźwięk. Co ważniejsze, zobaczysz wiele różnych operacji do wyboru. Mikrofon jest teraz wyłączony, ale należy go włączyć.
Krok 4: Uderz w zakładkę przycisku Rozpocznij nagrywanie.
Krok 5: Aby zatrzymać aktywność, otwórz Centrum sterowania i dotknij okrągłego czerwonego przycisku u góry ekranu. Nagrany klip zobaczysz na ekranie jako ikonę. Aby go obejrzeć, należy go dotknąć. Potem zaczyna grać.
Część 3. Aplikacje do nagrywania ekranu dźwiękowego dla iPhone’a
Możesz też pobrać aplikację do nagrywania ekranu dźwiękowego, aby zrobić to za Ciebie. Jak wiesz, kiedy masz wiele sposobów na wykonanie zadania, sprawia to, że zadanie jest przyjemniejsze.
Nagrywarka ekranu iOS: Oto 5-gwiazdkowy rejestrator ekranu iOS autorstwa Wondershare DrFoneTool. Możesz korzystać z tej aplikacji, przechodząc do jej ustawień, aby spersonalizować jej funkcje. Rzeczywiście, ta aplikacja jest dość łatwa w użyciu, ponieważ możesz jej używać w podróży. Z drugiej strony możesz go użyć do łatwego tworzenia filmów. Działa dobrze na iOS 7.1 i starszej wersji. Jest używany do wielu różnych celów, takich jak edukacja, gry, biznes itp.
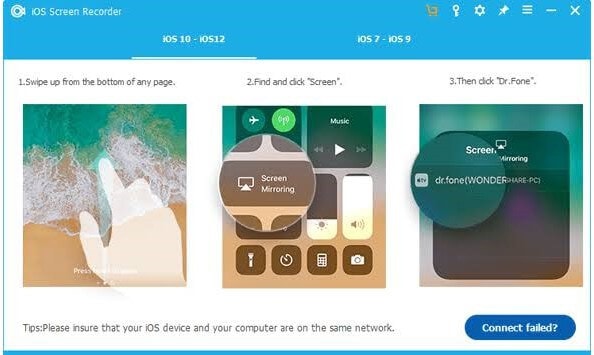
ZALETY
- Jest szybki, bezpieczny, bezpieczny i prosty
- Obsługuje zarówno urządzenia z jailbreakiem, jak i bez jailbreak
- Odzwierciedla twój iDevice na twoim komputerze
- Obsługuje wszystkie urządzenia iOS (iPhone, iPad i iPod touch)
Wady
- Zużywa dużą pamięć (ponad 200 MB)

MirrorGo – rejestrator ekranu iOS
Nagraj ekran iPhone’a i zapisz na swoim komputerze!
- Lustro Ekran iPhone’a na dużym ekranie komputera.
- Rekord ekran telefonu i nagraj film.
- Brać screeny i zapisz na komputerze.
- Odwrócenie kontrola Twój iPhone na komputerze, aby korzystać z pełnego ekranu.
Reflektor: Jeśli potrzebujesz narzędzia internetowego, które umożliwia nagrywanie ekranu iDevice i udostępnianie go na komputerze osobistym. Innymi słowy, po nagraniu ekranu telefonu masz wrażenia na dużym ekranie. Mówiąc prościej, jest znany jako Reflector, ponieważ odzwierciedla możliwości gadżetów Apple TV, Chromecast i Windows; wszystko w jednej potężnej aplikacji. Jest to aplikacja, która wyświetla do 60 fps.

ZALETY
- Nie wymaga adapterów
- Pomaga mieć szerszy widok ekranu telefonu
- Współpracuje z szeroką gamą urządzeń
Wady
- Aby korzystać z tej aplikacji, musisz subskrybować 14.99 USD
Rejestrator DU: Jeśli chodzi o aplikacje, które pozwalają nagrywać ekran iPhone’a z dźwiękiem, DU Recorder to kolejna opcja. Jest łatwy w użyciu i oferuje możliwość nagrywania w najwyższej jakości. Możesz edytować swoje filmy natychmiast po zakończeniu nagrywania za pomocą tego narzędzia. Na przykład możesz przycinać, wycinać, łączyć i dostosowywać swoje filmy do własnych potrzeb związanych z nagrywaniem. Jest idealny do demonstracji w ruchu.
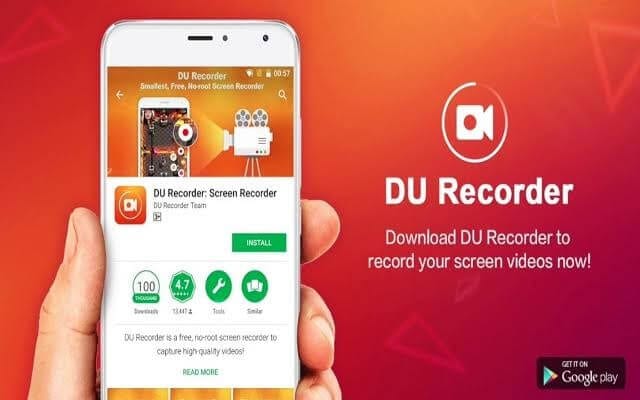
ZALETY
- Możesz dostosować filmy do swoich upodobań
- Pozwala uchwycić twarz podczas transmisji na żywo
Wady
- Użytkownicy muszą subskrybować, aby cieszyć się jego najwyższej jakości funkcjami
Część 4. Często zadawane pytania
W tym momencie zobaczysz odpowiedzi na niektóre z najczęściej zadawanych pytań dotyczących nagrywania na iPhone’ach.
P: Dlaczego moje nagranie ekranu nie ma dźwięku?
A: Jak wyjaśniono wcześniej, musisz trzymać się ikony nagrywania, aby wyświetlić opcję umożliwiającą odtwarzanie dźwięku. Innymi słowy, nagranie ekranu nie zawiera dźwięku, ponieważ wyłączyłeś dźwięk mikrofonu. Po włączeniu przycisk mikrofonu zmienia kolor na czerwony.

P: Jak nagrać ekran z dźwiękiem na komputerze Mac?
A: Robienie tego jest tak proste jak ABC. Najpierw przejdź do paska narzędzi i naciśnij jednocześnie te trzy klawisze (Shift + Command + 5), jak pokazano poniżej.
Na ekranie pojawi się ikona nagrywania ekranu. Po kliknięciu wskaźnik zmieni się w kamerę. Pat Record, aby rozpocząć nagrywanie ekranu. Upewnij się, że wybrałeś mikrofon, aby dodać dźwięk do nagrania. Na koniec dotknij Stop na pasku menu i naciśnij Command-Control-Esc (Escape).
Wnioski
Prawdopodobnie spędziłeś godziny w Internecie, szukając: nagrywanie ekranu iPhone’a z dźwiękiem. Dobra wiadomość jest taka, że poszukiwania się skończyły! Jasne, ten poradnik zrób to sam pomoże Ci to osiągnąć bez kłopotów. Co ciekawe, zrobienie tego nie jest tak trudne, jak myślałeś. Jasne, kroki są łatwe do zrozumienia. W tym samouczku poznałeś wiele sposobów nagrywania ekranu z dźwiękiem. Teraz możesz uzyskać więcej korzyści ze swojego iDevice, ponieważ wykracza poza wykonywanie/odbieranie połączeń i wysyłanie ton wiadomości tekstowych. Teraz musisz spróbować! Jeśli którykolwiek z tych zarysów okaże się trudny, skontaktuj się z naszym zespołem, ponieważ z przyjemnością Ci pomożemy.
Ostatnie Artykuły:
