Jak wyświetlić ekran w systemie iOS 14
Jeśli posiadasz urządzenie z systemem iOS 14, być może znasz mnóstwo funkcji, które oferuje. Jednym z nich jest wbudowany rejestrator ekranu, którego często nie ma w innych modelach. Dlatego jeśli chcesz również wiedzieć, jak wyświetlać nagrywanie na iPhonie (działającym na iOS 14), to trafiłeś we właściwe miejsce. W tym krótkim poście opowiem Ci, jak wyświetlać nagrywanie na iOS 14 przy użyciu jego natywnej metody i niezawodnej aplikacji komputerowej. Zaczynajmy!
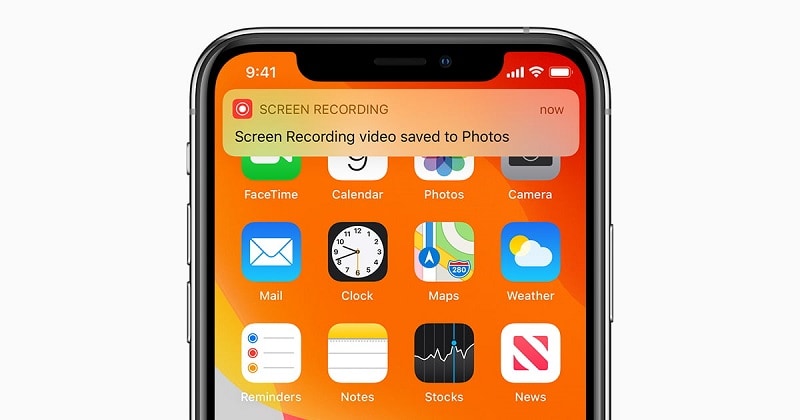
1. Jak nagrać ekran na iOS za pomocą wbudowanej funkcji?
Po wydaniu iOS 14 firma Apple wprowadziła wbudowane narzędzie do nagrywania ekranu dla różnych modeli iPhone’a / iPada. Dlatego, aby dowiedzieć się, jak nagrywać ekran na iOS 14, musisz upewnić się, że Twoje urządzenie jest zaktualizowane. Jeśli nie, przejdź do jego Ustawienia> Ogólne> Aktualizacja oprogramowania i zaktualizuj go do najnowszej wersji iOS 14.
Świetny! Gdy Twoje urządzenie działa w systemie iOS 14, możesz wykonać następujące kroki, aby dowiedzieć się, jak wyświetlać nagrywanie na urządzeniu iPhone / iOS 14.
Krok 1: Dodaj sekcję nagrywania ekranu do Centrum sterowania
Wiele razy narzędzie do nagrywania ekranu urządzenia z systemem iOS może nie być zawarte w Centrum sterowania. Nie martw się, możesz to łatwo naprawić, odwiedzając Ustawienia> Centrum sterowania> Dostosuj sterowanie. Na liście dostępnych opcji znajdź funkcję nagrywania ekranu i dotknij ikony „+”, aby dodać ją do Centrum sterowania.
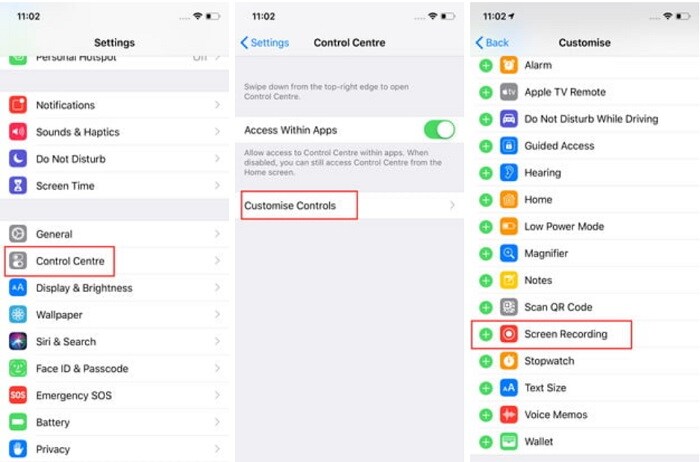
Krok 2: Natychmiast nagraj ekran swojego iPhone’a
Następnie możesz łatwo uzyskać dostęp do rejestratora ekranu na swoim iPhonie, kiedy tylko chcesz. Teraz, aby nagrać ekran swojego urządzenia, po prostu przejdź do jego domu i przesuń ekran w górę, aby uzyskać Centrum sterowania.
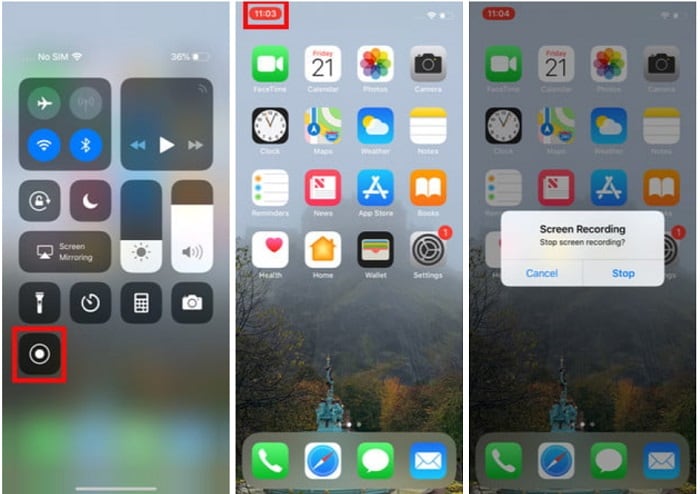
Na liście dostępnych opcji w Centrum sterowania znajdź ikonę Nagrywarki ekranu i dotknij jej. Spowoduje to wyświetlenie odliczania i automatyczne rozpoczęcie nagrywania ekranu. Możesz zobaczyć czerwoną ikonę u góry (pasek stanu), która przedstawia stan nagrania.
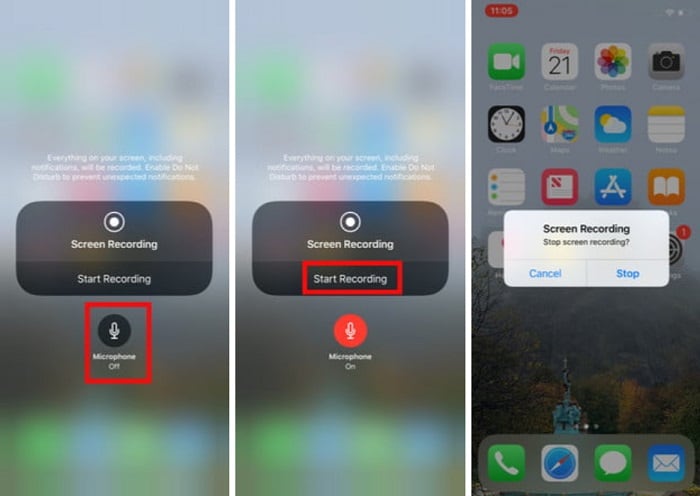
Jeśli chcesz zintegrować mikrofon telefonu, naciśnij długo ikonę Screen Recorder (za pomocą 3D Touch). Spowoduje to wyświetlenie na ekranie opcji mikrofonu, którą możesz dotknąć, aby dołączyć do nagrania narrację (lub muzykę w tle).
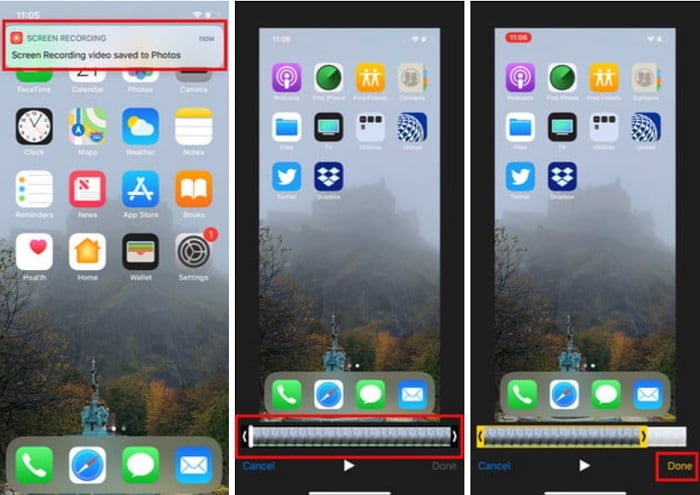
Krok 3: Zapisz i udostępnij nagrane wideo
Za każdym razem, gdy skończysz nagrywać ekran, po prostu dotknij czerwonej ikony od góry i ponownie dotknij przycisku „Zatrzymaj”. Spowoduje to zapisanie nagranego wideo na Twoim iPhonie. Możesz teraz dotknąć wyświetlanego natychmiast u góry lub przejść do aplikacji Zdjęcia, aby sprawdzić nagranie.
Jeśli chcesz, możesz użyć wbudowanej opcji edycji na iPhonie, aby przyciąć wideo przed udostępnieniem go innym.
Jak nagrać ekran na iOS 14 na komputerze za pomocą MirrorGo?
Jeśli szukasz lepszych funkcji nagrywania ekranu na urządzeniu z systemem iOS, możesz spróbować Wondershare MirrorGo. Korzystając z niego, możesz łatwo nagrywać ekran swojego iPhone’a w różnych rozdzielczościach wideo i formatach na swoim komputerze.
- MirrorGo zapewnia bezproblemową opcję bezprzewodowego połączenia iPhone’a z komputerem.
- Możesz łatwo rejestrować aktywność ekranu podłączonego urządzenia iOS na komputerze za pomocą jednego dotknięcia.
- Aplikacja pozwoli Ci nawet dostosować jakość wideo i rozdzielczość do nagrywania.
- Może być również używany do robienia zrzutów ekranu i zarządzania powiadomieniami iPhone’a na komputerze.
- Nie ma potrzeby jailbreakowania iPhone’a, aby wykonać jego kopię lustrzaną, a aplikacja obsługuje wszystkie główne modele iPhone’a (iOS 9 i nowsze wersje).
Dlatego też, jeśli Twoje urządzenie działa na iOS 9 lub nowszej wersji, Wondershare MirrorGo może służyć do nagrywania jego ekranu. Aby dowiedzieć się, jak nagrywać ekran na urządzeniu iPhone / iOS 14, możesz wykonać następujące kroki:
Krok 1: Uruchom Wondershare MirrorGo i podłącz iPhone’a
Na początek możesz po prostu zainstalować i uruchomić Wondershare MirrorGo na swoim komputerze. Po uruchomieniu wystarczy wybrać sekcję „iOS” z ekranu powitalnego.

Teraz odblokuj urządzenie z systemem iOS i upewnij się, że iPhone i komputer są połączone z tą samą siecią Wi-Fi. Przejdź do jego domu i przesuń palcem w górę ekranu, aby uzyskać opcje Centrum sterowania. Tutaj dotknij ikony Screen Mirroring i wybierz MirrorGo z dostarczonych opcji, aby podłączyć urządzenie.

Krok 2: Skonfiguruj preferencje nagrywania ekranu
Po prostu poczekaj chwilę, aż ekran Twojego iPhone’a zostanie zdublowany i wyświetlony w interfejsie MirrorGo.

Przed rozpoczęciem nagrywania polecam odwiedzić jego Ustawienia> Zrzuty ekranu i Ustawienia nagrywania, aby ustawić format i lokalizację do zapisywania nagranych filmów.

Krok 3: Rozpocznij nagrywanie ekranu iPhone’a
Otóż to! Aby nagrać ekran urządzenia z systemem iOS, możesz po prostu przejść do strony głównej MirrorGo i kliknąć przycisk „Nagraj” na pasku bocznym.
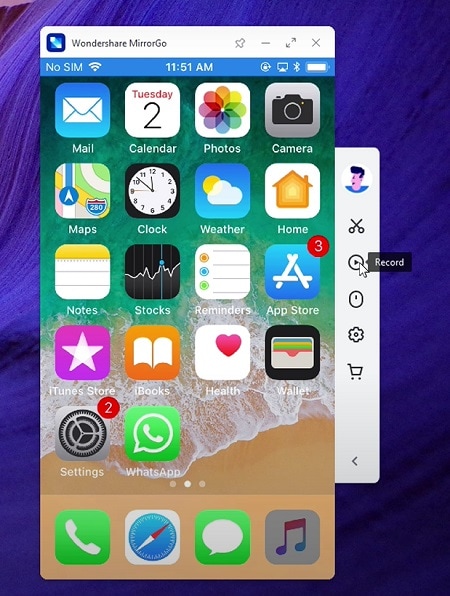
Spowoduje to wyświetlenie odliczania i ostatecznie rozpocznie nagrywanie ekranu urządzenia. Za każdym razem, gdy chcesz go zatrzymać, po prostu kliknij tę samą opcję Nagraj na pasku bocznym. Teraz MirrorGo zatrzyma nagrywanie i zapisze je w wyznaczonej lokalizacji na twoim komputerze.
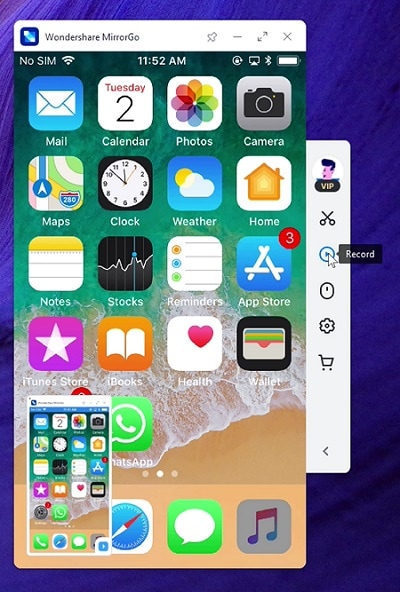
Proszę bardzo! Możesz teraz łatwo rejestrować aktywność ekranu swojego iPhone’a, postępując zgodnie z tymi sugestiami. Idealnie możesz wypróbować wbudowane funkcje swojego iPhone’a lub skorzystać z profesjonalnego narzędzia, takiego jak Wondershare MirrorGo. Śmiało i wypróbuj te techniki lub udostępnij ten przewodnik innym, aby nauczyć ich, jak wyświetlać nagrywanie na iOS 14 jak profesjonalista.
3. Często zadawane pytania
- Jak usunąć nagrania wideo z ekranu w iOS?
Możesz po prostu przejść do aplikacji Zdjęcia na iPhonie, aby znaleźć folder nagrywania ekranu, w którym zapisywane są wszystkie filmy. Po prostu wybierz dowolny film i dotknij ikony kosza, aby go usunąć.
- Dlaczego rejestrator ekranu iOS 14 nie działa?
Przyczyną tego problemu może być inny problem związany z urządzeniem lub aplikacją. Spróbuj ponownie uruchomić urządzenie i upewnij się, że nie ma ograniczeń dotyczących treści i prywatności w funkcji nagrywania ekranu.
- Jak nagrać ekran iPhone’a na komputerze Mac?
Użytkownicy komputerów Mac mogą po prostu podłączyć iPhone’a do systemu, a następnie uruchomić na nim aplikację QuickTime. Teraz przejdź do opcji Plik> Nowe nagranie i wybierz podłączony iPhone jako źródło, aby nagrać jego ekran.
Ostatnie Artykuły: