[Rozwiązany] Jak nagrać ekran na iPhone 7?
Smartfony stały się dość powszechne na całym świecie, a wiele rozwijających się firm przejmuje rynek ze swoimi nienagannymi modelami. Firmy takie jak Nokia, Samsung i LG były jednymi z pionierów, którzy przenieśli technologie kojarzące smartfony na inny poziom. Jednak w zmianę całkowitej dynamiki rynku zaangażowana była inna firma produkująca smartfony. Kiedy siedziałeś na początku 2000 roku, być może zawsze słyszałeś o Apple jako twórcach Maca i firmie, która opierała się tylko na oferowaniu komputerów i laptopów użytkownikom jako konkurencji dla systemu Windows. Ta firma uregulowała i doprowadziła do stworzenia najlepszej na świecie marki smartfonów, iPhone’a. Ten smartfon nie tylko miał własny zestaw funkcji, ale działał we własnym systemie operacyjnym. Dzięki całkowicie odnowionym smartfonom prezentowanym na rynku, Apple ma spory udział w zakupach na całym świecie. Kilka czynników sprawiło, że ludzie wolą iPhone’a od jakiegokolwiek innego smartfona. Wśród tych czynników znajduje się lista różnych funkcji, które firma Apple uwzględniła w celu stworzenia „własnego” systemu bez udziału osób trzecich. Dlatego w tym artykule przedstawiono funkcję nagrywania ekranu w telefonie iPhone i szczegółowy przewodnik dotyczący nagrywania ekranu na telefonie iPhone 7.
- Część 1. Do czego służy nagrywanie ekranu?
- Część 2. Czy możesz nagrywać ekran na iPhonie 7?
- Część 3. Gdzie jest rejestrator ekranu na iPhone 7 / iPhone 7 plus?
- Część 4. Jak nagrać ekran na iPhonie 7 za pomocą MirrorGo na komputerze?
- Część 5. Jak wyświetlić nagrywanie ekranu na iPhonie 7 za pomocą QuickTime na komputerze Mac?
Część 1. Do czego służy nagrywanie ekranu?
Istnieje wiele powodów, które skuszą Cię do korzystania z funkcji nagrywania ekranu na urządzeniach smartfonów. Powody te można zilustrować w następujący sposób:
- Siedząc na spotkaniu twarzą w twarz za pośrednictwem połączenia wideo w smartfonie, może się okazać, że konieczne będzie nagranie wideo w celu późniejszego obejrzenia. To uchroniłoby twoją skórę przed przegapieniem jakiegokolwiek szczegółu rozmowy z klientem i pomogłoby ci poprawić swoje umiejętności komunikacyjne.
- Wykorzystanie rejestratorów ekranowych wpływa na wyjaśnianie przez użytkownika procedury zadania lub jego wykonania. Ta funkcja może być skutecznie wykorzystana do wyjaśnienia funkcji narzędzia z wydajnością.
- Nagrywanie ekranu pozwala na przeglądanie aktywności pracowników lub bliskich w ciągu dnia. Pozwoliłoby to na ćwiczenie różnych ćwiczeń wzmacniających i na bieżąco informowało o uczciwości danej osoby.
- Za pomocą nagrywania ekranu możesz zagłębić się w szczegóły ekranu, aby usunąć wszelkie ewentualne błędy systemowe.
- Klienci zwykle wymagają pełnej ilustracji i wyjaśnienia korzystania z określonego produktu lub usługi na urządzeniu. Wymaga to od programistów włączenia pełnego nagrania ich platform w całym oknie.
Część 2. Czy możesz nagrywać ekran na iPhonie 7?
Dedykowana funkcja nagrywania ekranu na iPhonie została wprowadzona po dużej aktualizacji iOS 11. Aby sprawdzić, czy możesz nagrać ekran na swoim iPhonie 7, możesz przewinąć w górę Centrum sterowania swojego iPhone’a, aby sprawdzić, czy funkcja znajduje się na liście. Jeśli tej funkcji nie ma na liście, możesz przejrzeć ustawienia swojego iPhone’a i uwzględnić kategorię nagrywania ekranu, jeśli urządzenie jest zaktualizowane do systemu iOS 11 lub nowszego.
Część 3. Gdzie jest rejestrator ekranu na iPhone 7/iPhone 7 plus?
Pierwszym pytaniem, które pojawia się podczas nagrywania ekranu, jest aktualizacja iOS do iOS 11 lub nowszego. Jeśli jednak rozważasz nagranie ekranu na telefonie iPhone 7 lub iPhone 7 Plus, proces dodawania funkcji w Centrum sterowania jest dość prosty. Aby to omówić, musisz przejrzeć kroki wyjaśnione poniżej.
Krok 1: Początkowo musisz przesunąć ekran w górę, aby uzyskać dostęp do Centrum sterowania. Sprawdź, czy na liście znajduje się funkcja nagrywania ekranu. Jeśli brakuje go na liście funkcji na liście Centrum sterowania, musisz przejść do Ustawień iPhone’a.
Krok 2: Otwórz „Ustawienia” na swoim iPhonie i uzyskaj dostęp do „Centrum sterowania” na liście ustawień. Przejdź do wyboru „Dostosuj sterowanie” na następnym ekranie. W przypadku użytkowników iOS 14 opcja „Więcej kontroli” pojawia się zamiast „Dostosuj sterowanie”.
Krok 3: Następny ekran wyświetla listę narzędzi zawartych w Centrum sterowania. Musisz zlokalizować funkcję „Nagrywanie ekranu” z listy i dotknąć ikony „+”, aby dodać opcję nagrywania ekranu w Centrum sterowania.
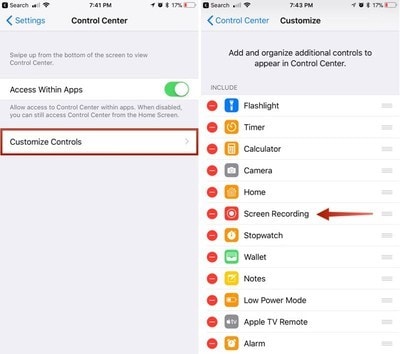
Krok 4: Po zakończeniu dodawania funkcji w Centrum sterowania możesz sprawdzić krzyżowo, ponownie otwierając Centrum sterowania i przechodząc do ikony „zagnieżdżonego okręgu” wyświetlającej funkcję nagrywania ekranu w telefonie iPhone 7 lub iPhone 7 Plus.
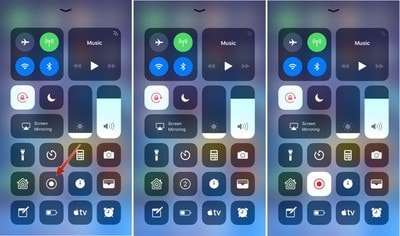
Część 4. Jak nagrać ekran na iPhonie 7 za pomocą MirrorGo na komputerze?
Chociaż nagrywanie ekranu jest łatwo dostępne na iPhonie po aktualizacji iOS 11, istnieje kilka powodów, dla których użytkownicy nie mogą korzystać z dedykowanej funkcji prezentowanej przez Apple. Jednak opcje nagrywania ekranu nie są w nieskończoność niedostępne. Kilka alternatyw przydaje się, jeśli szukasz nagrania ekranu swojego iPhone’a. Platformy innych firm są wydajną alternatywą, jeśli chodzi o nagrywanie ekranu Twojego iPhone’a. Dostępność takich systemów jest dość śmieszna i różnorodna, ale wybór na ekranie zwykle staje się trudny. Platformy takie jak Wondershare MirrorGo są skuteczne i wydajne w oferowaniu najlepszych usług użytkownikom nagrywania ekranu. Może się okazać, że platformy innych firm są dość trudne w użyciu; jednak to narzędzie oferuje najlepsze usługi pod względem użyteczności i przyjazności dla użytkownika.

MirrorGo – rejestrator ekranu iOS
Nagraj ekran iPhone’a i zapisz na swoim komputerze!
- Lustro Ekran iPhone’a na dużym ekranie komputera.
- Rekord ekran telefonu i nagraj film.
- Brać screeny i zapisz na komputerze.
- Odwrócenie kontrola Twój iPhone na komputerze, aby korzystać z pełnego ekranu.
Aby zrozumieć proces korzystania z MirrorGo do nagrywania ekranu na iPhonie 7, musisz przejrzeć wytyczne krok po kroku wyjaśnione w następujący sposób. MirrorGo zapewnia bardzo wszechstronny zestaw funkcji dla swoich użytkowników. Możesz nie tylko nagrywać ekran za pomocą systemu, ale także wykonywać różne inne czynności, takie jak zdalne sterowanie urządzeniem lub przechwytywanie ekranu w wysokiej rozdzielczości.
Krok 1: Pobierz i uruchom
Musisz pobrać najnowszą wersję Wondershare MirrorGo na pulpit i przejść do jej uruchomienia. Upewnij się, że oba urządzenia są połączone przez tę samą sieć lub połączenie Wi-Fi.

Krok 2: Uzyskaj dostęp do kopii lustrzanej ekranu
Następnie musisz uzyskać dostęp do „Centrum sterowania” swojego iPhone’a 7 i wybrać opcję „Screen Mirroring” z dostępnych przycisków. Po dotknięciu odpowiedniej opcji na ekranie pojawi się lista różnych urządzeń. Musisz wybrać „MirrorGo” z dostępnej listy i zezwolić urządzeniom na nawiązanie połączenia.

Krok 3: Ekran nagrywania
Po nawiązaniu połączenia z iPhonem i komputerem stacjonarnym ekran urządzenia pojawi się na ekranie komputera jako ekran lustrzany. Aby jednak nagrać ekran urządzenia, musisz spojrzeć na panel po prawej stronie, aby wybrać okrągłą ikonę ekranu „Nagraj”. Po dotknięciu opcji możesz łatwo nagrać ekran swojego iPhone’a.

Część 5. Jak wyświetlić nagrywanie ekranu na iPhonie 7 za pomocą QuickTime na komputerze Mac?
Dostępnych jest wiele platform do zaspokojenia potrzeb związanych z nagrywaniem ekranu na iPhonie. Jeśli jesteś użytkownikiem, który nie ma dostępu do dedykowanej funkcji nagrywania ekranu na swoim urządzeniu, możesz rozważyć nagranie ekranu za pomocą komputera Mac. Mac oferuje dedykowany odtwarzacz multimedialny pod nazwą odtwarzacza QuickTime, który oferuje zróżnicowany zestaw narzędzi do pracy. Aby nagrać ekran iPhone’a za pomocą QuickTime, musisz wykonać czynności opisane poniżej. Ta procedura umożliwia nagrywanie ekranu przez połączenie USB w porównaniu z innymi połączeniami bezprzewodowymi.
Krok 1: Musisz połączyć urządzenie z komputerem Mac za pomocą kabla USB i uruchomić odtwarzacz QuickTime na komputerze Mac z folderu „Aplikacje”.
Krok 2: Przejdź do menu „Plik” i przejdź do wyboru „Nowe nagranie filmu” z dostępnych opcji w menu rozwijanym.

Krok 3: Po otwarciu ekranu nagrywania wideo na ekranie komputera Mac musisz najechać kursorem na strzałkę obok czerwonego przycisku „Nagrywanie” i wybrać iPhone’a w sekcji „Aparat” i „Mikrofon”. Ekran zamienia się w ekran Twojego iPhone’a, który możesz nagrać, dotykając przycisku „Nagraj”.

Wnioski
W tym artykule wyjaśniono kilka sposobów i metod, które można zastosować, aby z łatwością zrozumieć, jak wyświetlać nagrywanie na iPhonie 7.
Ostatnie Artykuły:
