Najlepsze aplikacje do nagrywania ekranu na Samsung A50
Masz Samsunga A50 i chciałbyś nagrać jego ekran z różnych powodów? Cóż, w tym przypadku byłby to doskonały przewodnik po nagrywaniu ekranu w Samsung A50. Wielu użytkowników nie wie, ale w Samsung A50 jest wbudowany rejestrator ekranu, który może spełnić Twoje wymagania. Chociaż, aby zrobić jak najwięcej na ekranie w Samsung A50, możesz również wypróbować narzędzie innej firmy. W tym poście dowiesz się, jak wyświetlać nagranie na Samsung A50 w każdy możliwy sposób.

1. Jak nagrywać ekran na Samsung A50 za pomocą Game Launchera (Android 9)?
Jeśli Twoje urządzenie Samsung działa na Androidzie 9.0, możesz skorzystać z pomocy Game Launchera, aby nagrać jego ekran. Jest to aplikacja wbudowana w telefony Samsung, która służy głównie do nagrywania rozgrywek i innych czynności. Aby nagrywać ekran w Samsung A50 za pomocą Game Launchera, musisz najpierw dodać aplikację, a następnie uruchomić ją w natywnym interfejsie.
Aby dowiedzieć się, jak nagrywać ekran na Samsung A50 za pomocą Game Launchera. Wykonaj następujące kroki:
Krok 1: Dodaj aplikację do Game Launchera
Najpierw załaduj aplikację Game Launcher na Samsung A50 lub zainstaluj ją ze Sklepu Play (jeśli jeszcze jej nie masz). Teraz, po załadowaniu Game Launchera, możesz wyświetlić skrót obsługiwanych aplikacji od dołu. Po prostu przesuń palcem w górę tę sekcję, aby uzyskać listę wszystkich dołączonych aplikacji w Game Launcherze.
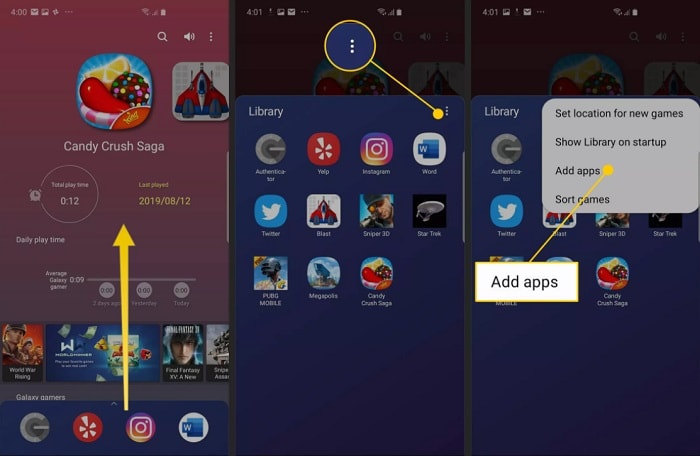
Jeśli aplikacji nie ma na liście, stuknij ikonę z trzema kropkami u góry i wybierz, aby dodać aplikacje. Spowoduje to wyświetlenie listy zainstalowanych aplikacji na urządzeniu, aby dodać dowolną aplikację do Game Launchera.
Krok 2: Uruchom ekran nagrywania w Samsung A50
Świetny! Po dodaniu aplikacji możesz ją znaleźć w dolnym panelu lub przesuń palcem w górę, aby wyświetlić całą listę. Wystarczy dotknąć ikony aplikacji, a zostanie ona załadowana do Game Launchera.
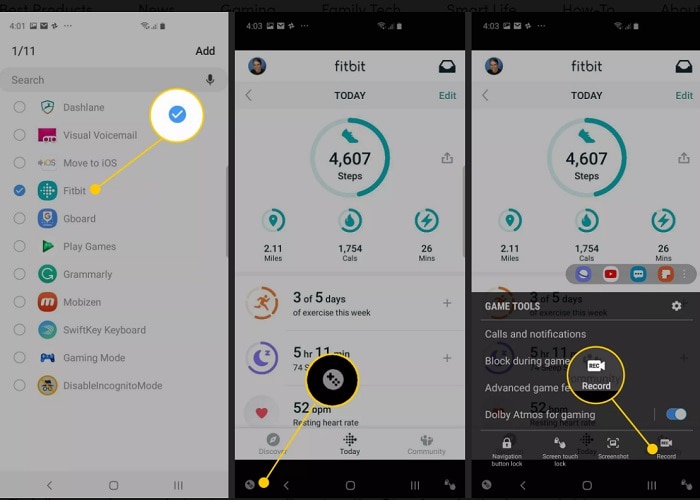
Po uruchomieniu aplikacji możesz dotknąć ikony Game Tools w lewym dolnym rogu ekranu. Z dostępnych narzędzi do gier dotknij ikony „Nagraj”, aby rozpocząć nagrywanie ekranu w Samsung A50.
Krok 3: Zatrzymaj i zapisz wideo nagrywania ekranu
Spowoduje to rozpoczęcie nagrywania ekranu i wyświetlenie odpowiedniego stanu nagrywania na dole. Możesz dotknąć przycisku zatrzymania, gdy skończysz nagrywanie. Później możesz obejrzeć nagrane wideo lub bezpośrednio zapisać je w pamięci urządzenia.
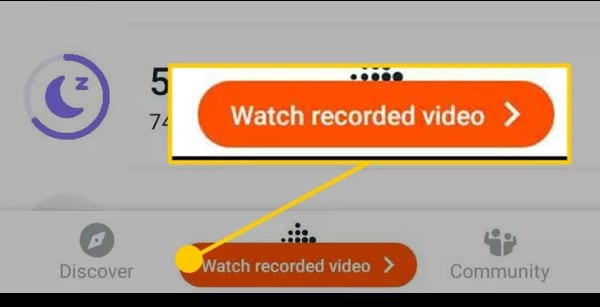
2. Jak nagrywać ekran na Samsung A50 z wbudowaną opcją (Android 10)?
Ponieważ Game Launcher może być nieco skomplikowany w przypadku nagrywania ekranu w Samsung A50, możesz również wypróbować jego wbudowaną opcję. Należy pamiętać, że wbudowana funkcja nagrywania ekranu jest dostępna tylko na urządzeniach z systemem Android 10.0 i nowszych wersjach. Dlatego jeśli masz nowe urządzenie, możesz zastosować to podejście do nagrywania ekranu w Samsung A50; w przeciwnym razie możesz zbadać powyższe rozwiązanie.
Krok 1: Dołącz rejestrator ekranu do centrum sterowania
Domyślnie opcja Control Center w telefonach Samsung nie ma funkcji Screen Recorder. Dlatego możesz przesunąć w dół panel powiadomień i dotknąć ikony z trzema kropkami od góry, aby ją dodać.
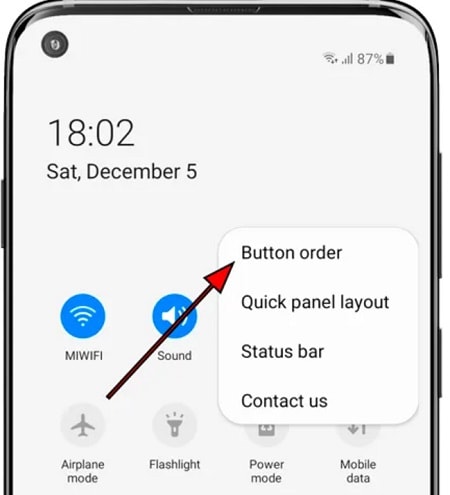
Z dostępnej opcji wybierz funkcję „Kolejność przycisków”, aby uzyskać listę różnych wbudowanych narzędzi telefonu Samsung A50. Teraz możesz znaleźć funkcję Screen Recorder i odpowiednio przeciągnąć jej ikonę w Centrum sterowania.
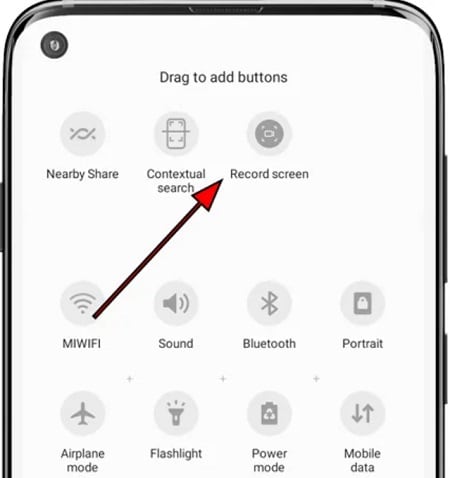
Krok 2: Rozpocznij nagrywanie ekranu w Samsung A50
Możesz wcześniej uruchomić dowolną grę, aplikację lub przeglądać interfejs Samsung A50. Za każdym razem, gdy chcesz korzystać z rejestratora ekranu w Samsung A50, przejdź do Centrum sterowania i dotknij odpowiedniej ikony.
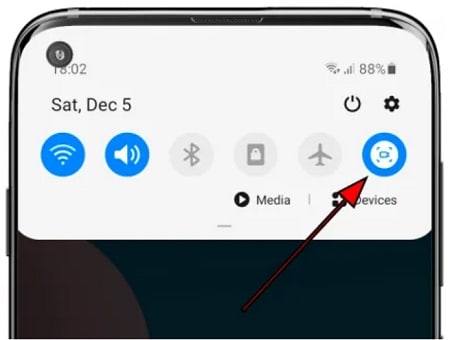
Rozpocznie to odliczanie przed nagrywaniem ekranu w Samsung A50. Możesz korzystać z telefonu jak chcesz, jednocześnie nagrywając go w tle.
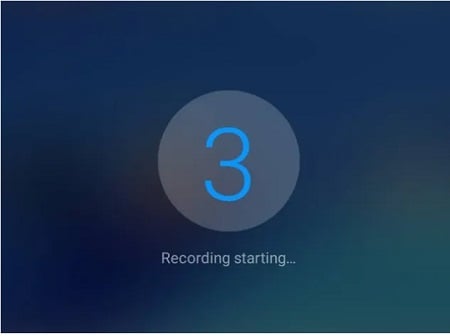
Krok 3: Zatrzymaj nagrywanie i zapisz wideo.
Po uruchomieniu funkcji rejestratora ekranu w Samsung A50 z boku zostanie aktywowany wskaźnik. Możesz wyświetlić czas nagrywania ekranu i dotknąć ikony zatrzymania, gdy skończysz. Na koniec możesz przejść do pamięci urządzenia i wyświetlić nagrany widok.
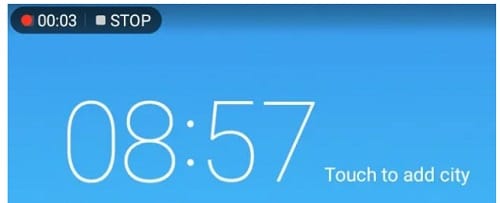
3. Jak zrobić nagrywanie ekranu w Samsung A50 za pomocą komputera przez MirrorGo?
Jak widać, wbudowana funkcja nagrywania ekranu w Samsung A50 ma ograniczone opcje. Dlatego możesz rozważyć użycie Wondershare MirrorGo do dublowania ekranu telefonu na komputerze, a nawet nagrywania.
- MirrorGo może z łatwością nagrywać ekran Twojego urządzenia Samsung A50 w różnych rozmiarach i jakości.
- Możesz bezpośrednio zapisać nagrane wideo na swoim komputerze bez żadnych problemów ze znakiem wodnym lub jakością.
- Gdy ekran zostanie zdublowany w systemie, możesz go użyć do robienia zrzutów ekranu, zarządzania powiadomieniami, a nawet przesyłania plików.
- Nie ma potrzeby rootowania Androida, aby wykonać kopię lustrzaną komputera lub przejść przez niechciane problemy.
Aby dowiedzieć się, jak nagrać ekran na Samsung A50 za pomocą Wondershare MirrorGo, możesz wykonać następujące kroki:
Krok 1: Podłącz urządzenie Samsung do MirrorGo
Na początek możesz uruchomić Wondershare MirrorGo w swoim systemie i podłączyć do niego telefon. Ze strony głównej MirrorGo przejdź do sekcji Android.

Następnie, tak jak podłączasz urządzenie Samsung do systemu, otrzymasz monit o połączenie na pasku powiadomień. Po prostu dotknij go i wybierz tryb przesyłania plików.

Krok 2: Włącz funkcję debugowania USB w Samsung A50.
Poza tym możesz także przejść do ustawień Samsung A50> Informacje o telefonie i dotknąć pola ‘Numer kompilacji’ 7 razy, aby odblokować Opcje programisty. Później przejdź do Ustawienia> Opcje programisty i włącz opcję debugowania USB w telefonie Samsung A50.

Następnie, po podłączeniu telefonu Samsung do komputera, włącz uprawnienie debugowania USB.

Krok 3: Ekran nagrywania Samsung A50 na MirrorGo
Po podłączeniu urządzenia możesz wyświetlić jego lustrzany wyświetlacz na interfejsie. Aby rozpocząć nagrywanie ekranu w Samsung A50, kliknij ikonę Nagraj na pasku bocznym, aby rozpocząć odliczanie.

Aplikacja zacznie teraz automatycznie nagrywać aktywność Samsung A50 tak długo, jak chcesz. Aby zatrzymać nagrywanie ekranu, możesz kliknąć ikonę zatrzymania na pasku bocznym. Spowoduje to automatyczne zapisanie nagranego wideo w wyznaczonej lokalizacji.

Ponadto możesz przejść do ustawień MirrorGo> Ustawienia zrzutu ekranu i nagrywania, aby skonfigurować lokalizację do zapisywania nagrań i preferowany format.
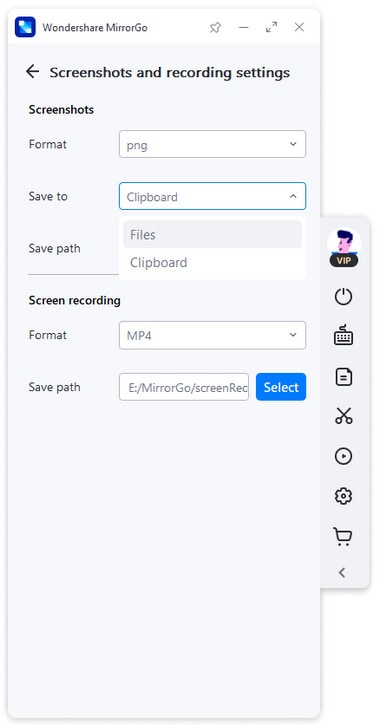
4. Najlepsza aplikacja mobilna do nagrywania ekranu w Samsung A50
Wreszcie, jeśli szukasz aplikacji mobilnej do nagrywania ekranu w Samsung A50, możesz odkryć AZ Screen Recorder. Oprócz tego, że jest nagrywarką ekranu, zawiera również edytor wideo, który pozwoli ci dokonywać podstawowych edycji nagranych filmów.
- Korzystając z AZ Screen Recorder, możesz nagrywać aktywność na ekranie, gry, tworzyć samouczki i robić wiele więcej.
- Pozwoli również dostosować nagrane właściwości wideo, takie jak jego rozdzielczości, FPS, jakość itp.
- Po nagraniu ekranu możesz użyć wbudowanego edytora do przycinania, dzielenia lub scalania filmów i korzystania z wbudowanych funkcji.
- Ponieważ darmowa wersja tego rejestratora ekranu pozostawi znak wodny, musisz kupić jego premium, aby nagrywać filmy bez znaku wodnego i uzyskać dostęp do innych zaawansowanych funkcji.
Link do aplikacji: https://play.google.com/store/apps/details?id=com.hecorat.screenrecorder.free&hl=en_IN&gl=US
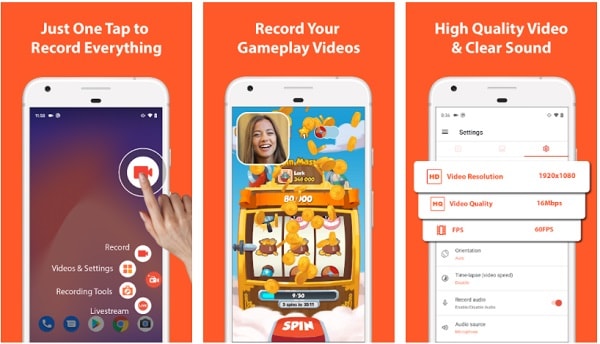
Po przeczytaniu tego posta możesz zapoznać się z wszelkiego rodzaju rozwiązaniami do nagrywania ekranu w Samsung A50. Aby ułatwić Ci pracę, dołączyłem cztery różne rozwiązania do nagrywania ekranu na Samsung A50. Ponieważ natywny rejestrator ekranu Samsung A50 nie jest tak skuteczny, możesz rozważyć zainwestowanie w profesjonalne narzędzie, takie jak Wondershare MirrorGo. Jeśli jesteś twórcą treści, MirrorGo z pewnością będzie niezwykle pomocny, umożliwiając łatwe tworzenie samouczków, gier i innych filmów.
Ostatnie Artykuły: