[Rozwiązany] Przejdź do iOS nie działa Problemy
Być może zastanawiasz się, czym jest przejście na iOS? Jeśli jesteś użytkownikiem Androida i zdecydowałeś się przejść na iPhone’a, będziesz potrzebować narzędzia Przenieś do iOS. Aplikacja została opracowana, aby ułatwić przesyłanie danych z urządzenia z systemem Android na urządzenia z systemem iOS. Sklep Google Play ma aplikację i jest bezpłatny.
Aby korzystać z aplikacji, najpierw zainstaluj ją na swoim urządzeniu z Androidem. Proces przenoszenia wymaga wykonania kilku prostych kroków, aby przejść na iOS. Aplikacja wydaje się łatwa w użyciu, ale nowicjusze muszą zapoznać się z wytycznymi Przenieś na iOS, aby ukończyć proces. Za pomocą tego narzędzia będziesz przesyłać różne dane Androida, takie jak zdjęcia z aparatu, kontakty, historia wiadomości, konta pocztowe, kalendarze i filmy.
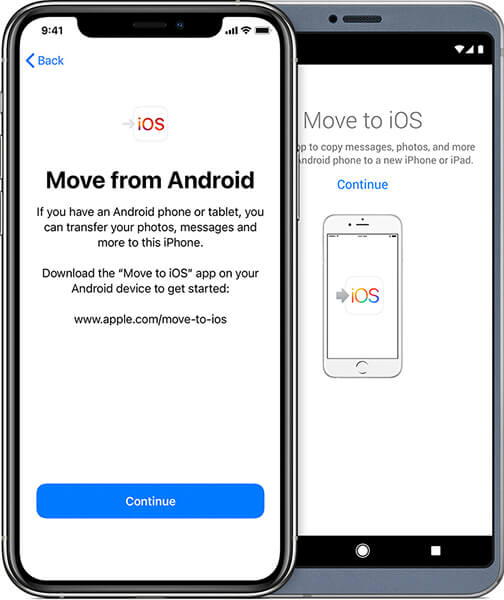
Aplikacja Przenieś na iOS działa na Androidzie w wersji 4.0 lub nowszej. Możesz przesyłać dane do dowolnego iPhone’a w stosunkowo prostym procesie. Pamiętaj też, że funkcja Przenieś na iOS będzie działać tylko podczas konfigurowania nowego iPhone’a lub iPada.
Oprócz tego, że wiesz, jakie treści może przenieść narzędzie Moves to iOS, możesz zastanawiać się, jak długo może potrwać ten proces. W zależności od treści, którą chcesz przenieść, proces trwa zwykle około 10-30 minut. Jednak inne czynniki mogą decydować o tym, ile czasu zajmie aplikacji przeniesienie zawartości do systemu iOS. Obejmują one szybkość sieci, drożność procesu transmisji i stabilność Wi-Fi.

Część 1: Przenieś do iOS niedziałające listy problemów
Użytkownicy mogą szybko nauczyć się korzystać z aplikacji Przenieś na iOS. Jednak od czasu do czasu będą mieli problemy podczas korzystania z tego narzędzia. Jeśli aplikacja napotka błędy, napotkasz pewne problemy.
- Przejdź do iOS bez kodu.
Te kroki pomogą Ci uzyskać kod Przenieś do iOS;
Podczas konfigurowania iPhone’a dotknij danych przenoszenia z opcji Androida. Następnie uruchom aplikację Przenieś na ios na swoim urządzeniu z Androidem i dotknij Kontynuuj. Zobaczysz ekran wyszukiwania kodu; dotknij przycisku „Dalej”, aby kontynuować.
Stuknij przycisk Kontynuuj na urządzeniu z systemem iOS i poczekaj na pojawienie się dziesięciocyfrowego kodu.
Po otrzymaniu kodu na iPhonie wprowadź go na urządzeniu z Androidem i poczekaj, aż urządzenia się połączą. Wybierz całą zawartość, którą chcesz przenieść, i kliknij Dalej.
Po zakończeniu paska ładowania na urządzeniu z systemem iOS dotknij przycisku „Gotowe” na urządzeniu z systemem Android. Kontynuuj konfigurację urządzenia z systemem iOS, wykonując czynności na ekranie.
Jeśli nie otrzymujesz żadnego kodu na urządzeniu z systemem iOS, możesz to naprawić, upewniając się, że Wi-Fi jest zawsze włączone przez cały proces. Możesz także zrestartować swoje urządzenia, jeśli błąd jest tymczasowy.
- Przenieś na iOS nie mógł poprawnie komunikować się z urządzeniami.
Aby uniknąć tego błędu Przenieś do iOS, upewnij się, że oba urządzenia działają w zaktualizowanych systemach operacyjnych, tj. Android 4.0 lub nowszy i iOS 9 lub nowszy. Telefony muszą mieć wystarczającą moc, a na koniec upewnij się, że wyłączasz aplikacje działające w tle, aby uniknąć powiadomień podczas procesu przesyłania.
- Przejdź do iOS zablokowanego podczas przygotowywania/przesyłania.
Przesyłasz swoje dane z Androida na iOS, ale proces utknął na stronie przesyłania. Problem dotyczy połączeń Wi-Fi. Jeśli Wi-Fi rozłączy się na kilka sekund, proces transferu zostanie zatrzymany. Inne czynniki rozpraszające na Androidzie, takie jak połączenia, przełączanie w tryb uśpienia lub inne operacje w tle, mogą również powodować błąd Przenieś do iOS.
- Przejście na iOS trwa wiecznie/wolno.
Czas potrzebny na przesłanie danych z Androida do iOS zależy od rozmiaru danych i połączenia Wi-Fi. Aby przyspieszyć transfer, sprawdź połączenie Wi-Fi, usuń niepotrzebne dane z urządzenia z Androidem lub ponownie uruchom transfer, jeśli trwa zbyt długo.
- Przejdź do iOS Wi-Fi rozłącz.
Spadki Wi-Fi będą oczywiście zakłócać proces przesyłania. Aby uniknąć tego błędu, możesz zresetować router i sieć oraz wyłączyć inteligentne przełączanie i tryb samolotowy.
- Przejście na iOS zostało przerwane
Jeśli proces Przenieś do iOS zostanie przerwany, możesz to naprawić, ponownie uruchamiając telefon, sprawdź połączenia sieciowe na obu urządzeniach, wyłącz inteligentny pokos sieciowy na Androidzie i włącz tryb samolotowy.
- Przejdź na iOS, nie podłączaj urządzeń.
Okoliczności mogą być frustrujące, ponieważ proces transferu nie zostanie pomyślnie zakończony. Ale jakie jest rozwiązanie wszystkich tych problemów? W dalszej części tego artykułu omówimy rozwiązania dotyczące przejścia na iOS, które nie działają.
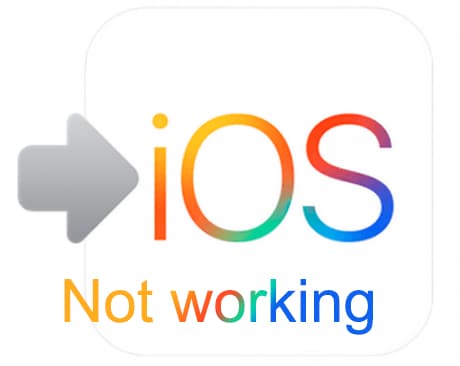
Chociaż aplikacja Przenieś na iOS może być łatwa w użyciu, przed przeniesieniem musisz wiedzieć kilka rzeczy.
- Upewnij się, że urządzenie z systemem Android i iOS może łączyć się z Wi-Fi
- Upewnij się, że urządzenia mają wystarczającą moc, aby zakończyć proces/podłączyć urządzenia do zasilania
- Urządzenie z systemem iOS powinno działać w systemie iOS 9.0 lub nowszym
- Urządzenie z systemem Android powinno działać w systemie Android 4.0 lub nowszym
- Sprawdź pojemność przesyłanej zawartości, czy zmieści się na nowym urządzeniu z systemem iOS.
- Zaktualizuj Chrome na Androida do najnowszej wersji, aby przenieść zakładki
Część 2: 9 wskazówek dotyczących przechodzenia na iOS nie działa problemy
Mimo że Move to iOS jest przydatnym narzędziem dla użytkowników Androida, którzy chcą przenieść zawartość na urządzenie z systemem iOS, istnieje kilka przypadków, w których nie działa ono poprawnie. Aplikacja wyświetli komunikat wskazujący rodzaj błędu, który wystąpił podczas procesu przesyłania.
Większość problemów związanych z przejściem na iOS jest związanych z problemami z połączeniem Wi-Fi, wersjami Androida i iOS, wymaganiami dotyczącymi miejsca, optymalizatorami połączeń i problemami z aplikacjami. Niemniej jednak będziesz musiał znaleźć rozwiązanie tych problemów, aby pomyślnie przenieść dane z Androida na urządzenia z systemem iOS. W tej sekcji omówione zostaną możliwe rozwiązania błędów, które czasami pojawiają się podczas przenoszenia danych Androida na urządzenia z systemem iOS.
Wskazówka 1: Uruchom ponownie oba urządzenia
Ponowne uruchamianie urządzeń jest niezbędne podczas rozwiązywania problemów związanych z przejściem na iOS. To świetny sposób na wyeliminowanie drobnych problemów podczas przesyłania danych z Androida na urządzenia z systemem iOS. Proces może rozwiązać problem z Przenieś do iOS, który utknął podczas łączenia się z iPhone’em. Prosty restart wyeliminuje błędy i wszelkie błędy w pamięci podręcznej w urządzeniach.
Wskazówka 2: Wyczyść wszystkie uruchomione aplikacje
Zaleca się unikanie korzystania z urządzenia z systemem Android lub uruchamianie aplikacji podczas korzystania z aplikacji Przenieś na iOS. Ponieważ aplikacja działa na pierwszym planie, przed rozpoczęciem procesu przesyłania danych upewnij się, że wszystkie inne aplikacje w systemie Android są wyłączone. Powiadomienia i połączenia przychodzące mogą zakłócać proces; dlatego użytkownicy muszą zapewnić, że takie rozproszenie nie nastąpi, wyłączając takie aplikacje.
Wskazówka 3: Upewnij się, że połączenie Wi-Fi jest włączone.
Łączność Wi-Fi jest istotnym czynnikiem zapewniającym pomyślny transfer danych. Ponieważ funkcja Przenieś na iOS opiera się na Wi-Fi, upewnij się, że jest włączona i stabilna. IPhone zwykle tworzy prywatną sieć, aby połączyć się z urządzeniem z Androidem. Włącz połączenie Wi-Fi na swoim Androidzie, aby był gotowy do połączenia z prywatną siecią iPhone’a. Umożliwi to wysłanie kodu Przenieś do iOS w celu zainicjowania procesu przesyłania danych.
Wskazówka 4: Podłącz oba urządzenia do zasilania
Powinieneś upewnić się, że zarówno urządzenia z Androidem, jak i iOS mają wystarczającą moc, aby przejść przez cały proces przesyłania danych. Jeśli masz wątpliwości co do zużycia energii, podłącz urządzenia do zasilania, zanim zaczniesz przenosić zawartość z Androida na urządzenie iOS.
Wskazówka 5: Przełącz telefon w tryb samolotowy
Podczas przesyłania danych z Androida do systemu iOS za pomocą narzędzia Przenieś do systemu iOS firma Apple zaleca wyłączenie danych mobilnych. Niektóre urządzenia z Androidem mogą przełączać się z Wi-Fi na dane mobilne, gdy połączenie ma tendencję do zrywania się po obu stronach za pomocą funkcji inteligentnego przełącznika. Może to zakłócać proces transferu. Podobnie może być przydatne, gdyby uniemożliwiono połączenia przychodzące, aby uniknąć zakłócania procesu przesyłania danych. Wszystkie media łączności są wyłączone, z wyjątkiem połączenia między urządzeniami z systemem Android i iOS za pośrednictwem sieci Wi-Fi iPhone’a.
Najlepszym sposobem, aby upewnić się, że te zakłócenia nie występują, jest włączenie trybu samolotowego na urządzeniu z Androidem.
Wskazówka 6: Sprawdź wymagania dotyczące przechowywania.
Zanim zaczniesz przesyłać dane z Androida na urządzenia z systemem iOS, sprawdź rozmiar całej zawartości, w tym zewnętrznej karty micro SD, aby ustalić, czy pasuje ona do nowego urządzenia z systemem iOS. Jeśli zawartość jest większa niż pamięć docelowa, oczywiście wystąpi błąd podczas procesu przesyłania. Przed rozpoczęciem musisz usunąć zawartość, której nie musisz przenosić z urządzenia z Androidem.
Wskazówka 7: Wyłącz optymalizator połączenia
Urządzenia z systemem Android z optymalizatorami połączeń będą przełączać się między różnymi połączeniami, aby zapewnić lepszą łączność. Ponieważ aplikacja Przenieś na iOS korzysta z prywatnej sieci iPhone’a, optymalizator połączenia może zacząć korzystać z danych mobilnych lub przełączyć się na inne połączenie Wi-Fi, gdy bieżące połączenie zostanie zerwane. Okoliczność może przerwać połączenie między urządzeniem z systemem Android z systemem iOS, zakłócając w ten sposób proces przesyłania danych. Pamiętaj, aby wyłączyć tę funkcję w ustawieniach przed uruchomieniem aplikacji Przenieś do iOS.
Wskazówka 8: Sprawdź kompatybilność swoich urządzeń.
Musisz sprawdzić, czy Twoje urządzenie z Androidem spełnia minimalne wymagania, aby było kompatybilne z aplikacją Move to iOS, podobnie jak inne aplikacje dostępne w App Store i sklepie Google Play. Ogólnie rzecz biorąc, aplikacja działa w systemie Android 4.0 lub nowszym podczas przesyłania danych na urządzenia z systemem iOS 9.0 lub nowszym.
Wskazówka 9: Wyłącz optymalizację baterii.
Wyłączenie optymalizacji baterii zarówno na urządzeniu z systemem Android, jak i iOS jest wymagane podczas korzystania z narzędzia Przenieś do iOS. Aplikacja została zaprojektowana do działania na pierwszym planie, a użytkownik Androida nie powinien mieć uruchomionych innych aplikacji. Jednak telefon może automatycznie zminimalizować aplikację Przenieś do iOS po przełączeniu w tryb optymalizacji baterii. Dlatego należy upewnić się, że funkcja jest zamknięta w ustawieniach urządzenia z systemem Android.
Część 3: [Alternatywnie] Przejście na iOS nie działa rozwiązane bez komputera
Alternatywnym rozwiązaniem problemu z niedziałającym przejściem na iOS jest użycie DrFoneTool – Menedżer telefonu (iOS). Oprogramowanie może szybko przesyłać wszystkie rodzaje danych z Androida na urządzenia z systemem iOS. Tutaj wybierzesz rodzaj potrzebnych danych i zaczniesz się poruszać jednym kliknięciem.
Co najważniejsze, programy przesyłają dane z bardzo dużą prędkością w porównaniu z innymi alternatywami. Możesz także użyć oprogramowania do: przenieś aplikacje społecznościowe i zachowaj ważną historię aplikacji, takich jak WhatsApp, Wechat, Viber, Line lub Kik.

DrFoneTool – Menedżer telefonu (iOS)
Przenieś/przenieś dane Androida z komputera do iPoda/iPhone’a/iPada bez iTunes
- Przesyłaj, zarządzaj, eksportuj/importuj swoją muzykę, zdjęcia, filmy, kontakty, SMS-y, aplikacje itp.
- Twórz kopie zapasowe muzyki, zdjęć, filmów, kontaktów, SMS-ów, aplikacji itp. na komputerze i łatwo je przywracaj.
- Przesyłaj muzykę, zdjęcia, filmy, kontakty, wiadomości itp. z jednego smartfona na drugi.
- Przesyłaj pliki multimedialne między urządzeniami iOS i iTunes.
- W pełni kompatybilny z iOS 7 do iOS 15 i iPod.
Oto jak przesyłać dane z iOS na urządzenie z Androidem bez komputera
Aby pobrać dane, musisz zalogować się na swoje konto iCloud na Androidzie lub możesz użyć adaptera iOS do Androida, aby połączyć iPhone’a z Androidem w celu bezpośredniego przesyłania danych.

Wykonaj następujące proste czynności.
- Zainstaluj aplikację Dr. Fone- Phone Transfer na swoim urządzeniu z Androidem i kliknij opcję „Importuj z iCloud”.
- Użyj swojego kodu Apple, aby zalogować się na konto iCloud. Będziesz musiał wprowadzić kod weryfikacyjny, jeśli zostaniesz poproszony o uwierzytelnienie dwuskładnikowe.
- Wybierz z listy danych wykrytych z iCloud i dotknij Rozpocznij importowanie.

- Poczekaj na zakończenie procesu przesyłania danych.
Aby przenieść zawartość bezpośrednio z iPhone’a na urządzenie z Androidem, otwórz Dr. Fone – Przeniesienie telefonu na Androida i dotknij „Importuj z kabla USB”. Użyj kabla iOS do Androida, aby połączyć urządzenia z systemem iOS i Android.
DrFoneTool – Przeniesienie telefonu rozpocznie skanowanie danych na Twoim iPhonie. Czas będzie zależał od zawartości na iPhonie.
Stuknij w „Rozpocznij importowanie” po wykryciu wszystkich danych.
Część 4: [Alternatywnie] Przejdź na iOS, który nie działa na komputerze PC
Poniższe kroki pomogą Ci przenieść dane z Androida na urządzenie z systemem iOS za pomocą komputera.
- Otwórz program Dr. Fone na swoim komputerze i kliknij „przeniesienie telefonu” z wyświetlonych modułów.
- Podłącz urządzenia z systemem iOS i Android do komputera. Zawsze możesz użyć opcji „odwróć”, aby zmienić urządzenie źródłowe i docelowe.

- Wybierz typy danych, które chcesz przenieść, a następnie kliknij opcję „Rozpocznij przesyłanie”, aby kontynuować. Uważaj, aby nie odłączyć urządzeń, dopóki proces się nie zakończy.

- Jeśli chcesz wyczyścić dane telefonu docelowego przed przesłaniem danych, upewnij się, że zaznaczyłeś pole „Wyczyść dane przed kopiowaniem”.
- Wszystkie wybrane dane zostaną pomyślnie przesłane w ciągu kilku minut.

Wnioski
Przenoszenie danych z Androida na urządzenie iOS zostało ułatwione dzięki aplikacji Move to iOS. Musisz jednak wziąć pod uwagę wymagania, aby proces przesyłania danych zakończył się pomyślnie. Możesz także zastosować Dr. Fone – Przeniesienie telefonu jako zalecane alternatywy do przesyłania danych Androida na urządzenie z systemem iOS w najprostszy sposób.
Ostatnie Artykuły:

