3 sposoby łatwej synchronizacji kontaktów z iPhone’a na iPada
Jeśli kiedykolwiek istniał król smartfonów, to „to iPhone”, przynajmniej tak mówią maniacy iPhone’ów. Wraz z postępem technologicznym i integracją inteligentnych funkcji, Apple zawsze znajdował sposób, aby wspiąć się na szczyt. Mając wszystkie zalety korzystania z iPhone’a unoszącego się od lat, jest jedna rzecz, która zawsze sprawiała, że użytkownicy iPhone’a mieli dylemat. Będąc użytkownikiem iPhone’a, jak synchronizujesz kontakty z iPhone’a na iPada, a odpowiedź jest bardzo prosta. Nie musisz od nowa ręcznie podawać wszystkich danych kontaktowych. A jeśli chcesz importuj kontakty z Excela do iPhone’a, to też mogłoby być łatwe.
Cóż, istnieją trzy sposoby synchronizowania kontaktów z iPhone’a na iPada. Rozumiemy, jak działają trzy sposoby synchronizowania kontaktów z iPhone’a na iPada.
Część 1: Jak zsynchronizować kontakty z iPhone’a na iPada za pomocą iCloud?
Jest to jeden z najłatwiejszych sposobów, jeśli zastanawiasz się, jak zsynchronizować kontakty z iPhone’a na iPada. Uzyskanie kontaktów z iPhone’a na iPada to tylko kwestia minut i wymaga kilku kroków, aby skonfigurować oba urządzenia przed rozpoczęciem procesu synchronizacji.
Oto kroki wymagane do skonfigurowania iPhone’a i iPada:
- Na iPhonie i iPadzie przejdź do „Ustawienia”>, a następnie dotknij „iCloud”> wprowadź identyfikator Apple ID i hasło, aby się zalogować.
- Po zalogowaniu dotknij „Kontakty”> włącz>, a następnie wybierz scalanie, aby połączyć kontakty z bazą danych iCloud.

Upewnij się, że oba urządzenia są połączone z Internetem podczas wykonywania tych kroków, a wszystkie kontakty z iPhone’a będą zsynchronizowane z iPadem.
Część 2: Jak zsynchronizować kontakty z iPhone’a na iPada za pomocą DrFoneTool?
DrFoneTool – Kopia zapasowa telefonu (iOS) mogą być stosowane w celu przenieś kontakty z iPhone’a na iPada / iPhone’a. Możesz wykonać kopię zapasową kontaktów iPhone’a za pomocą DrFoneTool, a następnie przywrócić kontakty na iPadzie bez utraty danych.

DrFoneTool – Kopia zapasowa telefonu (iOS)
Tworzenie kopii zapasowych i przywracanie danych iOS staje się elastyczne.
- Jedno kliknięcie, aby wykonać kopię zapasową całego urządzenia iOS na komputerze.
- Umożliwia podgląd i przywracanie dowolnego elementu z kopii zapasowej na urządzenie.
- Eksportuj, co chcesz, z kopii zapasowej na komputer.
- Brak utraty danych na urządzeniach podczas przywracania.
- Selektywne tworzenie kopii zapasowych i przywracanie dowolnych danych.
- Obsługiwane najnowsze telefony iPhone i Android.
- W pełni kompatybilny z Windows 10 lub Mac 10.12/10.11.
Oto jak zsynchronizować kontakty iPhone’a z iPadem:
- Krok 1: Podłącz iPhone’a do komputera
Uruchom Wondershare DrFoneTool na komputerze, a następnie wybierz „Kopia zapasowa telefonu” spośród różnych opcji. Teraz za pomocą kabla podłącz iPhone’a do komputera, a następnie pozwól DrFoneTool na automatyczne wykrycie podłączonego urządzenia iPhone.

- Krok 2: Wybierz „Kontakty”, aby wykonać kopię zapasową
Po pomyślnym podłączeniu iPhone’a DrFoneTool automatycznie wykryje w nim typy plików. Wybierz „Kontakty”, aby wykonać kopię zapasową, a następnie kliknij „Kopia zapasowa”.

Proces tworzenia kopii zapasowej rozpocznie się i potrwa kilka minut, w zależności od ilości danych, które mają zostać zarchiwizowane. DrFoneTool wyświetli wszystkie dane, które są obsługiwane po zakończeniu tworzenia kopii zapasowej.

Teraz, gdy wykonałeś kopię zapasową wszystkich kontaktów na iPhonie, a następnie przywrócenie ich na iPadzie jest do tego drogą.
- Krok 3: Wybierz Przywróć do urządzenia
Po zakończeniu tworzenia kopii zapasowej podłącz iPada za pomocą kabla USB i odłącz iPhone’a. Wybierz plik kopii zapasowej i naciśnij „Przywróć do urządzenia”. To tak proste, jak się wydaje, a każdy może tworzyć kopie zapasowe kontaktów i synchronizować je z iPadem.

Oprócz ręcznego tworzenia kopii zapasowych możesz także automatycznie tworzyć kopie zapasowe kontaktów na iPhonie.
Jak automatycznie i bezprzewodowo wykonać kopię zapasową kontaktów?
Krok 1: Włącz funkcję „Automatyczna kopia zapasowa” i ustaw częstotliwość tworzenia kopii zapasowej oraz okres tworzenia kopii zapasowej.
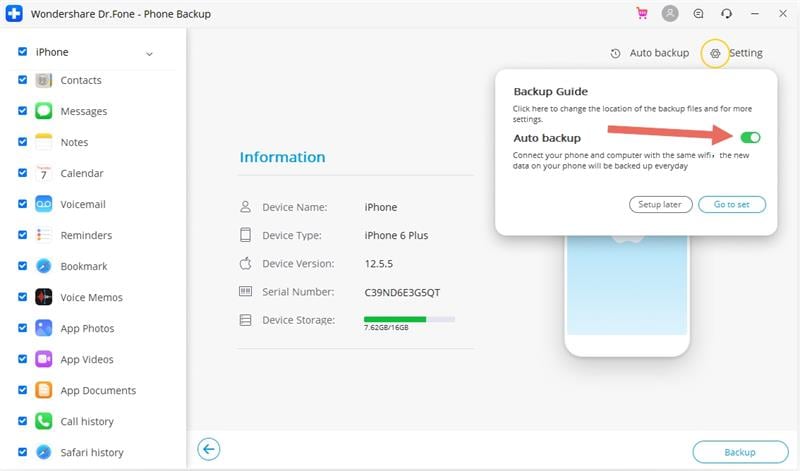
Krok 2: Połącz iPhone’a i komputer z tym samym Wi-Fi, kontakty na iPhonie zostaną automatycznie zarchiwizowane. W tym kroku nie musisz używać kabla USB do podłączenia iPhone’a do komputera. Następnym razem, jeśli chcesz ponownie utworzyć kopię zapasową kontaktów, będzie to dotyczyć tylko nowo dodanych danych lub zmodyfikowanych plików, co pomoże zaoszczędzić miejsce w pamięci i czas tworzenia kopii zapasowych.
Krok 3: Przywróć plik kopii zapasowej na iPada/iPhone’a. Możesz wyświetlić podgląd danych kopii zapasowej i wybrać dane, które chcesz przywrócić.

Część 3: Jak zsynchronizować kontakty z iPhone’a na iPada za pomocą iTunes?
Jeśli zastanawiasz się, jak zsynchronizować kontakty iPhone’a z iPadem, iTunes to narzędzie, którego możesz użyć. iTunes synchronizuje informacje z iPhone’a z iPadem przy użyciu tego samego identyfikatora użytkownika Apple i hasła. Oto jak możesz zsynchronizować kontakty z iTunes z iPhone’a na iPada:
- Podłącz iPada do komputera. Wcześniej upewnij się, że iPhone zawierający kontakty jest już zsynchronizowany z iTunes. Aby to zrobić, podłącz iPhone’a do iTunes i wybierz „Synchronizuj z tym iPhonem przez Wi-Fi” w zakładce Podsumowanie w iTunes. Po zsynchronizowaniu iPhone’a odłącz go i przejdź do następnego kroku.
- Teraz kliknij przycisk urządzenia, a następnie kliknij „Informacje”, aby wyświetlić opcje związane z podłączonym iPadem.

Teraz wybierz elementy, które chcesz zsynchronizować i kliknij „Zastosuj”. Spowoduje to zsynchronizowanie całej listy kontaktów z iPadem. Za każdym razem, gdy następuje zmiana na liście kontaktów lub jakichkolwiek innych danych w iPhonie, jest on synchronizowany z iTunes, który można później zsynchronizować z iPadem w celu aktualizacji danych.
Oto trzy sposoby przesyłania kontaktów z iPhone’a na iPada. Ponieważ te metody są wynikiem dokładnych badań, wszystkie są całkowicie bezpieczne i nie dochodzi do utraty danych w procesie. Polecamy jednak zestaw narzędzi DrFoneTool – iOS Data Backup & Restore, biorąc pod uwagę jego solidną i wydajną konstrukcję roboczą. Jest to jedno z najlepszych i popularnych narzędzi do przesyłania danych z iPhone’a na iPada i oferuje niesamowite ogólne wrażenia dzięki prostemu interfejsowi i szybkiemu procesowi. Konieczne jest upewnienie się, że postępujesz zgodnie ze wszystkimi krokami i to wszystko, masz to; wszystkie kontakty na iPadzie.
Ostatnie Artykuły:

