Synchronizuj iPhone’a z wieloma komputerami bez utraty danych
Posiadanie dwóch lub więcej niż 2 komputerów może z pewnością być ekscytującym doświadczeniem, ale jeśli jesteś użytkownikiem Apple iPhone, to podekscytowanie wkrótce zniknie, gdy spróbujesz zsynchronizować swoje urządzenie z tymi 2 różnymi komputerami. Apple nie zezwala użytkownikom na synchronizację urządzeń iOS z biblioteką iTunes na wielu komputerach. Jeśli spróbujesz to zrobić, otworzy się wyskakujące okienko z ostrzeżeniem, że iPhone jest zsynchronizowany z inną biblioteką iTunes, a próba synchronizacji z nową biblioteką spowoduje usunięcie istniejących danych. Jeśli więc masz podobny problem i masz dylemat, czy mogę zsynchronizować iPhone’a z więcej niż jednym komputerem, ten artykuł będzie bardzo pomocny.
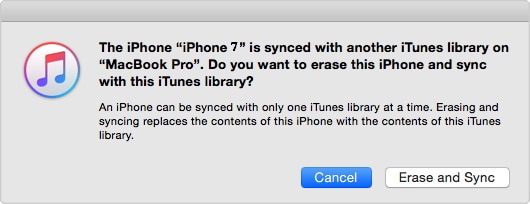
Część 1. Synchronizuj iPhone’a z wieloma komputerami za pomocą DrFoneTool
DrFoneTool – Phone Manager (iOS) to profesjonalne oprogramowanie firmy Wondershare, które ułatwia przesyłanie plików między urządzeniami iOS, komputerami i iTunes. Oprogramowanie umożliwia synchronizację iPhone’a z wieloma bibliotekami iTunes na różnych komputerach. Dzięki DrFoneTool – Menedżerowi telefonu (iOS) proces jest nie tylko szybki i łatwy, ale także bez obaw, ponieważ istniejące dane na iPhonie nie są usuwane podczas procedury synchronizacji. Korzystając z tego wspaniałego oprogramowania, możesz synchronizować muzykę, filmy, listy odtwarzania, aplikacje i inne treści z iPhone’a na wiele komputerów. Utknąłem w sytuacji, jak zsynchronizować iPhone’a z dwoma komputerami, przeczytaj poniżej, aby uzyskać najlepsze rozwiązanie.

DrFoneTool – Menedżer telefonu (iOS)
Przenieś MP3 na iPhone’a / iPada / iPoda bez iTunes
- Przesyłaj, zarządzaj, eksportuj/importuj swoją muzykę, zdjęcia, filmy, kontakty, SMS-y, aplikacje itp.
- Utwórz kopię zapasową muzyki, zdjęć, filmów, kontaktów, SMS-ów, aplikacji itp. Na komputerze i łatwo je przywróć.
- Przesyłaj muzykę, zdjęcia, filmy, kontakty, wiadomości itp. z jednego smartfona na drugi.
- Przesyłaj pliki multimedialne między urządzeniami iOS i iTunes.
- W pełni kompatybilny z iOS 7, iOS 8, iOS 9, iOS 10, iOS 11 i iPod.
Kroki, aby zsynchronizować iPhone’a z wieloma komputerami za pomocą DrFoneTool – Menedżer telefonu (iOS)
Krok 1. Pobierz, zainstaluj i uruchom DrFoneTool na swoim nowym komputerze. Wybierz „Menedżer telefonu” ze wszystkich funkcji i podłącz iPhone’a do nowego komputera.

Krok 2. W głównym interfejsie oprogramowania kliknij Przenieś nośnik urządzenia do iTunes opcja. Otworzy się nowe wyskakujące okienko, z którego kliknij Start i skanowanie plików multimedialnych na twoim urządzeniu zostanie wykonane.

Krok 3. Na następnej stronie DrFoneTool wyświetli listę ekskluzywnych plików multimedialnych, których nie ma w bibliotece iTunes. Wybierz typ plików multimedialnych, które chcesz przenieść do biblioteki iTunes i kliknij Start w prawym dolnym rogu. (Domyślnie wszystkie elementy są zaznaczone), aby rozpocząć proces. Po przesłaniu plików i zakończeniu procesu kliknij OK.

Krok 4. Teraz wszystkie pliki multimedialne z iPhone’a są obecne w bibliotece iTunes na nowym komputerze. Następnym krokiem jest przeniesienie plików z iTunes na iPhone’a. W głównym oprogramowaniu DrFoneTool kliknij Przenieś iTunes Media na urządzenie. Pojawi się wyskakujące okienko z listą plików w iTunes. Wybierz te, które chcesz zsynchronizować i kliknij przelew w prawym dolnym rogu.

Dzięki powyższym krokom możesz z powodzeniem zsynchronizować iPhone’a z wieloma komputerami.
Część 2. Synchronizuj iPhone’a z wieloma komputerami z iTunes
Jeśli jesteś zbyt zaborczy w stosunku do swojego iPhone’a i nie chcesz eksperymentować z żadnym nowym oprogramowaniem do synchronizacji, iTunes może być również używany do synchronizowania iPhone’a z wieloma komputerami. Chociaż na początku może to brzmieć przeciwko działaniu iTunes, w rzeczywistości można to zrobić, oszukując iPhone’a. Podłączając iPhone’a do nowego komputera, możesz go oszukać w taki sposób, aby myślał, że jest podłączony do tej samej starej biblioteki. Głęboko rozumiejąc, biblioteka iTunes połączona z Twoim iPhonem lub innymi urządzeniami iOS jest rozpoznawana przez Apple na podstawie klucza Library Persistent ID, który jest ukryty na Twoim komputerze PC/Mac. Jeśli możesz skopiować i wkleić ten klucz między wieloma komputerami, możesz śledzić iPhone’a, sprawiając, że myśli, że jest połączony z oryginalną biblioteką iTunes. W ten sposób korzystając również z iTunes, możesz zsynchronizować iPhone’a z wieloma komputerami.
Kroki synchronizacji iPhone’a z wieloma komputerami z iTunes
Krok 1. Otwórz nowe okno Findera w systemie Mac, którego używasz do normalnej synchronizacji iPhone’a, a następnie z górnego paska menu przejdź do Go i wybierz opcję „Przejdź do folderu:” z menu rozwijanego. Po wyświetleniu monitu tekstowego wpisz „~/Music/iTunes”, a następnie kliknij Go.
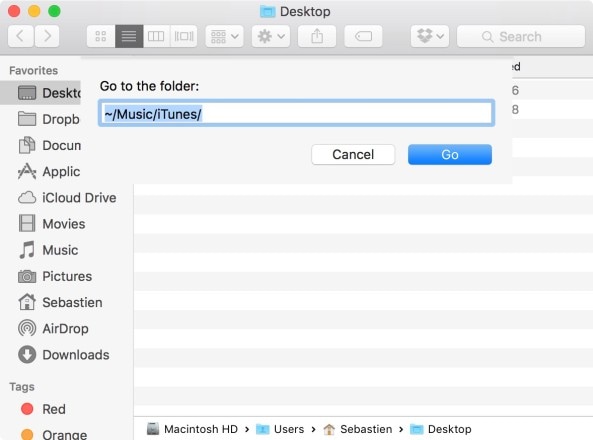
Krok 2. Wyświetlona zostanie lista plików i z tej listy musisz wykonać kopię zapasową plików .itdb, .itl i .xml wraz z folderem „Poprzednie biblioteki iTunes”.
Uwaga: Chociaż wybrane pliki są potrzebne do procesu z podanej listy, zaleca się wykonanie kopii zapasowej wszystkich plików, aby mieć kopię tych plików, jeśli coś pójdzie nie tak.
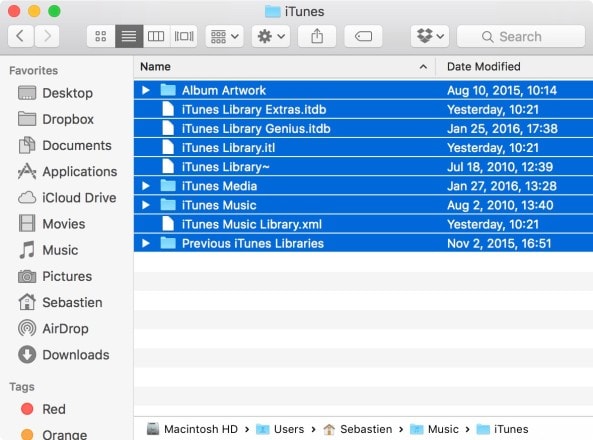
Krok 3. Otwórz plik „iTunes Music Library.xml” za pomocą TextEdit i wyszukaj trwały identyfikator biblioteki, który jest ciągiem znaków 16, i skopiuj go. Upewnij się, że nic nie zmieniasz w pliku.
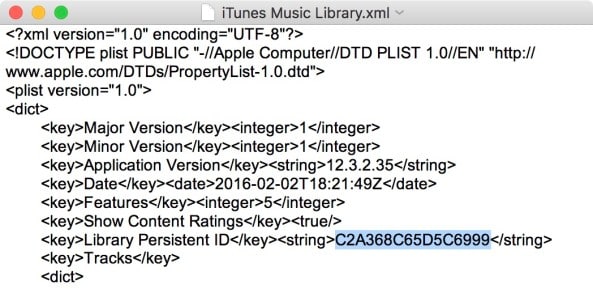
Krok 4. Teraz otwórz nowy / dodatkowy system Mac, z którym chcesz zsynchronizować iPhone’a. Powtórz powyższe kroki 1-3 na nowym komputerze Mac. Upewnij się, że iTunes jest zamknięty w tym systemie.
Krok 5. Teraz w nowym / dodatkowym systemie Mac usuń wszystkie pliki z rozszerzeniem .itl z folderu „Poprzednie biblioteki iTunes”. Jeśli nie znajdziesz tego folderu w swoim systemie, pomiń ten punkt.
Krok 6. Otwórz plik „iTunes Music Library.xml” w nowym / dodatkowym systemie Mac za pomocą TextEdit i znajdź trwały identyfikator biblioteki. Tutaj identyfikator w nowym/dodatkowym systemie Mac należy zastąpić ciągiem identyfikatora, który został skopiowany z oryginalnego lub pierwszego systemu. Zastąp identyfikator otrzymany w kroku 3 i zapisz plik.
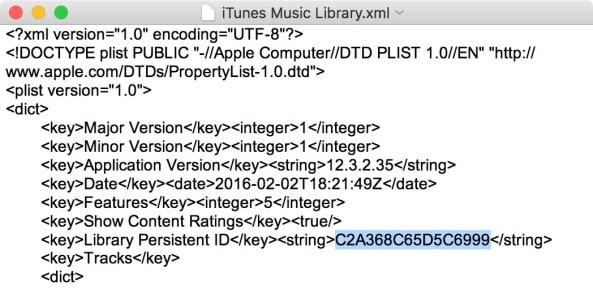
Krok 7. W nowym/dodatkowym systemie Mac otwórz „iTunes Library.itl” za pomocą TextEdit i cała zawartość tego pliku musi zostać usunięta. Zapisz plik.
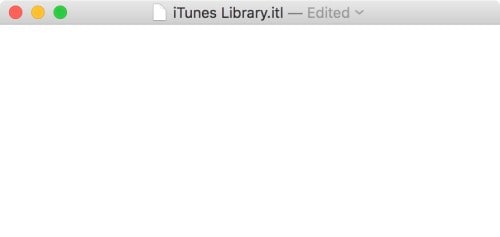
Krok 8. Teraz uruchom iTunes na nowym / dodatkowym systemie Mac. Błąd – pliki „iTunes Library.itl” nie wydają się być prawidłowym plikiem biblioteki iTunes. iTunes próbował odzyskać bibliotekę iTunes i zmienił nazwę tego pliku na „Biblioteka iTunes (uszkodzona)”.” pojawi się. Zignoruj błąd i kliknij „OK”. Podłącz iPhone’a do Maca i możesz go zsynchronizować z biblioteką iTunes na tym systemie.
Po wykonaniu powyższych kroków będziesz mógł zsynchronizować iPhone’a z dwoma komputerami bez usuwania istniejącej zawartości.
Jeśli więc ktoś zapyta Cię, czy możesz zsynchronizować iPhone’a z dwoma komputerami, możesz śmiało powiedzieć Tak.
Ostatnie Artykuły:

