Przesyłaj muzykę z iPada na iPhone’a 12/X/8/7/6S z łatwością
Zgubiłeś muzykę z iPhone’a przez przypadek, ale na szczęście masz wszystkie utwory na swoim iPadzie? Kup zupełnie nowego iPhone’a 12 i nie możesz się doczekać, aby zaimportować do niego utwory z iPada? Chcesz udostępniać dobrze brzmiące utwory między iPadem a iPhonem 12/X/8/7/6S/6 (Plus)? Bez względu na to, co to jest, przeniesienie muzyki z iPada (obsługiwane przez iOS 14) na iPhone’a (w zestawie iPhone X i iPhone 8/8Plus) nie jest trudne. Istnieją różne rozwiązania, jak pokonać tę przeszkodę, przenieść muzykę z iPada na iPhone 12/X/8/7/6S/6 (Plus), i ciesz się ulubionymi utworami na obu komputerach Apple.
Prawdopodobnie najwygodniejszym rozwiązaniem ze wszystkich jest użycie profesjonalnego programu, takiego jak DrFoneTool – Przeniesienie telefonu, z którym będziesz miał możliwość przenoszenie muzyki między urządzeniami bez ograniczeń. Inną funkcją DrFoneTool, która umożliwia selektywne przesyłanie plików między telefonami a komputerem, byłaby DrFoneTool – Menedżer telefonu (iOS). Zaprezentujemy również metodę synchronizacji bibliotek muzycznych za pomocą iTunes, co może być trochę trudne dla początkujących użytkowników.
- Rozwiązanie 1: Przenieś muzykę z iPada na iPhone’a jednym kliknięciem za pomocą DrFoneTool – Przeniesienie telefonu [iPhone 1 w zestawie]
- Rozwiązanie 2: Przenieś muzykę z iPada na iPhone’a za pomocą DrFoneTool – Menedżer telefonu (iOS) [iPhone 12 w zestawie]
- Rozwiązanie 3: Przenieś muzykę z iPada na iPhone’a za pomocą iTunes
- Rozwiązanie 4: Przesyłaj utwory z iPada na iPhone’a za pomocą AirDrop bezprzewodowo
Rozwiązanie 1: Przenieś muzykę z iPada na iPhone’a jednym kliknięciem za pomocą DrFoneTool – Przeniesienie telefonu [iPhone 1 w zestawie]
DrFoneTool – Przeniesienie telefonu to narzędzie do transferu telefonu jednym kliknięciem. Jest specjalnie zaprojektowany, aby pomóc Ci przenieść muzykę, wideo, zdjęcia, kontakty, wiadomości iMessage i kalendarze z iPada na iPhone’a. Wystarczy pobrać odpowiednią wersję DrFoneTool (w pełni obsługuje iOS 14) i zainstalować ją na swoim komputerze. Pokochasz to zwłaszcza, gdy kupisz nowy telefon i będziesz chciał przesyłać pliki do urządzenia szybko.

DrFoneTool – Przeniesienie telefonu
Przesyłaj muzykę między iPadem a iPhonem za pomocą 1 kliknięcia!
- Z łatwością przenoś zdjęcia, filmy, kalendarz, kontakty, wiadomości i muzykę z iPada na nowy iPhone 12.
- Włącz przesyłanie z HTC, Samsung, Nokia, Motorola i innych na iPhone 12/X/8/7S/7/6S/6 (Plus)/5s/5c/5/4S/4/3GS.
- Doskonale współpracuje z Apple, Samsung, HTC, LG, Sony, Google, HUAWEI, Motorola, ZTE, Nokia i innymi smartfonami i tabletami.
- W pełni kompatybilny z głównymi dostawcami, takimi jak AT&T, Verizon, Sprint i T-Mobile.
- W pełni kompatybilny z iOS 14 i Android 10.0
- W pełni kompatybilny z Windows 10 i Mac 10.15.
Poniższe proste kroki pokazują, jak przenieść muzykę z iPada na iPhone’a 12/X/8/7/6S/6 (Plus) w wersji Windows. Wersja na Maca działa podobnie.
Krok 1. Uruchom DrFoneTool na swoim komputerze
Przede wszystkim zainstaluj i uruchom DrFoneTool na swoim komputerze. Następnie pojawia się okno główne. Kliknij Przeniesienie telefonu.

Krok 2. Użyj kabli USB, aby podłączyć odpowiednio iPada i iPhone’a do komputera
Użyj kabli USB, aby podłączyć iPada i iPhone’a do komputera. Domyślnie iPad jest wyświetlany po lewej, a iPhone po prawej. Jeśli chcesz zmienić ich miejsca, możesz kliknąć Trzepnięcie. Jeśli masz wiele niechcianych utworów na swoim iPhonie, możesz to sprawdzić Wyczyść dane przed kopiowaniem. Albo zostaw to w spokoju.
Uwaga: Aby przenieść muzykę z iPhone’a na iPada, możesz kliknąć Trzepnięcie zmienić miejsca Twojego iPhone’a i iPada.

Krok 3. Przenieś utwory z iPada na iPhone 12/X/8/7/6S/6 (Plus)
Jak widzisz, wszystkie dane, które możesz przesłać, są zaznaczone. Aby przenieść muzykę, musisz odznaczyć to pole przed innymi treściami. Następnie kliknij Zacznij transfer przenieść muzykę z iPada na iPhone’a. Nie zapomnij o ciągłym połączeniu iPada i iPhone’a.

Rozwiązanie 2: Przenieś muzykę z iPada na iPhone’a za pomocą DrFoneTool – Menedżer telefonu (iOS) [iPhone 12 w zestawie]
Pierwszy sposób przesyłanie muzyki z iPada na iPhone 12/X/8/7/6S/6 (Plus) zaprezentujemy to za pomocą DrFoneTool – Menedżer telefonu (iOS), niezbędny menedżer telefonu, który pozwala zarządzać wszystkimi danymi na iPhonie i iPadzie. Umożliwia jednoczesne zarządzanie wieloma urządzeniami Apple. Dzięki temu możesz go używać do synchronizacji muzyki z iPada do iPhone’a 12 / X / 8 / 7 / 6S / 6 (Plus). To absolutnie te same kroki w przypadku „Przesyłania muzyki między iPhonem a Androidem”. Zapoznaj się z prostymi krokami poniżej. Będziesz musiał pobrać oprogramowanie i będziesz potrzebować dwóch działających przewodów USB, aby podłączyć urządzenia do komputera stacjonarnego.

DrFoneTool – Menedżer telefonu (iOS)
Przesyłaj MP3 między iPhone’em / iPadem / iPodem bez iTunes
- Przesyłaj, zarządzaj, eksportuj/importuj swoją muzykę, zdjęcia, filmy, kontakty, SMS-y, aplikacje itp.
- Utwórz kopię zapasową muzyki, zdjęć, filmów, kontaktów, SMS-ów, aplikacji itp. Na komputerze i łatwo je przywróć.
- Przesyłaj muzykę, zdjęcia, filmy, kontakty, wiadomości itp. z jednego smartfona na drugi.
- Przesyłaj pliki multimedialne między urządzeniami iOS i iTunes.
- W pełni kompatybilny z iOS 7 do iOS 14 i iPod.
Kroki dotyczące przesyłania muzyki z iPada na iPhone’a za pomocą iTunes Alternative iOS Transfer
Krok 1. Zainstaluj i uruchom DrFoneTool na swoim komputerze. Zobaczysz ekran powitalny, a następnie wybierz „Menedżer telefonu”.

Krok 2. Następnie kontynuuj, aby podłączyć iPada i iPhone’a do komputera za pomocą kabli USB. Dzięki temu możesz przesyłać muzykę z iPada na iPhone’a 12/X/8/7/6S/6 (Plus).

Zauważysz, że oba urządzenia są połączone, klikając przycisk przełączania w lewym górnym rogu powyższego obrazu.
Uwaga: jeśli Twoje urządzenia łączą się z komputerem po raz pierwszy, musisz kliknąć opcję „Zaufaj temu komputerowi” na urządzeniu z systemem iOS, a następnie urządzenie zostanie pomyślnie połączone z komputerem PC/Mac.
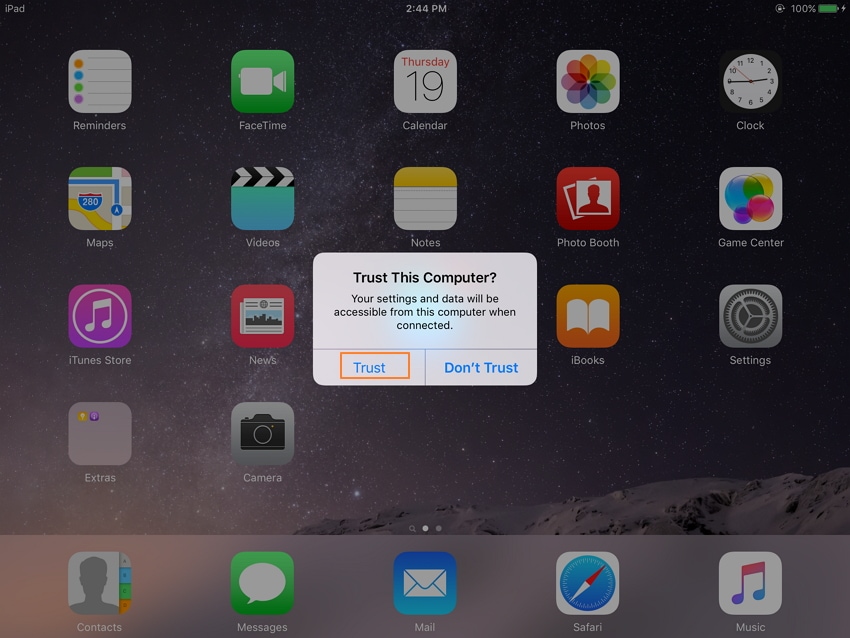
Krok 3. Wybierz urządzenie iPad i kliknij muzyka w górnej części interfejsu, a następnie muzyka na lewym pasku bocznym (zazwyczaj jest to opcja domyślna). Możesz odsłuchiwać wszystkie pliki muzyczne na iPadzie (obsługiwany iOS 14).
Wybierz utwory, które chcesz przenieść na iPhone’a 12/X/8/7/6S/6 (Plus).
Krok 4. Po wybraniu żądanych utworów kliknij eksport litery u góry menu. Po kliknięciu wybierz urządzenie iPhone z listy rozwijanej i rozpocznie się proces.
To narzędzie do przesyłania zaczyna eksportować muzykę z iPada do iPhone’a 12/X/8/7/6S/6 (Plus). Nie zapomnij zachować połączenia iPada i iPhone’a z komputerem podczas procesu przesyłania muzyki.

Uwaga: Wszystkie iPady i iPhone’y z systemem iOS 14, iOS 13, iOS12, iOS 11, iOS10, iOS 9, iOS 8, iOS 7, iOS 6 i iOS 5 są kompatybilne z DrFoneTool. Są to iPhone 12/X/8/7/6S/6 (Plus)/5/4S/4/5s/5c/3GS, iPad Air, iPad mini z wyświetlaczem Retina, iPad mini, iPad z wyświetlaczem Retina, nowy iPad, iPad 2 i iPad.
Bardzo dobrze! Przesłałeś już utwory z iPada na iPhone’a. Możesz to sprawdzić, wybierając iPhone’a. W jego katalogu kliknij muzyka aby zobaczyć przesłaną muzykę.
Rozwiązanie 3: Przenieś muzykę z iPada na iPhone’a 12/X/8/7/6S/6 (Plus) za pomocą iTunes
Masz możliwość synchronizacji zawartości iPada i iPhone’a za pomocą oficjalnego oprogramowania Apple o nazwie iTunes. Jest to również jeden ze sposobów na jak przesyłać utwory z iPada na iPhone’a, a wystarczy mieć zainstalowaną najnowszą wersję oprogramowania iTunes (pobierz ją bezpłatnie ze strony internetowej Apple) oraz podłączyć urządzenia do iTunes za pomocą przewodów USB. W takim przypadku zaleca się posiadanie oryginalnych przewodów Apple USB. Jakbyś nie używał oryginałów, coś może pójść nie tak podczas procesu.
Jak przenieść muzykę z iPada na iPhone’a za pomocą iTunes
Krok 1. Uruchom oprogramowanie iTunes na komputerze. Zwróć uwagę na ikonę telefonu u góry, gdzie możesz zobaczyć wszystkie podłączone urządzenia.

Krok 2. Śmiało i podłącz iPada i iPhone’a. Następnie kliknij ikonę telefonu i wybierz żądane urządzenie, w tym przypadku iPad, ponieważ jest to urządzenie, z którego chcesz przenieść muzykę.
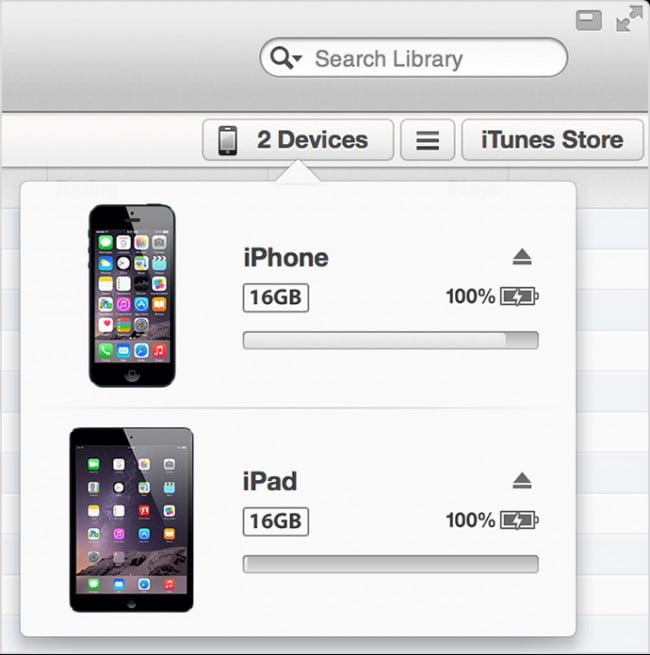
Krok 3. W menu po lewej stronie pojawią się różne zakładki. Spójrz na prawy dolny róg i zwróć uwagę na Sync przycisk. Kliknij to.

Krok 4. Wybierz zawartość, którą chcesz zsynchronizować. W tym przypadku chcemy wybrać muzykę, a następnie całą bibliotekę muzyczną.
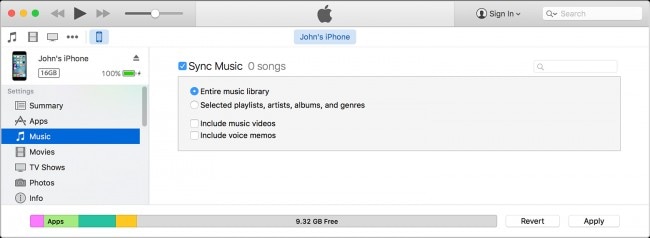
Krok 5. Gdy jesteś zadowolony z wyboru, kliknij Zastosuj przycisk, aby zakończyć proces i przenieś utwory z iPada na iPhone’a.
Jeśli nie możesz korzystać z iTunes na swoim komputerze, oprogramowanie DrFoneTool oferuje alternatywne rozwiązania. Zainstaluj DrFoneTool – Transfer telefonu, aby przesyłać muzykę z iPada na iPhone’a bez korzystania z iTunes.
Rozwiązanie 4: Przesyłaj utwory z iPada na iPhone’a za pomocą AirDrop bezprzewodowo
Jest to również jedna z funkcji, której większość użytkowników nie jest świadoma i dlatego nie jest często używana. Czynności, które są zaangażowane, są bardzo łatwe i dlatego zaleca się ich wdrożenie, aby stawić czoła bezproblemowym doświadczeniom. Ta wbudowana technologia AirDrop zrewolucjonizowała ogólny transfer plików między urządzeniami iDevices. Proces wygląda następująco:
Krok 1. Dolną część iPada należy dotknąć, aby uruchomić funkcję AirDrop telefonu:
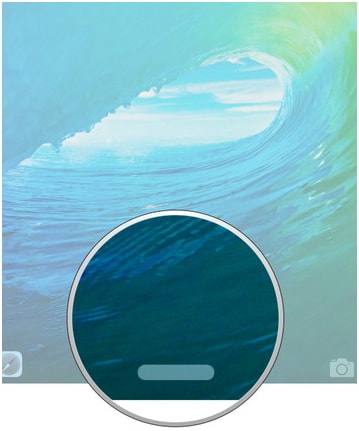
Krok 2. W ramach opcji należy wybrać AirDrop dla wszystkich, aby upewnić się, że użytkownik umożliwia bezproblemową komunikację urządzenia.
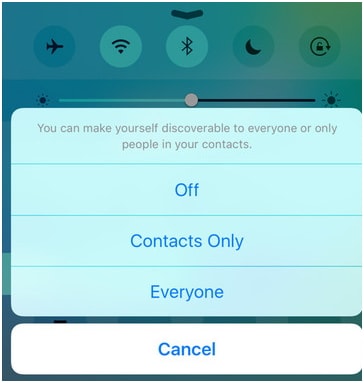
Krok 3. Należy wybrać plik, który wymaga przeniesienia.
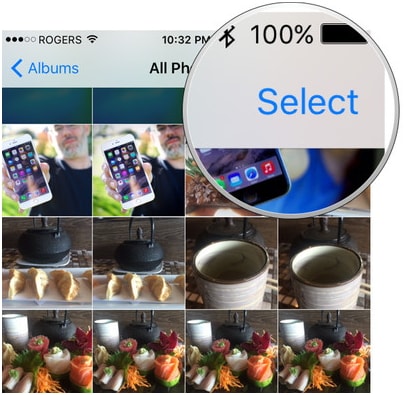
Krok 4. Następnie należy dotknąć ikony AirDrop, aby wyświetlić listę kontaktów korzystających z tego samego obiektu.
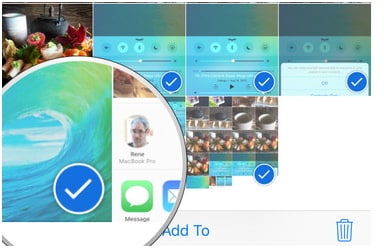
Krok 5. Należy wybrać żądanego użytkownika, aby upewnić się, że AirDrop z iPada na iPhone’a rozpocznie się i transfer został zakończony.

Plusy:
- Ponieważ jest to usługa oparta na Apple, użytkownicy mogą ćwiczyć korzystanie z niej bez problemu z danymi lub utratą jakości, ponieważ Apple utrzymuje ten sam pomysł na wszystkich platformach.
- Użytkownik może uzyskać funkcję AirDrop na dowolnym urządzeniu iDevice, dzięki czemu transfer nigdy nie stanowił problemu.
Wady:
- Usługa czasami nie działa, aw okresie wilgoci najprawdopodobniej nie działa w ogóle ze względu na wilgotność powietrza, która nie pozwala na przejście sygnału.
- Transfer danych nie jest bezpieczny pod względem bezpieczeństwa i dlatego poufne dane nie mogą być przesyłane za pomocą tego kanału.
Nie jest tak stabilny i może przerywać, jeśli przesyłasz dziesiątki i tysiące utworów bezprzewodowo. DrFoneTool może pomóc w przesyłaniu wielu utworów za pomocą kabla USB. Jest bezpieczny i szybki.
Darmowe pobieranie Darmowe pobieranie
Jeśli ten przewodnik pomoże, nie zapomnij podzielić się nim ze znajomymi.
Ostatnie Artykuły:

