Metody 3 do przesyłania zdjęć z komputera na iPada
Cześć! Chcę przenieść kilka zdjęć ze zdjęcia na mojego iPada mini. Nie ma wi-fi, nie mam mac. Połączyłem oba kablem i na zdjęciu widać iPada. Nie mam iTunes. Czy da się wykonać to proste zadanie?
Dzięki mobilności i wyświetlaczowi o wysokiej rozdzielczości iPad doskonale nadaje się do przeglądania zdjęć. Jeśli masz na komputerze wiele interesujących zdjęć, możesz pokazać je rodzinie i znajomym za pomocą iPada. Aby to zrobić, musisz najpierw przesłać zdjęcia z komputera na iPada. W tym artykule pokażę Ci 3 metody na jak przesyłać zdjęcia z komputera na iPada.
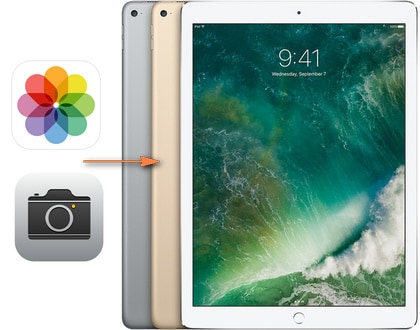
Metoda 1. Przenieś zdjęcia z komputera na iPada bez iTunes
DrFoneTool – Menedżer telefonu (iOS) to potężna aplikacja do przesyłania zdjęć z komputera na iPada. Znany jest z wysokiej jakości. Dzięki niemu możesz przenieś zdjęcia z komputera na iPad łatwo i bez wysiłku. Dodatkowo umożliwia tworzenie nowych albumów do zapisywania importowanych zdjęć. Do przesyłać pliki z komputera na iPad, w tym przesyłanie muzyki, filmy, zdjęcia, kontakty i nie tylko. DrFoneTool – Menedżer telefonu (iOS) jest tym, czego potrzebujesz.
Obsługiwane: iPad Pro, iPad Air, iPad mini 1-4, nowy iPad, iPad 2, iPad

DrFoneTool – Menedżer telefonu (iOS)
Przenieś zdjęcia z komputera na iPada bez iTunes
- Przesyłaj, zarządzaj, eksportuj/importuj swoją muzykę, zdjęcia, filmy, kontakty, SMS-y, aplikacje itp.
- Utwórz kopię zapasową muzyki, zdjęć, filmów, kontaktów, SMS-ów, aplikacji itp. Na komputerze i łatwo je przywróć.
- Przesyłaj muzykę, zdjęcia, filmy, kontakty, wiadomości itp. z jednego smartfona na drugi.
- Przesyłaj pliki multimedialne między urządzeniami iOS i iTunes.
- W pełni kompatybilny z iOS 7, iOS 8, iOS 9, iOS 10, iOS 11, iOS 12, iOS 13 i iPod.
Jak przesyłać zdjęcia z komputera na iPada bez iTunes
Krok 1 Uruchom DrFoneTool – Menedżer telefonu (iOS)
Pobierz i zainstaluj DrFoneTool na swoim komputerze. Uruchom go i wybierz „Menedżer telefonu”.

Krok 2 Podłącz iPada do komputera
Podłącz iPada do komputera za pomocą kabla USB. Ten program wykryje iPada zaraz po jego podłączeniu i wyświetli wszystkie możliwe do zarządzania kategorie plików w głównym interfejsie.

Krok 3 Przesyłaj zdjęcia z komputera na iPada
Wybierz ‘ZDJĘCIA‘ w górnej części okna oprogramowania, a program wyświetli Rolkę aparatu i bibliotekę zdjęć na lewym pasku bocznym wraz z zawartością w prawej części. Teraz kliknij przycisk Dodaj w lewym górnym rogu i wybierz Dodaj plik lub Dodaj folder z menu rozwijanego. Następnie możesz dodać zdjęcia z komputera do iPada.

Wypróbuj za darmo Wypróbuj za darmo
| Przenieś zdjęcia na iPada | Różnica między rolką aparatu a biblioteką zdjęć. |
|---|---|
 |
Zdjęcia dodane do Rolka z aparatu można usunąć bezpośrednio z urządzeń iOS. |
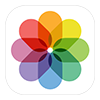 |
Zdjęcia dodane do Photo Library nie można usunąć bezpośrednio z urządzeń iOS ze względu na ograniczenia Apple. |
Metoda 2. Przenieś zdjęcia z komputera na iPada za pomocą iTunes
Możesz użyć iTunes do przesłania zdjęć na iPada z komputera, ale spowoduje to usunięcie wszystkich istniejących zdjęć zapisanych w bibliotece zdjęć iPada. W każdym razie poniżej znajduje się samouczek krok po kroku.
- Otwórz iTunes na komputerze i podłącz iPada do komputera.
- Kliknij swojego iPada pod „urządzenia‘ na lewym pasku bocznym.
- Kliknij na ‘ZDJĘCIA‘ tab i zaznacz pole ‘Synchronizuj zdjęcia‘.
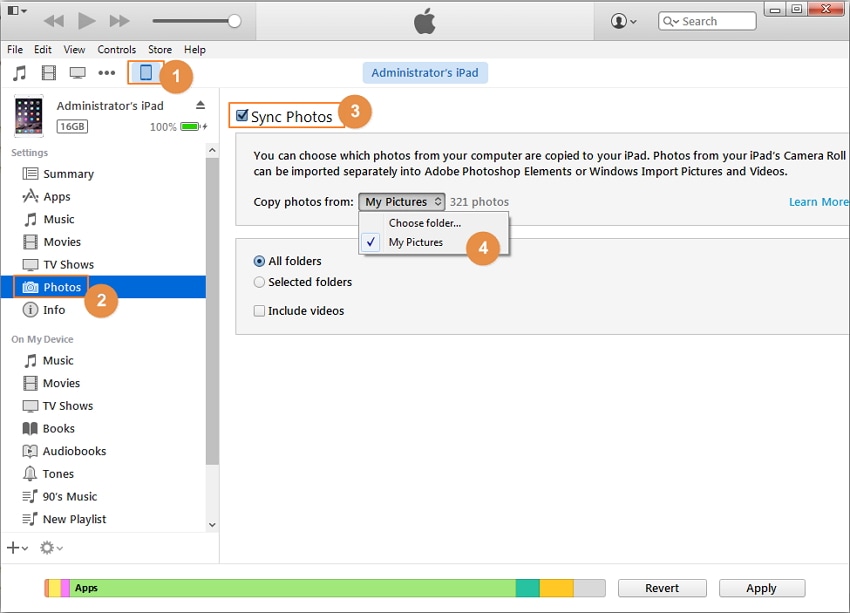
- Wybierz ‘Wybierz folder‘ i znajdź folder ze zdjęciami, które chcesz przenieść na iPada, zaznacz go i kliknij ‘Wybierz folder‘, aby kontynuować proces.
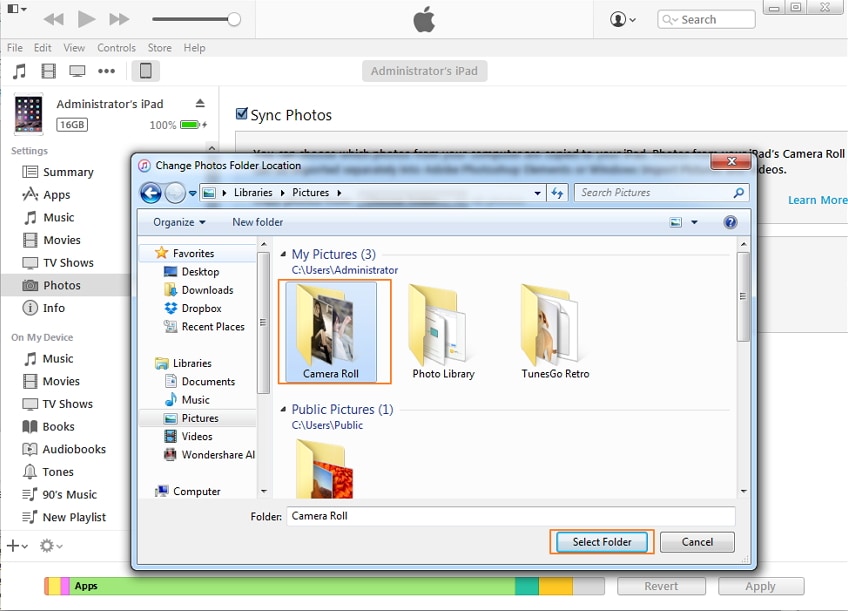
- Następnie folder został załadowany, kliknij ‘Zastosuj‘ znajdujący się w prawym dolnym rogu.
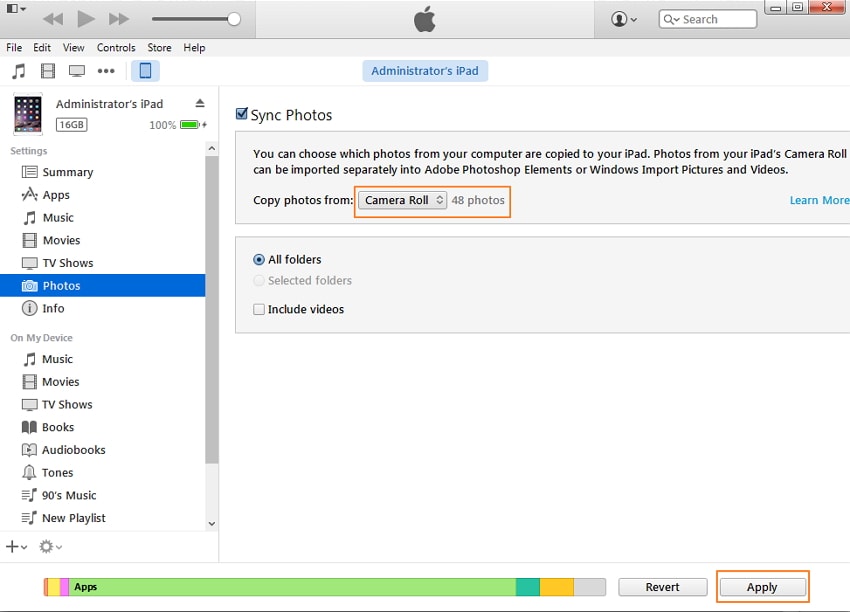
Metoda 3. Najlepsze aplikacje 3 do przesyłania zdjęć z laptopa na iPada
| Imię lub Nazwa Firmy | Zestawienie | Oceny | zgodność |
|---|---|---|---|
| 1. Dropbox | 180 MB | 3.5 / 5 | Wymaga systemu iOS 9.0 lub nowszego. |
| 2. Przenoszenie zdjęć | 45.2 MB | Nie | Wymaga systemu iOS 8.0 lub nowszego. |
| 3. Prosty transfer | 19.3 MB | 4.5 / 5 | Wymaga systemu iOS 8.1 lub nowszego. |
1. Dropbox
Dropbox to bezpłatna usługa przechowywania w chmurze, która umożliwia zapisywanie i dostęp do dokumentów, zdjęć i filmów w dowolnym miejscu i na dowolnym urządzeniu. Aby przenieść zdjęcia z komputera na iPada, możesz zainstalować aplikację Dropbox na swoim iPadzie. Poniżej znajduje się samouczek krok po kroku, jak używać Dropbox do przesyłania zdjęć z komputera na iPada. Samouczek podzielony jest na dwie części.
Krok 1 Zaloguj się na swoje konto Dropbox. Musisz podać swoje imię, nazwisko, adres e-mail i hasło.
Krok 2 Kliknij na ‘Prześlij‘ przycisk. Następnie kliknij „Wybierz Plik„. Wybierz zdjęcie na swoim komputerze, które chcesz przenieść na iPada.
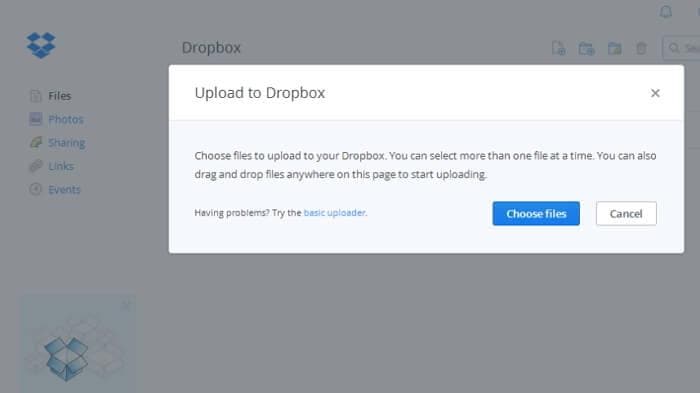
Krok 3 Zdjęcia zaczynają się przesyłać i widać pasek postępu z pozostałym czasem.
Krok 4 Po zakończeniu przesyłania kliknij „gotowy„. Możesz teraz zobaczyć zdjęcie w swojej chmurze Dropbox.
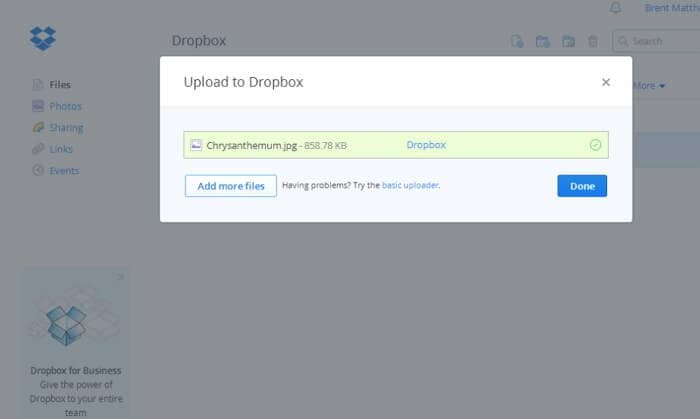
Krok 5 Na iPadzie przejdź do App Store i wpisz Dropbox w polu wyszukiwania. Pobierz aplikację.
Krok 6 Po zakończeniu pobierania otwórz Dropbox. Zaloguj się do niego.
Krok 7 Stuknij w zdjęcie przesłane z komputera. Stuknij ikonę pobierania znajdującą się w prawym górnym rogu. Następnie dotknij „Zapisz do galerii zdjęć‘.
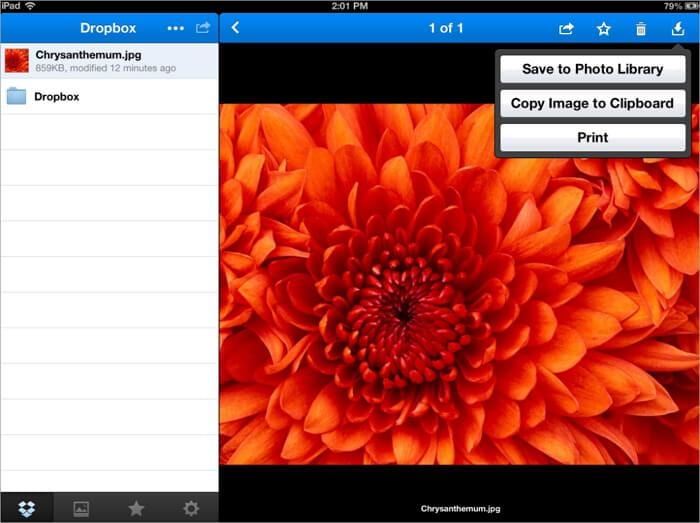
2. Przenoszenie zdjęć
Photo Transfer to aplikacja na iOS do przesyłania zdjęć i filmów między urządzeniami iOS i komputerami za pomocą Wi-Fi. Aplikacja jest wygodna w użyciu, ponieważ nie musisz już używać żadnych kabli do przenoszenia zdjęć z iPhone’a lub iPada na komputer. Co więcej, nie ma potrzeby instalowania czegokolwiek na swoim komputerze. Wystarczy pobrać aplikację z App Store.
Oto kroki, jak przenieść zdjęcia z komputera na iPada za pomocą aplikacji.
Krok 1 Na iPadzie przejdź do App Store i wpisz Photo Transfer Free w polu wyszukiwania. Pobierz aplikację.
Krok 2 Otwórz aplikację na iPadzie i zobaczysz przycisk „Odbierz”, który musisz na niego kliknąć. Ta opcja pozwoli Ci na nawigację zdjęć do miejsca docelowego, komputera z systemem Windows.
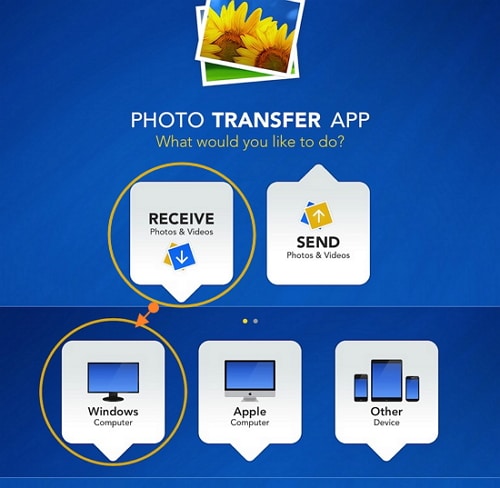
Krok 3 Otwórz przeglądarkę internetową na swoim komputerze i wpisz ten adres: http://connect.phototransferapp.com.
Krok 4 Możesz kliknąć kierunek albumu, do którego chcesz przenieść, i wybrać „Prześlij zdjęcia”. Zdjęcia zostaną wysłane bezpośrednio na iPada.
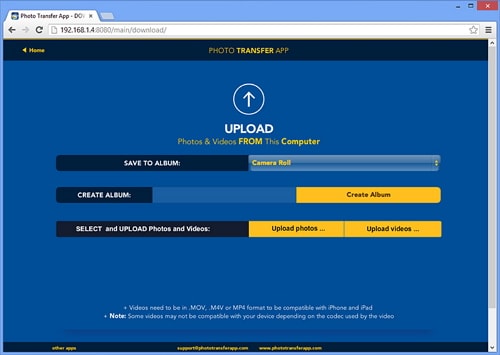
3. Prosty transfer
Simple Transfer to aplikacja służąca do bezprzewodowego przesyłania zdjęć i filmów między iPadem a komputerem. Zdjęcia przesłane za pomocą aplikacji zachowują pełną rozdzielczość. Podobnie filmy są również przesyłane do ich najwyższej jakości. Instrukcje dotyczące przesyłania zdjęć z komputera na iPhone’a lub iPada za pomocą aplikacji znajdują się poniżej.
Krok 1 Pobierz aplikację Simple Transfer z App Store na iPada.
Krok 2 Otwórz aplikację z ekranu głównego iPada, możesz zobaczyć adres wyświetlany w głównym interfejsie aplikacji.
Krok 3 Otwórz przeglądarkę internetową na swoim komputerze i wpisz ten adres. (np. http://192.168.10.100)
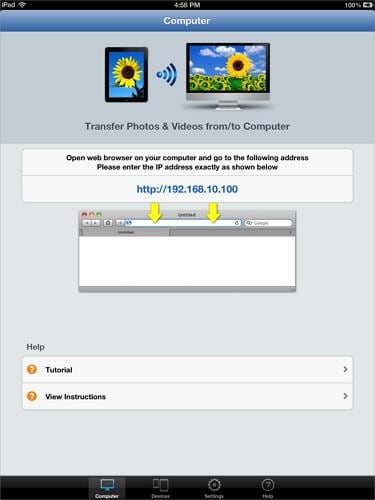
Krok 4 Kliknij na Prześlij urządzenie w albumie Rolka z aparatu. Wybierz zdjęcie, które chcesz dodać do iPada.

Krok 5 Kliknij Prześlij. W przeglądarce komputera pojawi się powiadomienie, że plik został pomyślnie przesłany na iPada.

DrFoneTool – Menedżer telefonu (iOS) może pomóc w łatwym przesyłaniu zdjęć, zdjęć, albumów z komputera na iPada bez iTunes. Po prostu pobierz i wypróbuj. Jeśli ten przewodnik pomoże, nie zapomnij podzielić się nim ze znajomymi.
Ostatnie Artykuły:

