Jak wyłączyć czas ekranu bez kodu dostępu
Funkcja Czas przed ekranem firmy Apple ma na celu poprawę naszego cyfrowego dobrobytu. Screen Time jest kompatybilny z iPadOS, iOS 15 i nowszymi, a także macOS Catalina i nowszymi. Ta funkcja umożliwia śledzenie użytkowania aplikacji przez Ciebie (oraz, jeśli włączone jest udostępnianie w rodzinie). To świetny sposób na śledzenie wszelkich niezdrowych nawyków cyfrowych, takich jak nadmierne korzystanie z gier lub mediów społecznościowych.
- Część 1: Dlaczego istnieje potrzeba używania kodu czasu ekranu?
- Część 2: Co się stanie, gdy zapomnisz hasła?
- Część 3: Jak usunąć lub wyłączyć zapomniany kod czasu ekranu z iPhone’a lub iPada?
- Część 4: Jak usunąć lub wyłączyć zapomniany kod dostępu do czasu ekranu z komputera Mac?
- Część 5: [Nie przegap!] Usuń hasło czasu ekranu za pomocą Wondershare DrFoneTool
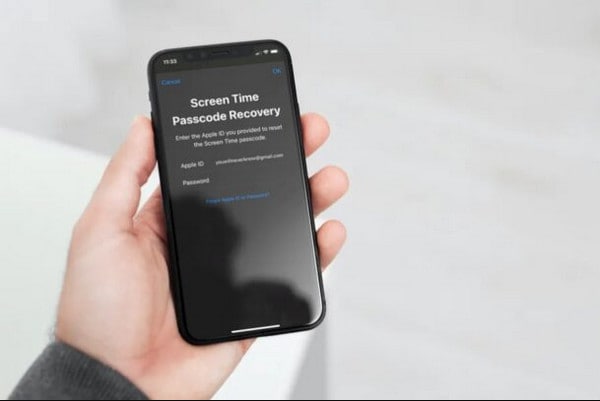
Część 1: Gdzie jest najczęściej używane dublowanie ekranu?
I dlaczego istnieje potrzeba używania kodu czasu przed ekranem…
Hasło Czas przed ekranem służy do ochrony Ograniczeń dotyczących treści i prywatności, a także do wydłużenia limitu czasowego Limitów Aplikacji. Gdy włączysz funkcję Czas przed ekranem na urządzeniu dziecka lub uzyskasz dostęp do Ograniczeń dotyczących zawartości i prywatności na dowolnym urządzeniu, Apple poprosi Cię o utworzenie kodu funkcji Czas przed ekranem.
Jeśli chcesz mieć możliwość Pytaj lub Więcej czasu w zabronionych aplikacjach, możesz utworzyć hasło Czasu przed ekranem.
Część 2: Co się stanie, gdy zapomnisz hasła?
Z pewnością czas ekranowy Apple to świetna funkcja. Jeśli jednak chcesz wprowadzić jakiekolwiek zmiany w Czasie przed ekranem, musisz wygenerować kod Czasu przed ekranem. Przekazując swój smartfon innym, jest to bardzo ważne.
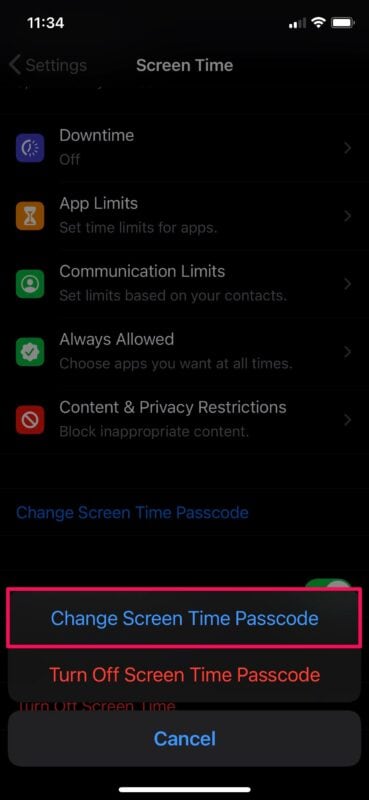
W systemie iOS funkcja Czas przed ekranem umożliwia zwiększenie produktywności przy jednoczesnym ograniczeniu złych zachowań cyfrowych. Jednak korzystanie z niego wymaga opracowania nowego hasła! A jeśli nie używasz kodu czasu przed ekranem prawie tak samo, jak kodu urządzenia, co oznacza, że prawdopodobnie go zapomnisz. Kiedy Czas przed ekranem został pierwotnie wprowadzony w iOS 15, zmiana lub usunięcie hasła Czasu przed ekranem było prawie niemożliwe, jeśli nie można go zapamiętać w normalny sposób.
Tylko zresetowanie iPhone’a lub iPada za pomocą kopii zapasowej iTunes bez kodu dostępu lub skonfigurowanie go jako nowego urządzenia były jedynymi „oficjalnymi” opcjami usunięcia zapomnianego hasła Screen Time. Wiem, to absurd. W systemie iOS 15 istniało obejście polegające na pobraniu kodu czasu przed ekranem za pomocą zaszyfrowanych kopii zapasowych iTunes. Jednak nie działa już z iOS 15 i iPadOS 15.
Apple na szczęście zdał sobie sprawę z ich błędu. Możesz teraz po prostu zaktualizować lub usunąć zapomniany kod czasu przed ekranem. Mac jest w tej samej łodzi. Zobaczmy, jak możemy to zrobić.
Więc tutaj wyjaśnimy trzy różne metody usuwania lub wyłączania hasła czasu ekranu.
Część 3: Jak usunąć lub wyłączyć zapomniany kod czasu ekranu z iPhone’a lub iPada?
Aby zresetować lub usunąć zapomniany kod Czasu przed ekranem, musisz mieć zainstalowany system iOS 15 lub iPadOS 15 na iPhonie lub iPadzie. Wybierz kolejno Ustawienia > Ogólne > Informacje > Wersja oprogramowania, aby wyświetlić aktualną wersję systemu iOS/iPadOS. Jeśli urządzenie wymaga aktualizacji, przejdź do Ustawienia > Ogólne > Aktualizacja oprogramowania i zainstaluj wszelkie dostępne aktualizacje.
Po tym procedura resetowania lub usuwania kodu czasu przed ekranem staje się stosunkowo prosta. Zamiast bieżącego kodu funkcji Czas przed ekranem możesz go zaktualizować lub usunąć, używając swojego identyfikatora Apple ID i hasła.
Krok 1: Przejdź do aplikacji Ustawienia na iPhonie lub iPadzie i dotknij opcji Czas przed ekranem. Przewiń w dół wyświetloną listę opcji Czas przed ekranem i wybierz element oznaczony Zmień kod czasu przed ekranem.
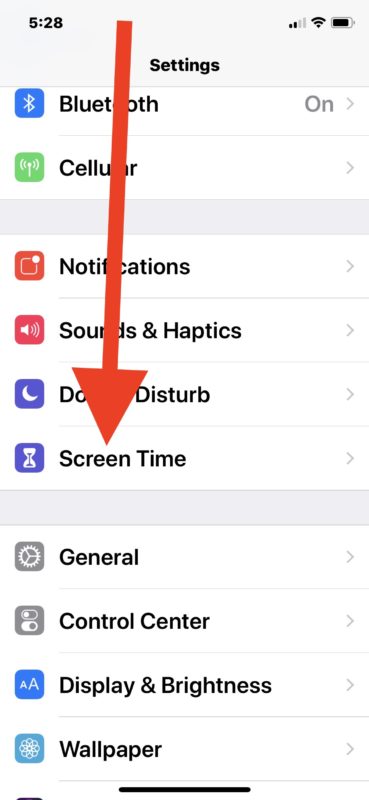
Krok 2: Wybierz opcję Zmień kod czasu przed ekranem lub Wyłącz kod czasu przed ekranem, w zależności od potrzeb. Zamiast wpisywać swój aktualny kod czasu przed ekranem, gdy urządzenie wyświetli monit, kliknij „Nie pamiętasz kodu?” opcja tuż nad klawiaturą numeryczną na ekranie (niewidoczna na poniższym zrzucie ekranu).
Również krótka wskazówka, aby pamiętać, że jeśli na Twoim iPhonie lub iPadzie nie działa iOS 13.4/iPadOS 13.4 lub nowszy, nie zobaczysz komunikatu „Nie pamiętasz hasła?”. opcja.
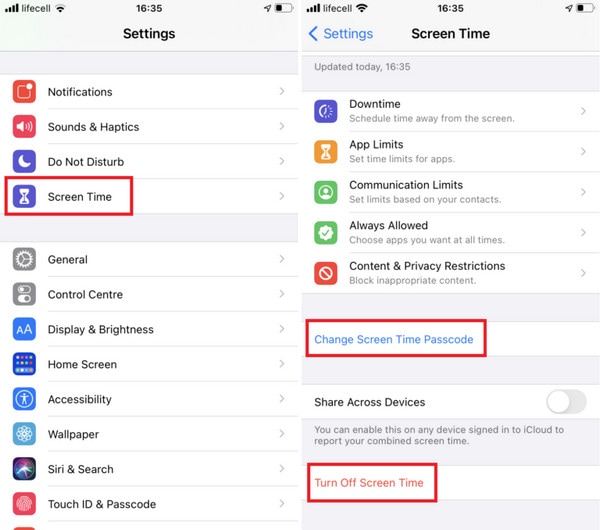
Krok 3: Umieść swój Apple ID i hasło na swoim miejscu. Wybierz OK.
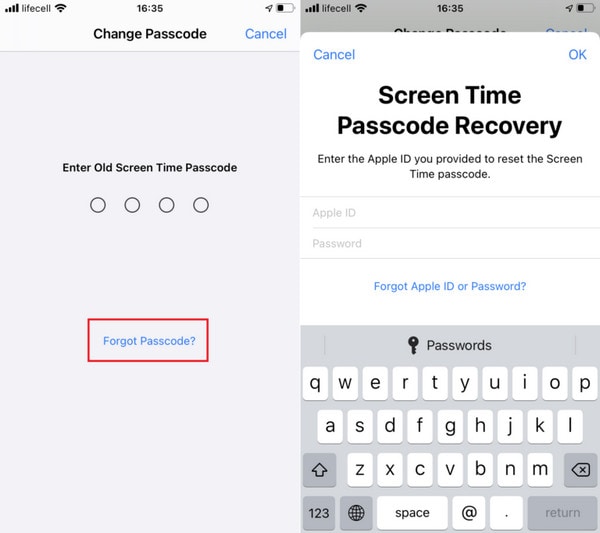
I masz to! Następnie możesz zresetować lub usunąć kod czasu przed ekranem.
Włącz przełącznik obok opcji Udostępnij na różnych urządzeniach (jeśli nie jest jeszcze włączony), jeśli zmieniłeś lub usunąłeś kod funkcji Czas przed ekranem i chcesz, aby był stosowany na pozostałych urządzeniach. Znajduje się bezpośrednio pod opcją Zmień kod czasu przed ekranem, którego użyłeś w kroku 1.
Część 4: Jak usunąć lub wyłączyć zapomniany kod dostępu do czasu ekranu z komputera Mac?
Możesz także używać funkcji Czas przed ekranem na Macu, zaczynając od macOS Catalina, aby monitorować użycie aplikacji, wyłączać funkcje aplikacji, blokować strony internetowe i nie tylko. Ale, podobnie jak w przypadku iPhone’a i iPada, zapomnienie hasła Czasu przed ekranem sprawia, że zmiana ustawień Czasu przed ekranem jest prawie niemożliwa.
Możesz po prostu zaktualizować lub usunąć zapomniany kod funkcji Czas przed ekranem, korzystając z poświadczeń Apple ID, jeśli na komputerze Mac działa system macOS Catalina lub nowszy.
Bieżącą wersję systemu macOS można znaleźć, przechodząc do menu Apple i wybierając opcję Ten Mac. Jeśli Twój Mac wymaga uaktualnienia, otwórz Spotlight i wpisz uaktualnienie oprogramowania, a następnie kliknij w Uaktualnienia oprogramowania i zainstaluj oczekujące uaktualnienia.
Krok 1: Wybierz Preferencje systemowe z menu Apple.
Krok 2: Wybierz Czas przed ekranem z menu rozwijanego.
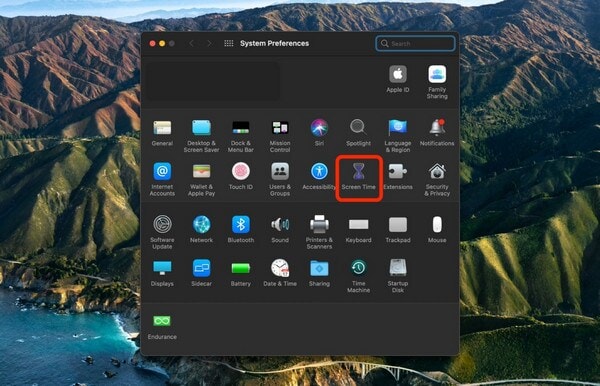
Krok 3: Przejdź do zakładki Opcje po lewej stronie ekranu.
Krok 4: Odznacz pole obok opcji Użyj kodu czasu przed ekranem (aby wyłączyć hasło) lub kliknij przycisk Zmień kod dostępu, w zależności od tego, co chcesz zrobić.
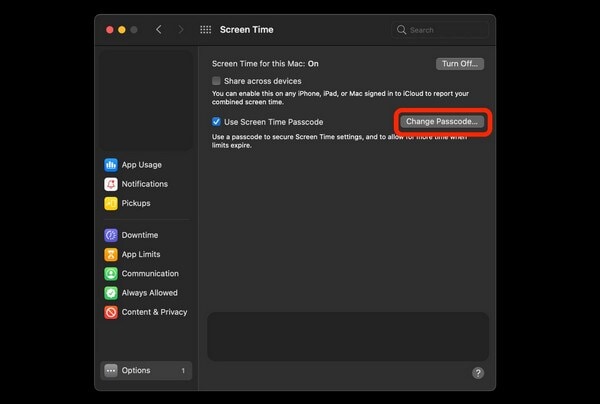
Krok 5: Po wyświetleniu monitu o podanie bieżącego kodu czasu przed ekranem wybierz opcję „Nie pamiętasz kodu?”
Szybka wskazówka do zapamiętania jest taka, że jeśli na komputerze Mac nie masz zainstalowanego systemu macOS 10.15.4 Catalina lub nowszego, nie zobaczysz tej opcji.
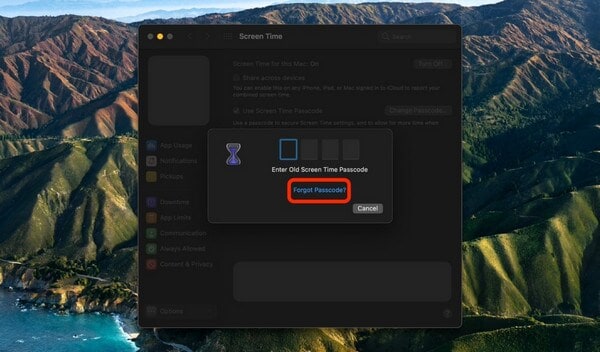
Krok 6: Kliknij Dalej po wprowadzeniu swojego Apple ID i hasła.
Twój kod czasu przed ekranem można następnie zmienić lub usunąć. Jeśli zaznaczona jest opcja obok opcji Udostępnij na różnych urządzeniach (w obszarze Opcje), kod funkcji Czas przed ekranem zostanie zsynchronizowany na wszystkich urządzeniach obsługujących Apple ID.
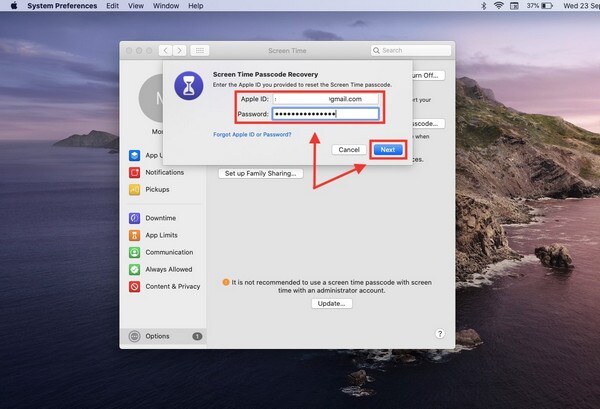
Część 5. [Nie przegap!] Usuń hasło czasu ekranu za pomocą oprogramowania Wondershare DrFoneTool
Wondershare jest bez wątpienia najbardziej znanym oprogramowaniem w świecie technologii, a DrFoneTool odegrał znaczącą rolę w jego sukcesie. DrFoneTool to najwyższej klasy oprogramowanie do odzyskiwania danych firmy Wondershare. W każdym razie dzięki swojej wyjątkowej wydajności wykazał, że jest zdolny do znacznie więcej niż tylko odzyskiwania danych. DrFoneTool może zrobić to wszystko: odzyskiwanie, przesyłanie, odblokowywanie, naprawa, tworzenie kopii zapasowych i czyszczenie.
DrFoneTool to punkt kompleksowej obsługi wszystkich problemów związanych z oprogramowaniem. Jest to zasadniczo pełne rozwiązanie mobilne. DrFoneTool – Odblokowanie ekranu (iOS) to jedno z narzędzi, które skutecznie usunęło hasła dla ponad 100,000 XNUMX osób. Jednak rozwiązanie problemu związanego z hasłem nie jest proste, ale to oprogramowanie pozwala ominąć dowolną formę hasła, nawet jeśli telefon jest wyłączony lub uszkodzony.

DrFoneTool – Odblokowanie ekranu (iOS)
Usuń kod czasu przed ekranem.
- Intuicyjne instrukcje odblokowania iPhone’a bez hasła.
- Usuwa ekran blokady iPhone’a, gdy jest wyłączony.
- Działa ze wszystkimi modelami iPhone’a, iPada i iPoda touch.
- W pełni kompatybilny z najnowszym systemem iOS.

Zrobiliśmy krok po kroku, jak używać DrFoneTool do usuwania kodu czasu ekranu.
Krok 1: Pobierz DrFoneTool i zainstaluj go na swoim komputerze lub Macu.
Na komputerze pobierz i uruchom Wondershare DrFoneTool. Po zainstalowaniu oprogramowania uruchom je.
Krok 2: Włącz funkcję „Odblokuj kod czasu przed ekranem”.
W interfejsie głównym przejdź do „Odblokowywanie ekranu”. Wybierz „Odblokuj kod czasu ekranu” z czterech wyświetlonych opcji, z których każda oferuje różne opcje odblokowania.

Krok 3: Odblokuj kod dostępu do czasu przed ekranem
Użyj przewodu USB, aby podłączyć iPhone’a do komputera. Kliknij „Odblokuj teraz”, gdy komputer rozpozna telefon. Kod dostępu do czasu ekranu zostanie usunięty przez DrFoneTool, a urządzenie zostanie pomyślnie odblokowane bez utraty danych.
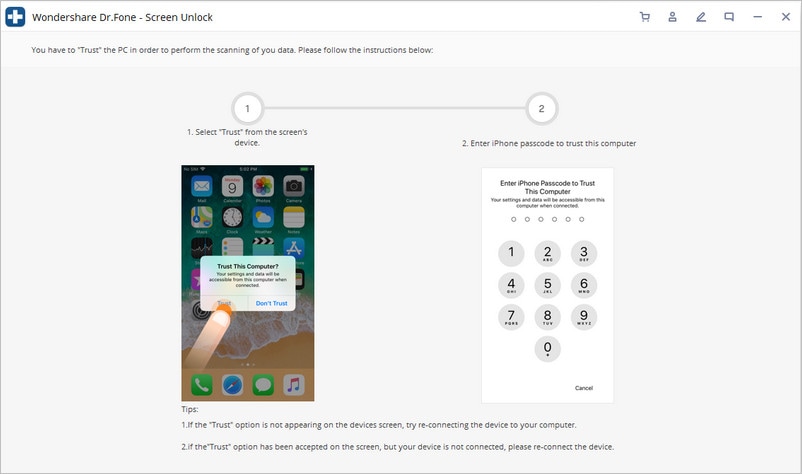
Krok 4: Wyłącz „Znajdź mój iPhone”.
Upewnij się, że funkcja „Znajdź mój iPhone” jest wyłączona przed usunięciem kodu czasu przed ekranem. Jeśli nie wyłączono funkcji „Znajdź mój iPhone”, możesz to zrobić, wykonując poniższe czynności. W rezultacie kod czasu przed ekranem zostanie pomyślnie usunięty.
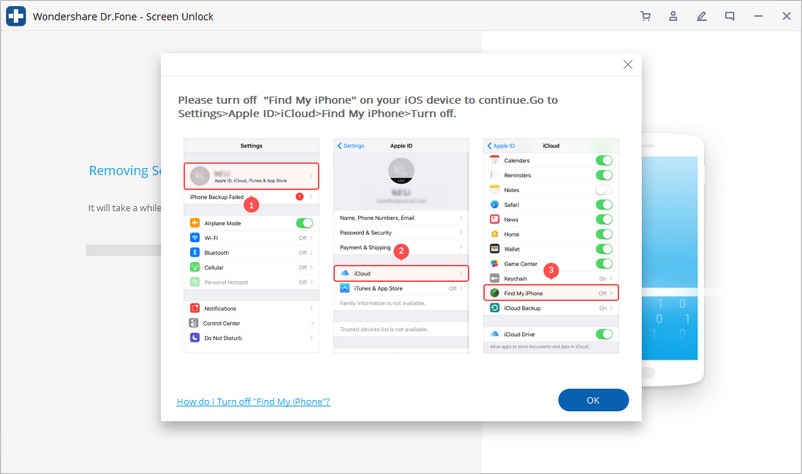
Krok 5: Zakończ proces odblokowywania.
Odblokowanie zakończyło się w ciągu kilku sekund. Możesz teraz sprawdzić, czy hasło z telefonu zostało usunięte. Jeśli nie, przejdź do interfejsu produktu i kliknij podświetlony przycisk Spróbuj w inny sposób.
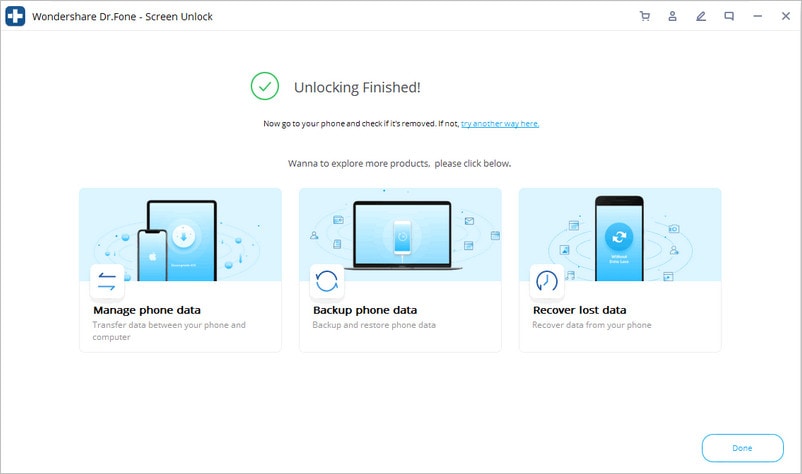
Punkty do zapamiętania…
Jak pozbyć się kodu czasu przed ekranem, nawet jeśli go znasz?
Jeśli znasz hasło Czasu przed ekranem, ale nie chcesz już z niego korzystać, możesz je wyłączyć w Ustawieniach. Zmień kod dostępu do czasu przed ekranem na stronie ustawień Czas przed ekranem.
Następnie wybierz opcję Wyłącz kod czasu przed ekranem i wprowadź 4-cyfrowy kod, aby zakończyć proces.
Punkt końcowy
Czas przed ekranem firmy Apple ma na celu rozwianie rosnących obaw o wpływ zwiększonego używania gadżetów, uzależnienia od smartfonów i mediów społecznościowych na zdrowie psychiczne. Celem jest pomoc w odzyskaniu kontroli, a przynajmniej uświadomienie Ci, ile czasu spędzasz na swoich urządzeniach i co z nimi robisz. Jednak zapomnienie hasła może być niewygodne, ale dostarczyliśmy Ci rozwiązania, które pomogą Ci przez to przejść. Mamy nadzieję, że Ty i Twoje urządzenie Apple skorzystacie z każdej części tego artykułu.
Ostatnie Artykuły:

